Google Drive poate fi producătorul dvs. gratuit de cărți de vizită atunci când doriți. Nu vă va copleși așa cum fac alte instrumente de proiectare ca Adobe InDesign sau Illustrator, iar rezultatele pot fi la fel de bune. În plus, Google Drive vă oferă trei moduri de a vă crea propriile cărți de vizită, dacă nu doriți să creați una de la zero.
Vom acoperi trei moduri de a crea o carte de vizită în Google Docs:

Deci, să trecem la simpla afacere de a face o afacere atrăgătoare card pe care îl puteți imprima sau chiar distribui ca imagine.
Creați o carte de vizită dintr-un document nou
Google Drive nu este un instrument grafic. Dar vă oferă unul sau două instrumente pe care le puteți reutiliza pentru a proiecta o carte de vizită - GoogleDesenși Prezentări Google (sau Prezentare).
Desen Google este mai simplu decât Slides. Prezentări Google vă poate oferi câteva alte funcții pentru a vă juca cu teme de aspect colorate precum și o colecție de suplimente specifice Slides.
Creați-vă cartea de vizită
Pentru a o păstra cât mai simplă posibil, să vedem cum să proiectați o carte de vizită în Google Drawing. Vom proiecta atât fața, cât și partea din spate a unui card. Cardurile finale vor arăta astfel:
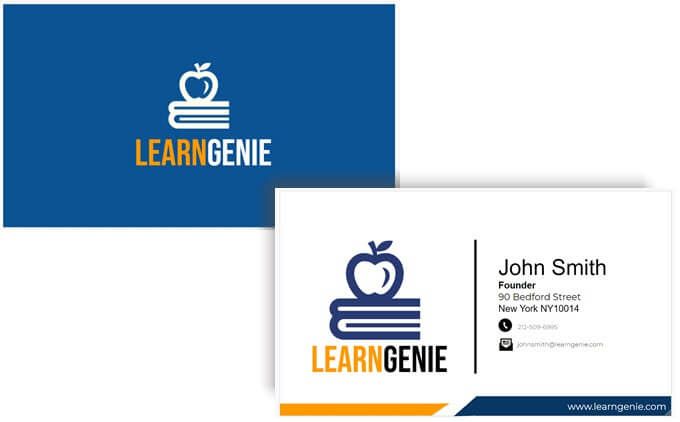
Puteți utiliza aceleași instrumente de desenare și în Slide-uri.
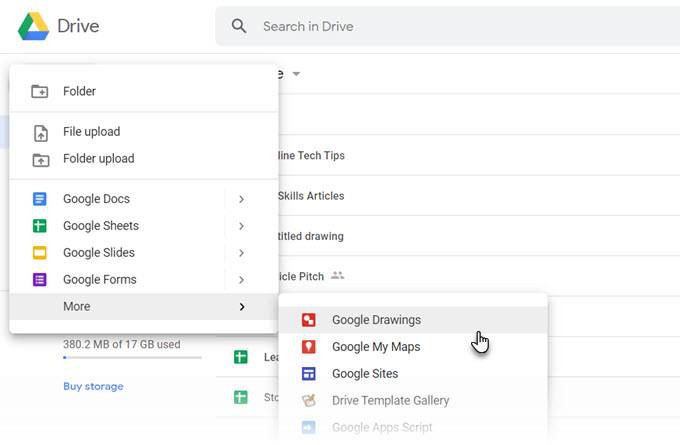
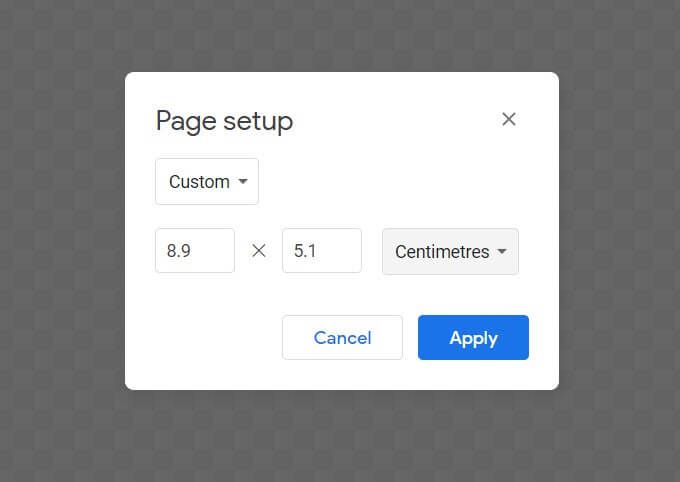
Deoarece probabil veți imprima cardul, de obicei este mai bine să alegeți o culoare solidă. Mergem cu un albastru continuu în cartea noastră de exemplu.
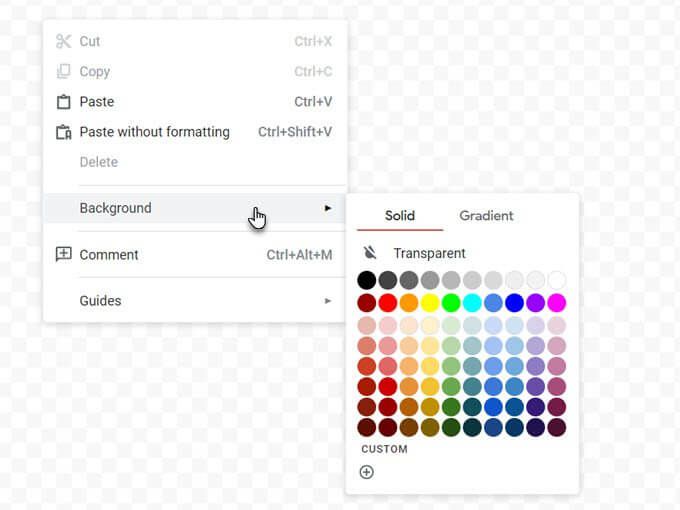
Accesați Vizualizare>Ajustare la>Grile / Ghiduri.
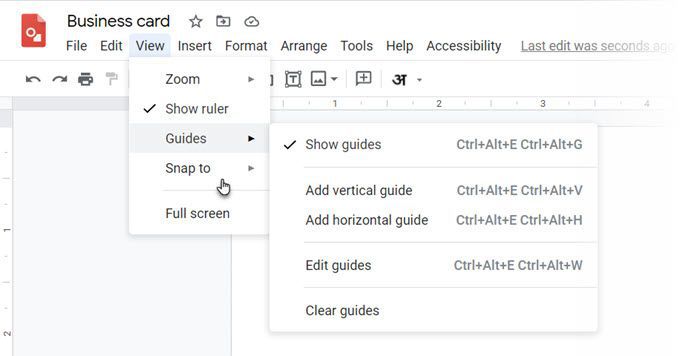
Sfat:Pentru a le împinge cu precizie în poziție, apăsați Shift și tastele săgeată.
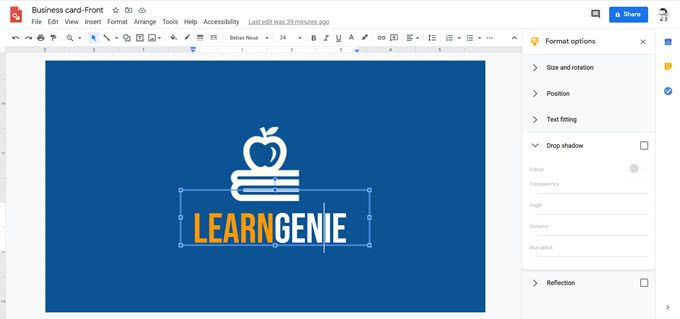
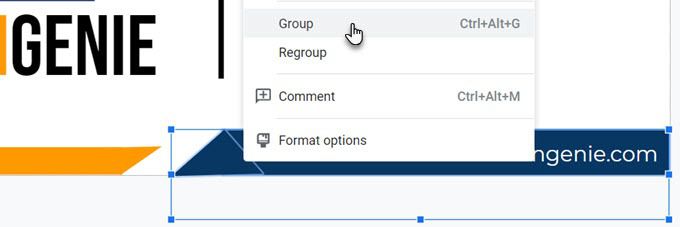
Imprimați cartea dvs. de vizită
Cu ambele fețe terminate , puteți trimite acum cartea de vizită pentru tipărire. Puteți descărca desenele dvs. ca fișier PDF, JPEG standard sau ca imagine vector scalabilă din Fișier>meniu Descărcare.
Desigur, îl puteți trimite oricând direct la o imprimantă de la Google Drawings. Amintiți-vă, cărțile de vizită pot fi față-verso, ca în exemplul de aici. Deci, trebuie să alegeți opțiunea Față-versodin imprimantă. Verificați dacă imprimanta acceptă imprimarea duplex. De asemenea, testați-vă designul pe hârtie simplă înainte de a trece la carton.
Creați o carte de vizită dintr-un șablon Google Doc
Șabloanele de cărți de vizită sunt cel mai rapid mod de a vă depăși frica de design. Mai multe șabloane de cărți de vizită sunt disponibile pentru Google Docs. Utilizați o căutare Google pentru a le localiza și deschide în Google Drive.
Este posibil să trebuiască să solicitați accesul la editare de la proprietar. Conectați-vă mai întâi la contul dvs. Google. Iată câteva exemple pe care le puteți verifica:
Utilizați un șablon de carte de vizită Microsoft Word
După cum știți, puteți deschide și edita fișiere Word în Documente Google. Word are un galerie de șabloane online pentru cărți de vizită și mult mai multe surse pentru șabloane de cărți de vizită terțe. Pentru a utiliza unul, pur și simplu încărcați fișierul DOCX în Google Drive și editați-l cu Google Docs.
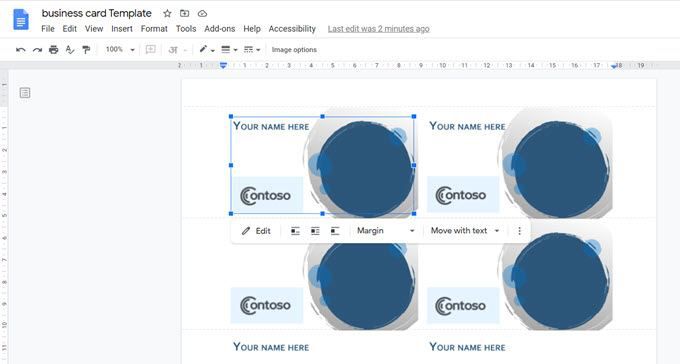
Este posibil ca unele elemente grafice să nu se importe bine. Dar puteți oricând să folosiți designul de bază ca inspirație și să adăugați propriul dvs. în Google Docs. Când selectați să editați un șablon în Documente Google, cardul se va deschide automat în Desene.
Cărțile de vizită mai contează
VCardurile și semnăturile prin e-mail ar fi putut prelua vechiul rol al cărții de vizită, dar cărțile de vizită încă contează. O carte de vizită creativă poate crea acea primă impresie pe care nicio imagine digitală nu o poate egala. Are acea atingere personală. Gândește-te la asta ... poți adăugați doar un cod QR la o carte și îți va intriga următorul contact suficient cât să o verifice.
Gândiți-vă la câteva utilizări mai creative pentru cărțile de vizită și imprimați-vă propriile. Încercați-l la următoarea întâlnire și vedeți dacă vă ajută să ungeți roțile rețelei.