Datorită capacităților grafice ale API-ului DirectX, Microsoft Windows s-a impus drept cel mai bun sistem de operare pentru jocuri. Dar ce ar trebui să faceți când această componentă crucială nu funcționează corect pe computerul dvs.?
DirectX a trebuit să fie instalat separat în versiunile anterioare de Windows, deoarece era adesea împachetat împreună cu jocurile. În zilele noastre, însă, procesul ar trebui să fie automat, ceea ce face ca găsirea unei modalități de a o face manual să fie puțin dificilă. Pentru a vă ajuta, iată toate metodele de a reinstala DirectX pe computerul Windows.
Când trebuie să reinstalați DirectX pe computer?
În mod implicit, Windows 11/10 include deja cea mai recentă versiune de DirectX 12. De obicei, aceasta înseamnă că computerul dvs. rămâne la zi cu toate driverele noi, oferindu-vă cea mai bună performanță grafică pe hardware-ul dvs.
Dar uneori este posibil să întâlniți erori. Poate Actualizările Windows sunt întrerupte dvs. Poate că instalarea DirectX a fost coruptă. Indiferent de motiv, dacă există probleme grafice pe computer (cum ar fi rularea jocurilor video), atunci primul lucru pe care trebuie să îl încercați este să reinstalați DirectX.
Metoda #1: descărcați programul de instalare DirectX
În timp ce DirectX este instalat și actualizat automat, încă există un program de instalare autonom. Poate fi folosit pentru a adăuga manual module DirectX învechite pe computer fără a elimina instalarea DirectX existentă.
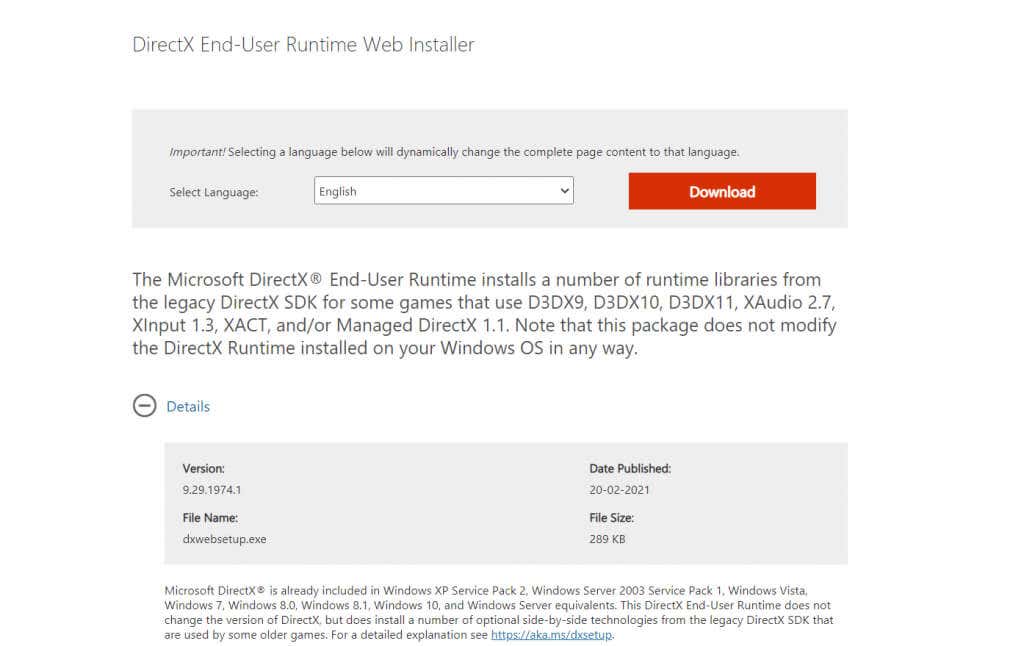
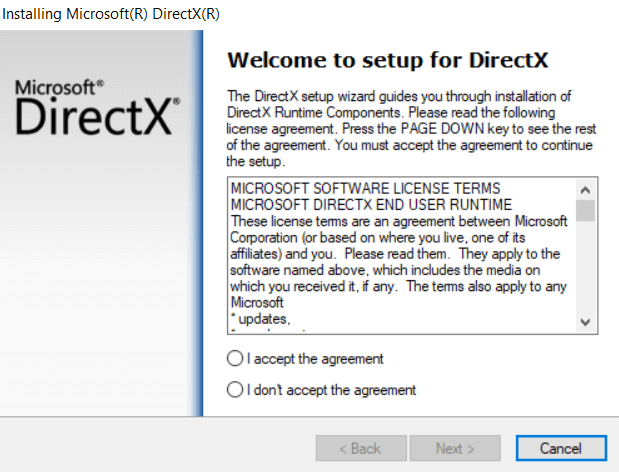

Folosirea programului de instalare oficial Windows este metoda recomandată pentru reinstalarea DirectX pe sistemul dumneavoastră. Nu ar trebui să vă confruntați cu probleme legate de DirectX odată ce programul de instalare Runtime și-a făcut treaba..
Metoda #2: Verificați actualizările Windows
Deoarece DirectX este inclus în Windows 11/10 în mod implicit, nu trebuie să căutați un program de instalare autonom. Doar rămânând la curent este suficient pentru a vă asigura că sistemul dumneavoastră rulează cea mai recentă versiune de DirectX 12, deoarece actualizările Windows includ pachete DirectX.

- Prima filă din această categorie de setări este Windows Update. Folosiți butonul Căutați actualizări pentru a reîmprospăta Windows. Dacă sunt în așteptare actualizări, Windows le va detecta și instala acum.

Odată ce sunteți la curent cu actualizările Windows, nu mai trebuie să vă faceți griji cu privire la reinstalarea DirectX. Sistemul de operare va configura automat modulele DirectX pentru a vă oferi cea mai recentă versiune posibilă pe care hardware-ul dumneavoastră o poate accepta.
Metoda #3: dezactivați aplicațiile și serviciile terțelor părți
În cazul în care primele două metode nu funcționează, este probabil că problema să fie în altă parte. Foarte rar, o aplicație sau un serviciu terță parte interferează cu DirectX. Această interferență poate cauza probleme cu DirectX chiar și cu versiunea corectă instalată pe computer.

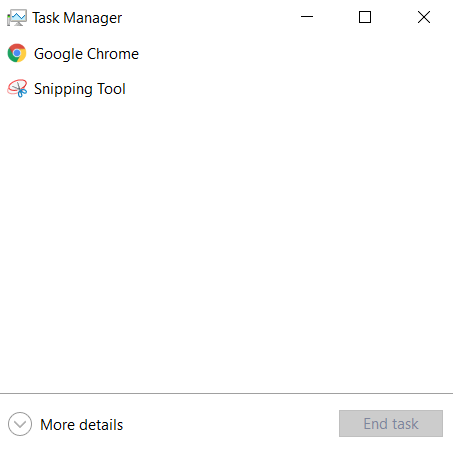
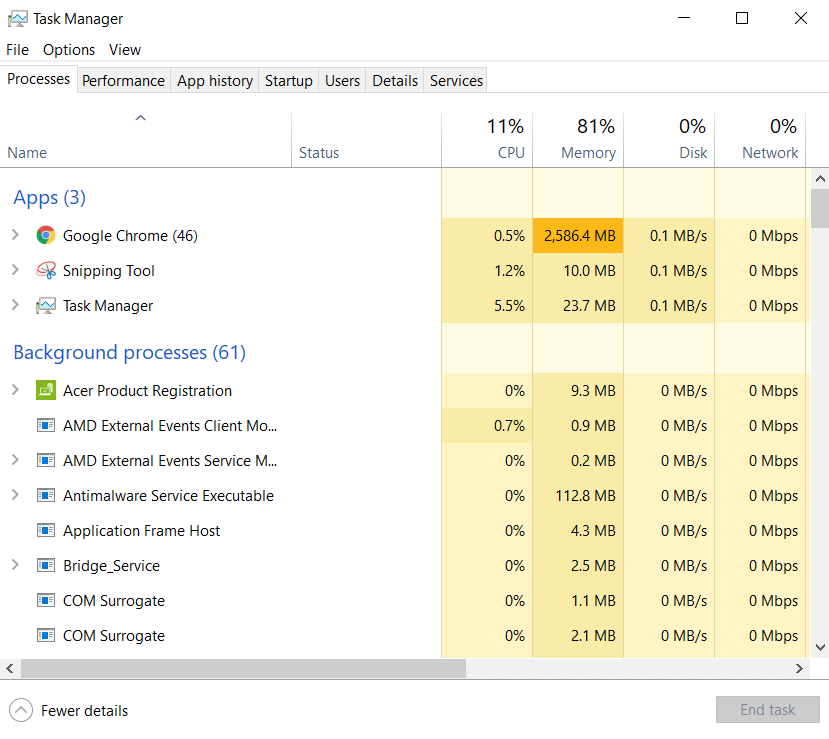
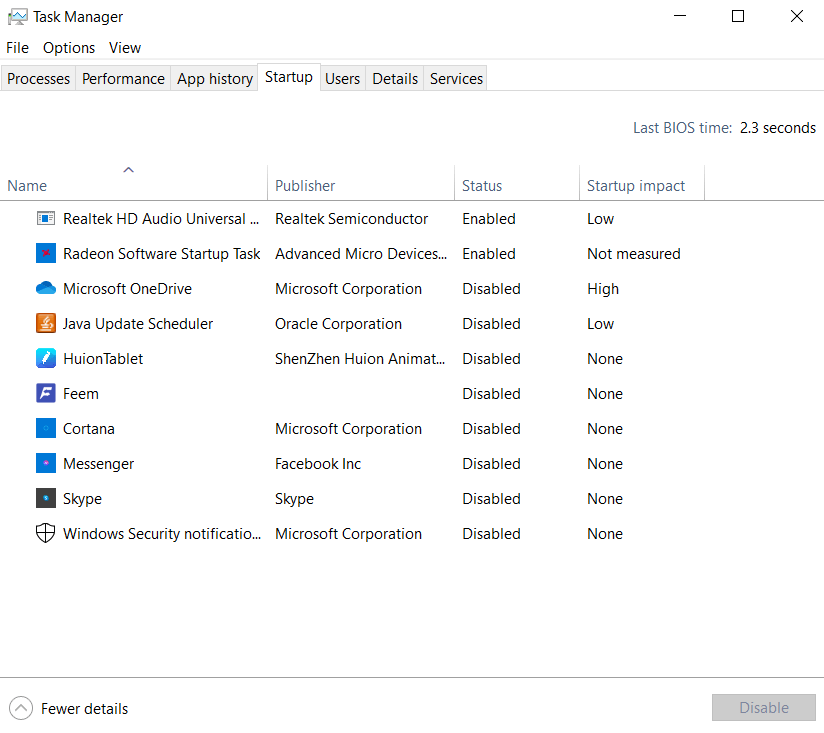

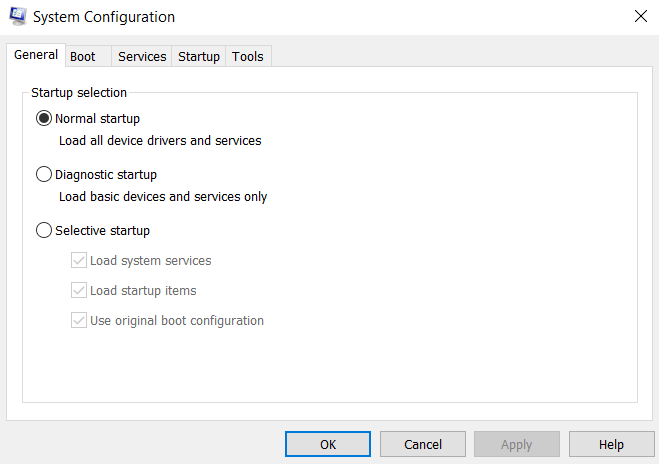
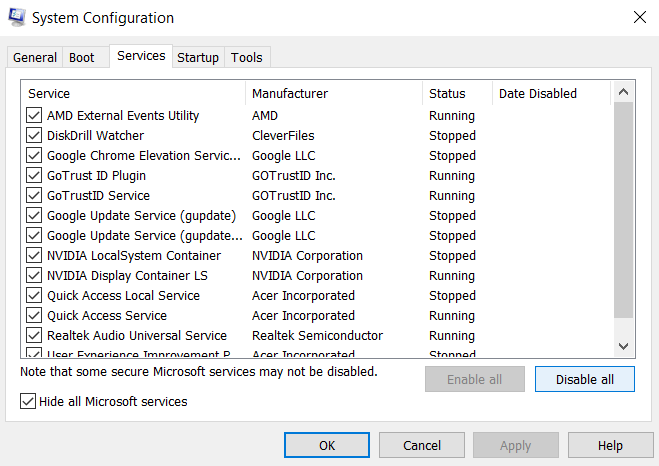
Rețineți că acest pas nu este permanent. Multe dintre serviciile de pe această listă, deși nu sunt esențiale, sunt totuși oarecum utile și trebuie să funcționeze pentru cea mai bună performanță a computerului dvs. Acest lucru ne permite doar să verificăm dacă vreo aplicație terță parte ar putea interfera cu instalarea dvs. DirectX.
Tot ce trebuie să faceți acum este să reporniți computerul și să vedeți dacă DirectX funcționează. Dacă este, atunci unul dintre serviciile din lista anterioară este vinovat. Vă recomandăm să le activați unul câte unul pentru a găsi aplicația ofensă, după care o puteți dezinstala sau dezactiva.
După ce ați terminat, nu uitați să reveniți la aplicația Configurare sistem și să selectați Pornire normală pentru a seta lucrurile din nou la valorile prestabilite.
Metoda #4: rulați System File Checker în linia de comandă
Dacă ați instalat corect DirectX, ați actualizat computerul și chiar ați verificat dacă există servicii conflictuale, singura posibilitate rămasă este coruperea datelor. Driverele și fișierele de sistem corupte pot genera adesea erori ciudate și pot fi greu de diagnosticat.
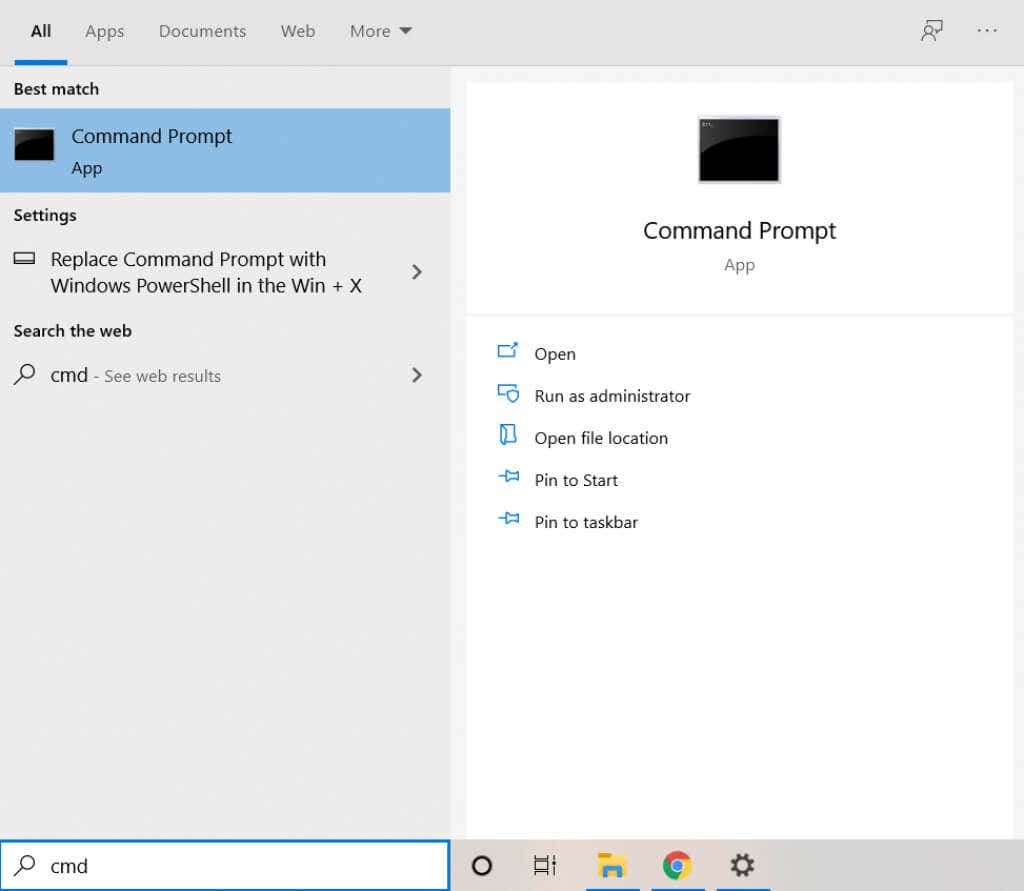
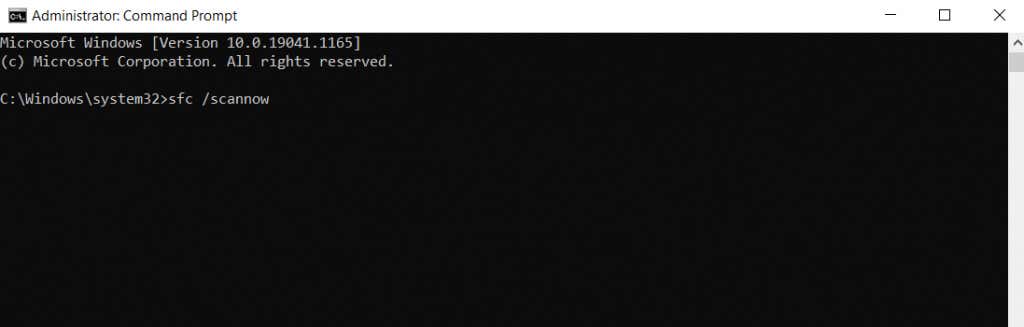

Care este cea mai bună modalitate de a reinstala DirectX pe Windows 11/10?
Deoarece DirectX este o componentă integrantă a Windows 11/10, de obicei nu trebuie să vă faceți griji cu privire la instalarea acestuia. În schimb, actualizările Windows vor corecta automat problemele DirectX, lăsându-vă liber să jucați jocuri și să rulați alte aplicații grafice.
Dar în cazul în care computerul dvs. prezintă probleme cu DirectX, nu ar fi o idee rea să îl reinstalați manual. Puteți utiliza programul de instalare autonom Microsoft în acest scop sau puteți pur și simplu să vă asigurați că actualizările Windows nu sunt blocate.
Atunci când instalarea DirectX nu este problema, ar trebui să verificați dacă există aplicații conflictuale și corupție de sistem. Remedierea acestor lucruri asigură că DirectX va funcționa fără probleme pe computerul dvs. Windows.
.