Continuați să primiți o „Eroare de redare audio. Vă rugăm să reporniți computerul ”mesaj în timp ce vizionați - sau încercați să vizionați - YouTube în Windows 10? Dacă nu ați făcut-o deja, faceți ceea ce spune mesajul și încercați să reporniți computerul. Apoi, urmăriți cu ștergerea cache-ului browserului.
Dacă acest lucru nu scapă de eroarea de redare audio YouTube (sau dacă continuă să apară după ceva timp), ar putea exista o problemă legată de software cu dispozitivele dvs. audio. Corecțiile de mai jos ar trebui să vă ajute să corelați acest lucru.

Deconectați / Reinstalați dispozitivul de sunet
Aveți un dispozitiv de redare audio cu fir ( cum ar fi căștile) conectate la computer? Dacă da, deconectați-l și încercați să redați un videoclip pe YouTube.
Dacă nu întâmpinați eroarea de redare audio YouTube, puteți conecta dispozitivul din nou. Numai asta ar putea să rezolve definitiv problema.

Având câteva dispozitive de redare externe conectate la computer în același timp pot duce, de asemenea, la eroarea de redare audio YouTube.
În acest caz, păstrați dispozitivul de redare implicit conectat și deconectați celălalt dispozitiv audio. Apoi, verificați dacă asta remediază lucrurile. Niciun noroc? Citiți mai departe.
In_content_1 all: [300x250] / dfp: [640x360]->Închideți programele de mixare audio
Programele de mixare audio, cum ar fi Mixcraft, pot prelua controlul exclusiv al driverelor audio, împiedicând browserul să le folosească. Dacă aveți un program similar care funcționează în fundal, ieșirea completă înainte de a viziona YouTube vă poate ajuta.
De asemenea, puteți împiedica aceste aplicații să preia controlul dispozitivelor dvs. audio. De exemplu, în Mixcraft, accesați Fișier>Preferințe>Dispozitiv de sunetși opriți comutatorul de lângă Mod exclusiv.
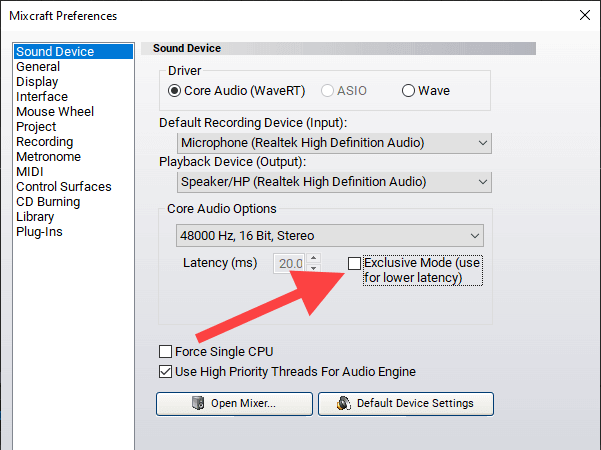
Acest lucru poate duce la probleme de latență în timpul utilizării programului, așa că nu uitați să activați modul exclusiv (sau echivalentul acestuia) atunci când este necesar.
Dezactivați / Activați dispozitivele de sunet
Dezactivarea și activarea dispozitivului de redare audio implicit de pe computer este o altă soluție puternică care poate rezolva eroarea de redare audio în Windows 10.
1. Faceți clic dreapta pe butonul Startși selectați Device Manager.
2. Extindeți Intrări și ieșiri audio.
3. Faceți clic dreapta pe dispozitivul audio implicit și alegeți Dezactivați dispozitivul.
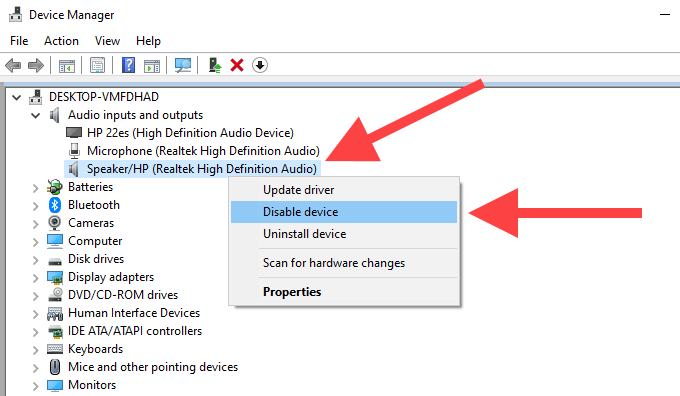
Notă:dacă sunt listate mai multe dispozitive, selectați pictograma Volumdin bara de sistem pentru a afla dispozitivul dvs. de redare implicit.
4. Selectați Dapentru a confirma.
5. Faceți din nou clic dreapta pe dispozitivul audio și selectați Activați dispozitivul.
Executați instrumentul de depanare audio
Dacă vedeți în continuare sunetul YouTube eroare de redare, este timpul să utilizați instrumentul de depanare audio încorporat în Windows 10. Acesta poate detecta și vă poate ajuta să remediați problemele care stau la baza acestora.
1. Deschideți meniul Start, tastați setări de depanare, apoi selectați Deschideți.
2. Selectați opțiunea etichetată Depanare suplimentară.
3. Selectați Redare audio, apoi selectați Rulați instrumentul de depanare.
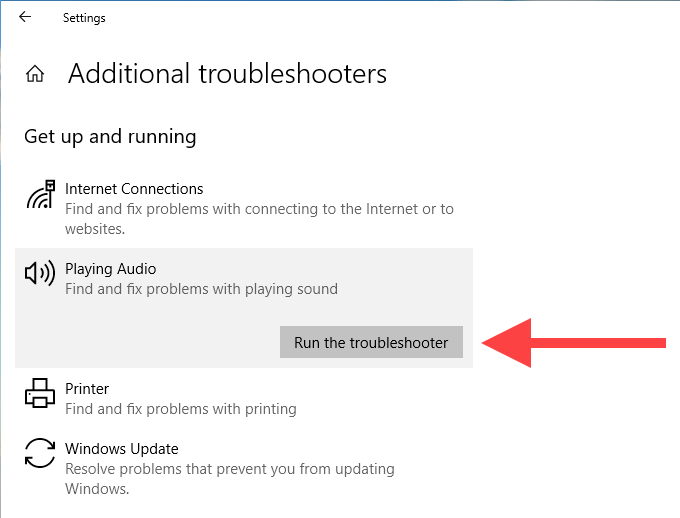
4. Urmați instrucțiunile de pe ecran și sugestiile pentru rezolvați problemele legate de dispozitivele dvs. audio. pop-up după actualizarea dispozitivului de redare audio sau a driverelor legate de placa de sunet? În acest caz, încercați să le rotiți înapoi.
Notă:Nu puteți utiliza opțiunea Reveniți la driverulîn pașii de mai jos dacă nu v-ați actualizat driverele audio.
Dispozitiv de redare audio
1. Faceți clic dreapta pe butonul Startși selectați Device Manager.
2. Extindeți Intrări și ieșiri audio.
3. Faceți clic dreapta pe dispozitivul audio implicit și alegeți Proprietăți.
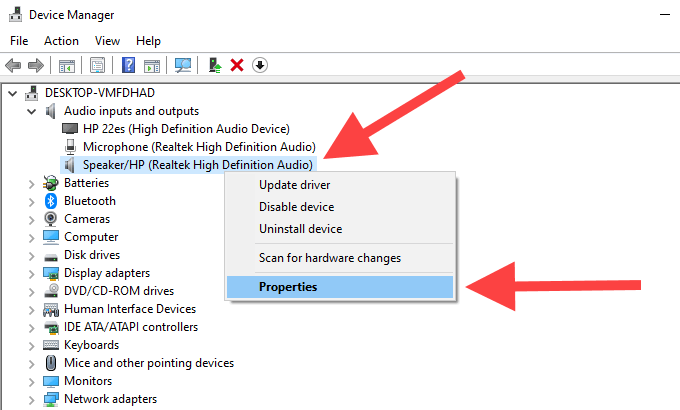
4. Treceți la fila Driver.
5. Selectați Reduceți driverul înapoi.
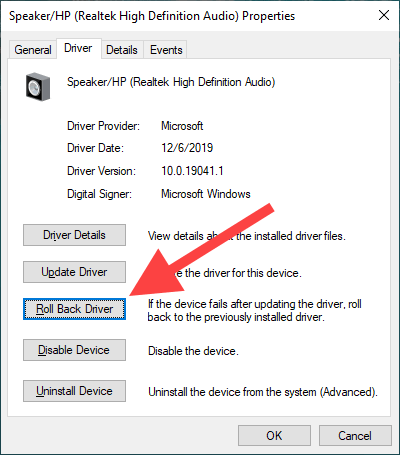
Drivere placă audio
1. Extindeți secțiunea Controlere de sunet, video și jocuridin Manager dispozitive.
2. Faceți clic dreapta pe driverul plăcii audio și selectați Proprietăți.
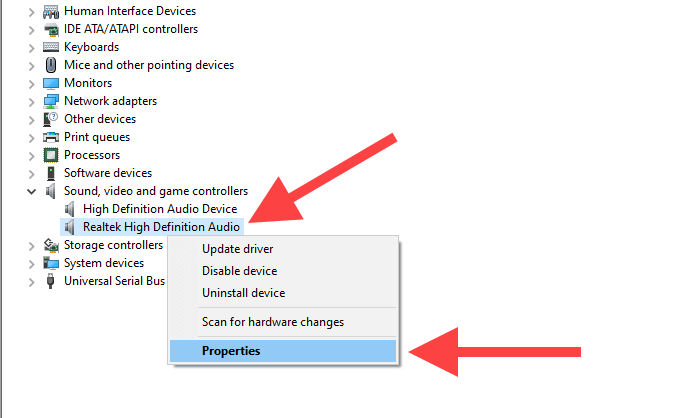
3. Treceți la fila Driver.
4. Selectați Reveniți la driver.
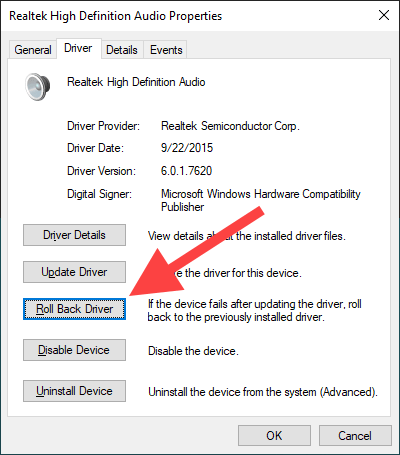
5. Repetați pașii 2-4 dacă vedeți mai multe drivere audio.
Actualizați driverele audio
Dacă nu puteți reveni la driverele audio (sau dacă nu a remediat eroarea de redare audio YouTube), faceți opusul și actualizați-le în schimb.
Dispozitiv de redare audio
1. Faceți clic dreapta pe butonul Startși selectați Device Manager.
2. Extindeți Intrări și ieșiri audio.
3. Faceți clic dreapta pe dispozitivul de ieșire implicit și alegeți Actualizați driverul.
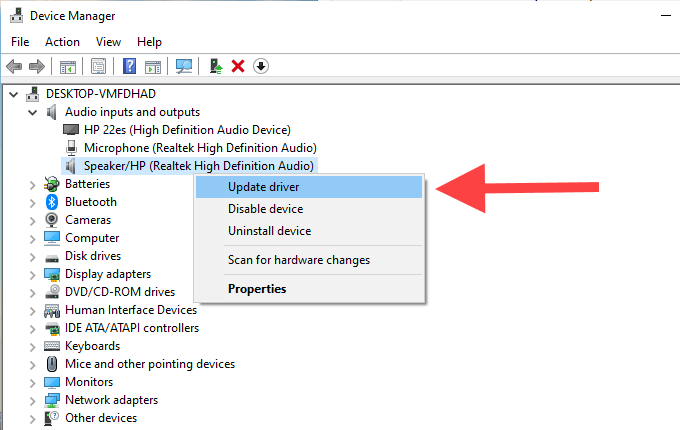
4. Selectați opțiunea Căutați automat driverepentru a aplica cele mai recente actualizări ale driverelor, dacă sunt disponibile.
Drivere placă audio
1. Extindeți Controlere de sunet, video și jocuriîn Manager dispozitive.
2. Faceți clic dreapta pe driverul plăcii dvs. de sunet și selectați Actualizați driverul.
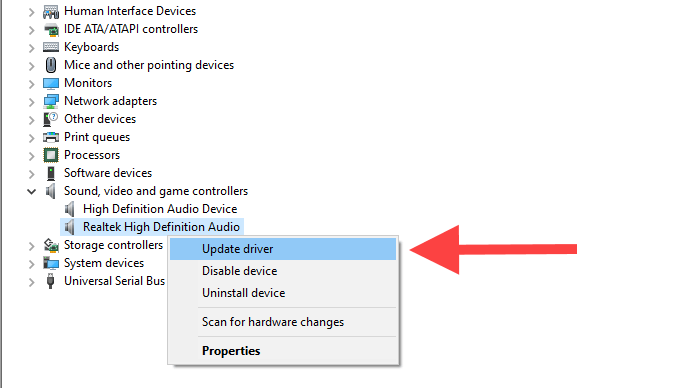
3. Repetați pasul 2 dacă vedeți mai multe drivere audio.
Actualizați Windows 10
Ați actualizați Windows 10 recent? Un sistem învechit poate face să apară tot felul de erori tehnice și anomalii. Dacă nu ați făcut-o, faceți asta acum.
1. Deschideți meniul Start, tastați Windows Updateși apăsați Enter.
2. Selectați Căutați actualizăriși instalați orice actualizări, dacă sunt disponibile.
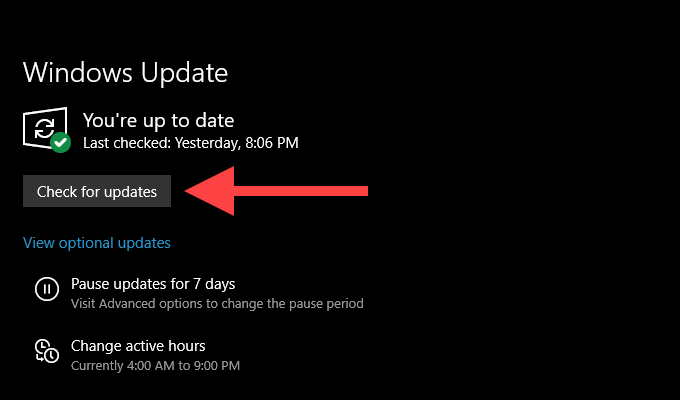
3. Selectați Actualizări opționale(aflat chiar sub butonul Căutați actualizări) pentru a instala orice actualizări audio, dacă sunt disponibile.
Actualizați Web Browser
Un browser web învechit poate cauza probleme și în aplicațiile web, cum ar fi YouTube. Deși browserele precum Chrome și Firefox au fost proiectate pentru a se actualiza automat, este întotdeauna o idee bună să verificați de două ori.
În Google Chrome, deschideți meniul Chrome, indicați spre
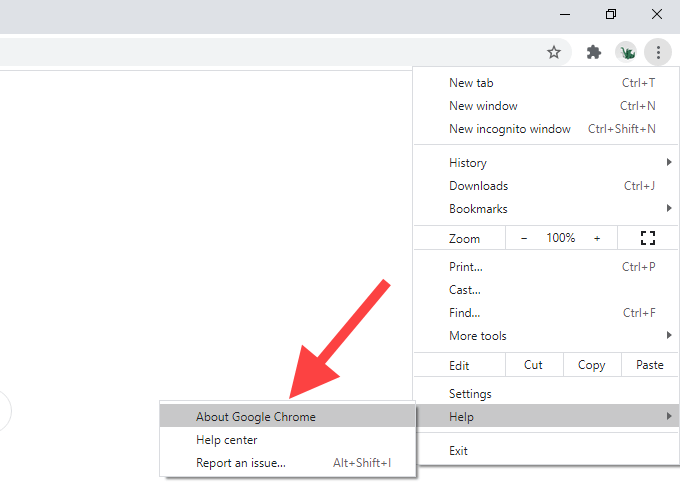
În Mozilla Firefox, deschideți meniul Firefox, indicați la Ajutor, apoi selectați Despre Firefox.
În Microsoft Edge, deschideți Meniul Edge, indicați spre
Dezactivați accelerarea hardware
Browserul dvs. îl folosește accelerarea hardware pentru a accelera lucrurile. Cu toate acestea, caracteristica este despre care se știe că cauzează probleme legate de YouTube la întâmplare. Dezactivați accelerarea hardware și verificați dacă aceasta remediază eroarea de redare audio în Windows 10.
Google Chrome
1. Deschideți meniul Chromeși selectați Setări.
2. Extindeți Avansatși alegeți Sistem.
3. Opriți comutatorul de lângă Utilizați accelerarea hardware când este disponibil.
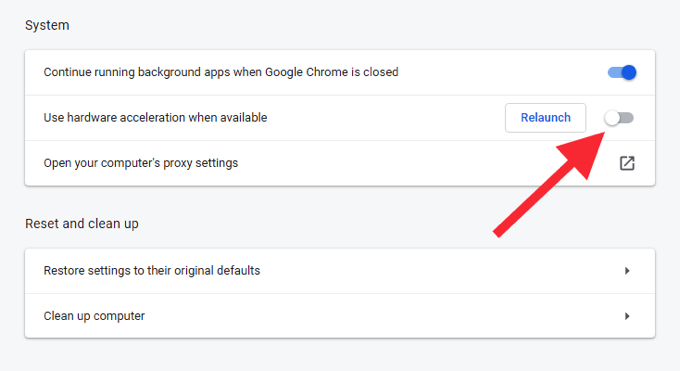
Mozilla Firefox
1. Deschideți meniul Firefoxși selectați Setări.
2. Derulați în jos fila Generalpână când întâlniți secțiunea Performanță.
3. Debifați caseta de lângă Utilizați accelerarea hardware atunci când este disponibilă.
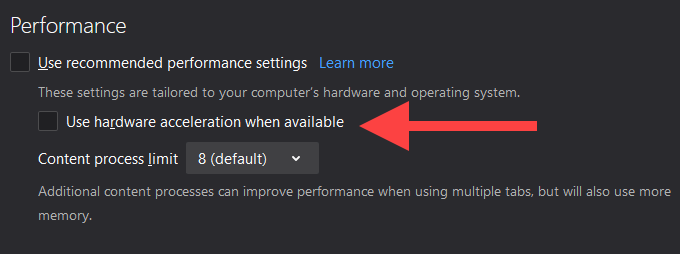
Microsoft Edge
1. Deschideți meniul Edgeși selectați Setări<.>
2. Extindeți Avansatși alegeți Sistem.
3. Opriți comutatorul de lângă Utilizați accelerația hardware când este disponibil.
Comutați browserele
Uneori, eroarea de redare audio YouTube poate fi specific unui anumit browser. Dacă utilizați Chrome, de exemplu, încercați să treceți la Firefox sau invers.
Actualizați BIOS
Chat-ul de pe forum indică actualizarea BIOS-ului sistemului (Intrare de bază / Sistem de ieșire) ca o posibilă soluție pentru eroarea de redare audio YouTube, în special pe dispozitivele laptop fabricate de Dell. Cu toate acestea, acest lucru poate pune întregul computer în pericol dacă este făcut greșit.
În cazul în care doriți să mergeți mai departe, vă recomandăm cu tărie să consultați ghidul nostru de actualizare BIOS pentru a afla tot ce trebuie să știți despre procedură.
Start Urmărire
Sperăm că sfaturile de depanare de mai sus v-au ajutat să rezolvați definitiv eroarea de redare audio YouTube din Windows 10. Dacă știți despre alte remedieri care au funcționat pentru dvs., împărtășiți cu alți cititori în secțiunea de comentarii de mai jos.