Discord este o platformă excelentă pentru comunități, fie că este vorba de jocurile tale preferate, de a-ți face prieteni, de a organiza întâlniri și de a împărtăși idei cu persoane cu aceeași idee. Puteți utiliza Discord în browserul dvs. web, dar dacă utilizați aplicația desktop Discord, este posibil să vedeți ocazional o eroare JavaScript fatală Discord.
Există mai multe motive pentru care această eroare poate apărea, de la fișiere de configurare Discord corupte la software antivirus hiperactiv, care blochează încărcarea acestuia. Pentru a remedia o eroare JavaScript fatală Discord pe Windows 10, iată ce va trebui să faceți.
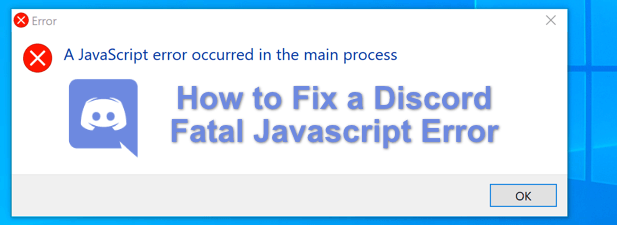
Ce cauzează o eroare JavaScript fatală a discordiei?
Când apare o eroare fatală JavaScript Discord, nu este imediat evident ce a cauzat-o. Cu toate acestea, în majoritatea cazurilor, este cauzat de o instalare Discord coruptă sau de o altă aplicație sau serviciu (cum ar fi software-ul dvs. antivirus) care îi împiedică să ruleze corect.
Pentru majoritatea utilizatorilor, repararea sau reinstalarea aplicației Discord va fi remediată. problema, dar dacă o altă aplicație sau serviciu terță parte cauzează o problemă, atunci va trebui să vă adânciți și să vă asigurați că Discord poate încărca și rula corect.
Dacă este cazul, Va trebui să depanez Discord folosind pașii de mai jos. Nu uitați că, dacă aplicația Discord de pe computer sau Mac nu funcționează, puteți utiliza în continuare site-ul Discord sau aplicația mobilă Discord pentru a accesa serverele.
Eliminați și regenerați Discord AppData Folder
Dacă utilizați aplicația pentru desktop Discord, atunci aplicația va stoca fișiere pe computerul dvs. pentru a-i permite să ruleze corect. Aceasta include setări de configurare, jurnale de utilizare, miniaturi memorate în cache și alte date pe care le folosește pentru a încărca rapid când redeschideți aplicația.
In_content_1 all: [300x250] / dfp: [640x360] ->Dacă aceste date sunt corupte, atunci Discord poate să nu mai funcționeze. Pentru a vă ajuta să vă regenerați configurația Discord (și să eliminați orice fișiere temporare), puteți șterge folderul AppDataal Discord.
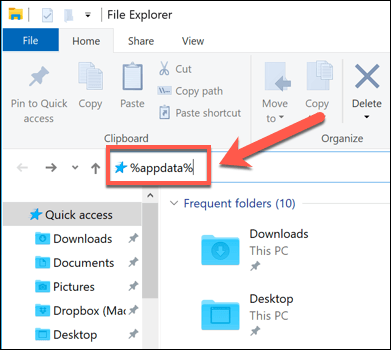
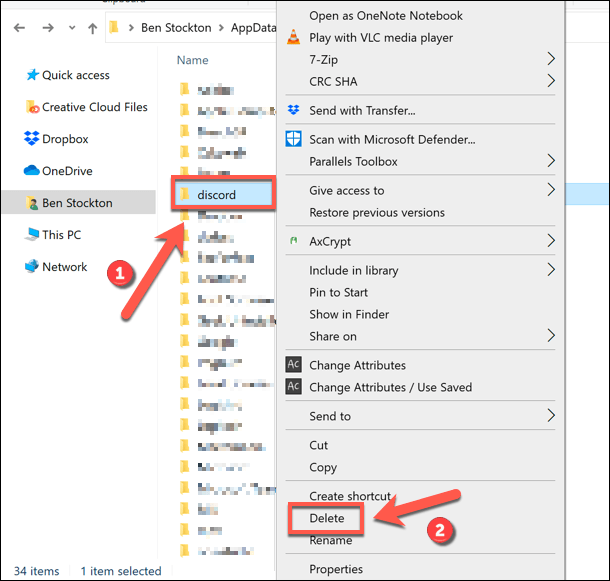
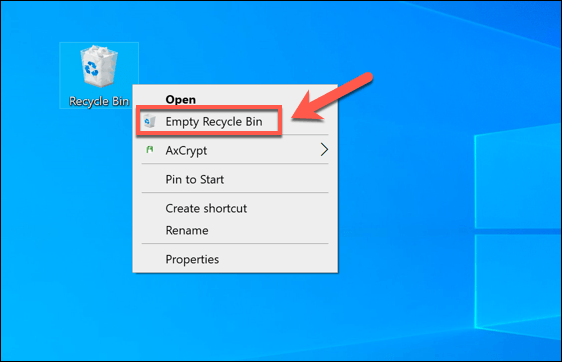
După ce folderul Discord AppData a fost eliminat, Discord va regenera automat un nou set de fișiere de configurare, obligându-vă să vă conectați din nou cu contul dvs. de utilizator Discord. Aceasta ar trebui să rezolve problema pentru mulți utilizatori, dar, dacă nu, va trebui să încercați unul dintre pașii suplimentari de mai jos.
Eliminați și reinstalați aplicația Discord Desktop
Când Discord are o problemă cu o eroare fatală JavaScript (sau, într-adevăr, orice alt tip de eroare Discord), următorul pas este să îl eliminați complet și să îl reinstalați complet. Acest lucru ar trebui să asigure că orice fișier corupt nu interferează cu Discord pe măsură ce încearcă să ruleze.
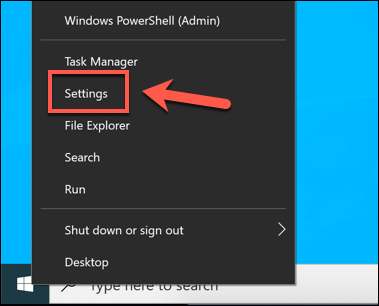
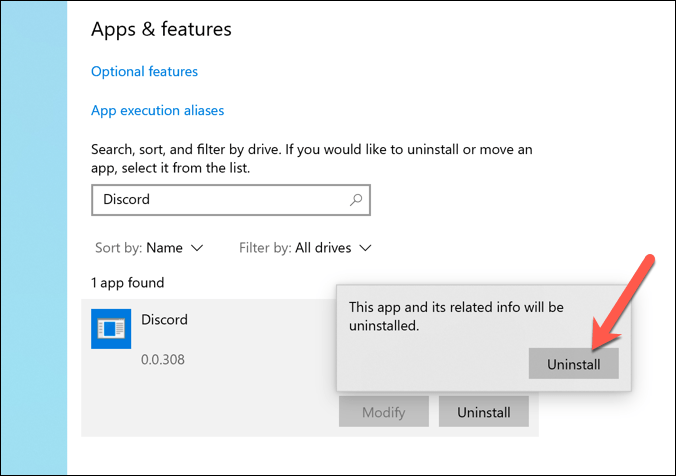
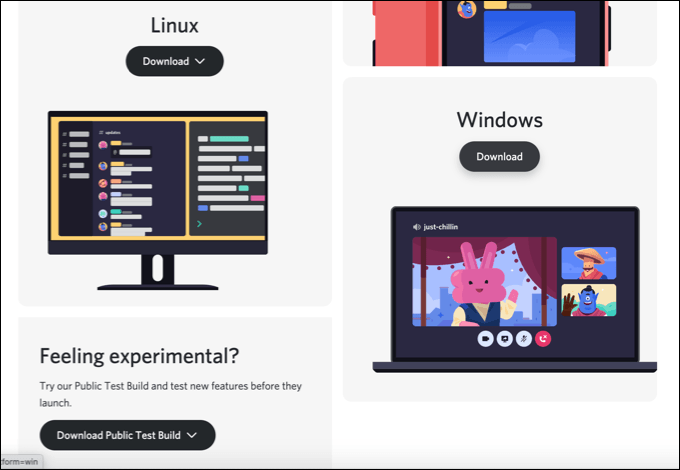
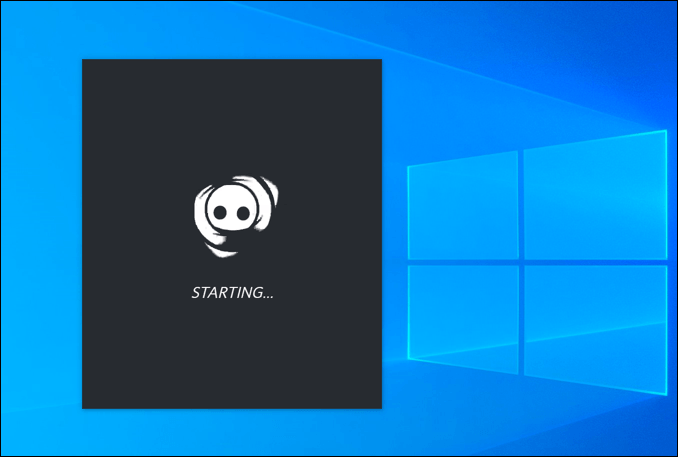
O nouă instalare Discord va înlocui orice fișier existent, dar este posibil să nu elimine niciunul fișiere temporare persistente, cum ar fi un folder AppData corupt. Dacă aveți în continuare probleme după reinstalarea Discord, asigurați-vă că folderul AppData a fost eliminat înainte de a încerca din nou procesul de reinstalare.
Rulați Discord ca administrator
Dacă Discord nu reușește, ar putea indica o problemă cu privilegiile utilizatorului. În timp ce Discord ar trebui să ruleze pe conturi de utilizator Windows standard, nu vă va afecta computerul dacă încercați să rulați Discord cu privilegii de administrator activate.
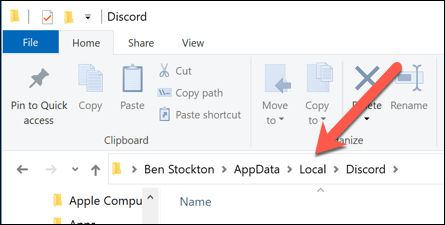
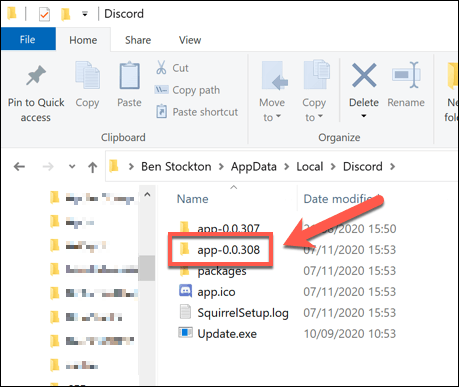
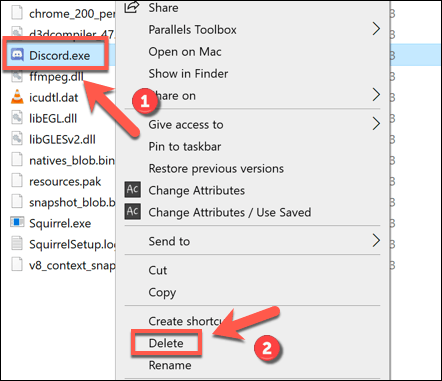
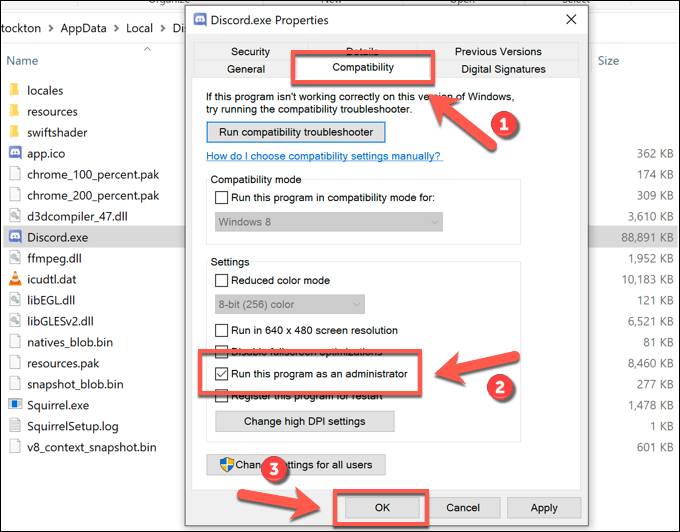
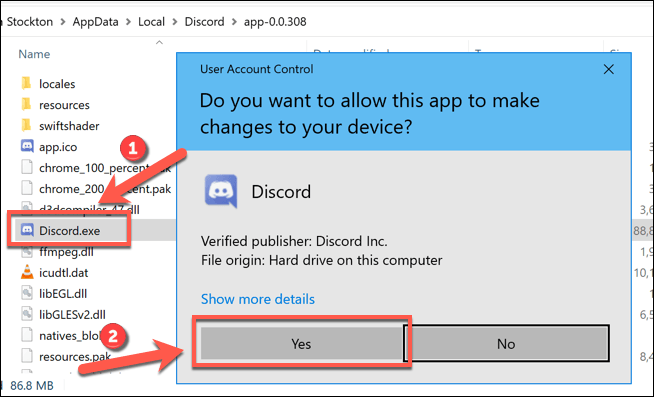
Dacă o altă aplicație sau serviciu împiedică discordia funcționarea corectă, apoi executarea acestuia cu privilegii administrative ar trebui să ajute la rezolvarea problemei. Cu toate acestea, excepția de la aceasta este dacă aveți instalat un antivirus care ar putea împiedica rularea Discord într-un folder de utilizator sensibil (cum ar fi folderul AppData).
Verificați dacă antivirusul nu se blochează Discord
Spre deosebire de aplicațiile obișnuite, aplicația pentru desktop Discord rulează din folderul AppData în sine. Fiecare versiune a Discord este tratată ca temporară, cu un fișier de actualizare (update.exe) care rulează mai întâi pentru a se asigura că cea mai recentă versiune a Discord este instalată automat.
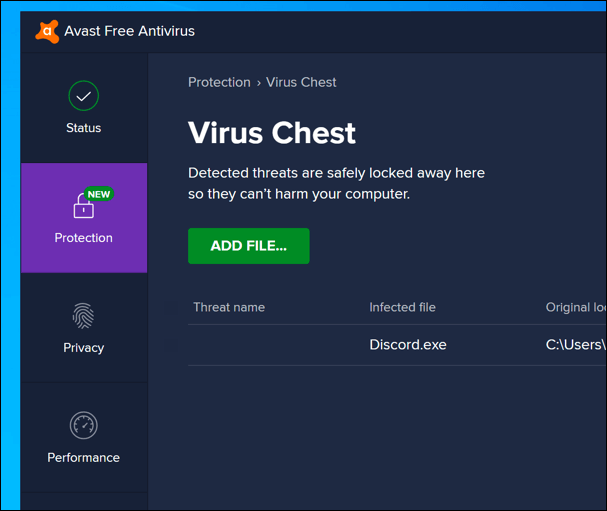
Cu toate acestea, ca folder de sistem protejat, folderul AppData poate avea restricții suplimentare atunci când este instalat un antivirus terță parte pe computer. Deși este rar, protecția antivirus poate bloca uneori o nouă instalare a Discord să ruleze corect.
Deoarece setările pentru software-ul antivirus terț pot varia, va trebui să verificați direct setările antivirus direct pentru a vă asigura că acest lucru nu este cazul. Dacă software-ul dvs. antivirus blochează Discord, asigurați-vă că îl adăugați la lista „permis” pentru a vă asigura că Discord poate rula fără interferențe.
Utilizarea Discord pe Windows 10
După ce ați remediat o eroare JavaScript fatală Discord pe computerul dvs., puteți începe să profitați de caracteristicile sale. Puteți începe cu crearea propriului server Discord pentru a vă construi propria comunitate, extinzând-o cu Roboți de discordie pentru a adăuga jocuri, caracteristici de moderare și capacități muzicale.
Aceasta este, desigur, atâta timp cât ați conectat la Discord reușit. Dacă aveți în continuare probleme cu serverul dvs. Discord, este posibil să preferați să utilizați un Alternativa discordiei, cum ar fi Teamspeak sau Slack, în funcție de cazul dvs. de utilizare.