Clientul de sincronizare local Google Drive - Backup și sincronizare - nu are de obicei probleme backup sau sincronizare fișiere și foldere pe computer și Mac. Dar, uneori, poate doar să se oprească. Bug-uri și erori, probleme de conectivitate și setări configurate necorespunzător sunt câteva dintre motivele pentru care se întâmplă acest lucru.
Dacă Google Drive Backup and Sync nu funcționează corect pe computerul dvs., treceți prin remedierile care urmează. Acestea ar trebui să vă ajute să faceți față încărcărilor și descărcărilor lente sau blocate, precum și altor probleme pe care le puteți întâlni în timp ce utilizați serviciul de stocare în cloud.
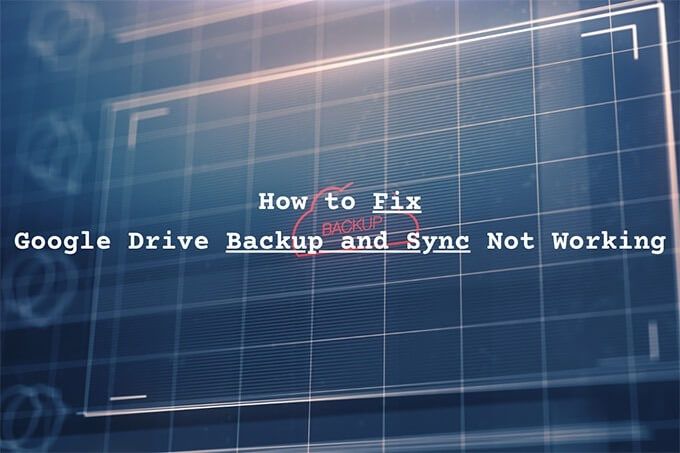
Verificați starea serverului
Dacă Backup și sincronizare au funcționat bine în urmă cu câteva clipe, cel mai bine este să confirmați că nu există nimic în neregulă cu Google Drive pe partea serverului.
Începeți cu direcția în Tabloul de bord pentru starea spațiului de lucru Google. Apoi, verificați indicatorul de stare de lângă Google Drive. Dacă apare în portocaliu sau roșu (spre deosebire de verde), vă uitați la o întrerupere sau întrerupere a serviciului. În acest caz, trebuie să îl așteptați până când Google remediază problema.
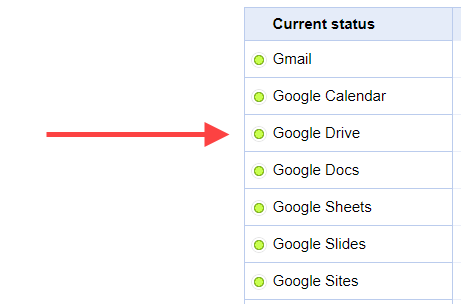
Întrerupeți și reluați clientul
Clientul de backup și sincronizare Google Drive durează prea mult pentru încărcare sau descărcați fișiere și foldere? Sau pare blocat? Încercați să faceți o pauză și să reluați. În majoritatea cazurilor, ar trebui să funcționeze normal.
1. Selectați Backup și sincronizaredin bara de sistem (PC) sau din bara de meniu (Mac). Apoi, selectați trei punctepentru a deschide meniul Setări.
2. Selectați Pauză.
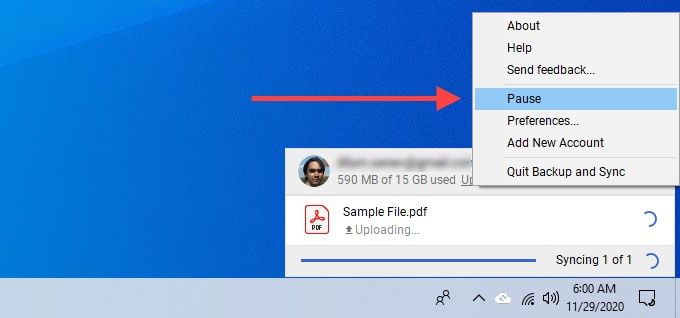
3. Așteptați câteva secunde. Apoi, redeschideți meniul Setăriși selectați Reia.
Redeschideți Backup și sincronizare
Renunțarea și relansarea Backup și sincronizare este o altă soluție care poate ajuta la rezolvarea încărcărilor și descărcărilor lente sau blocate.
1. Selectați Backup și sincronizare.
2. Deschideți meniul Setăriși selectați Întrerupeți. Apoi, selectați Ieșiți din Backup și sincronizare.
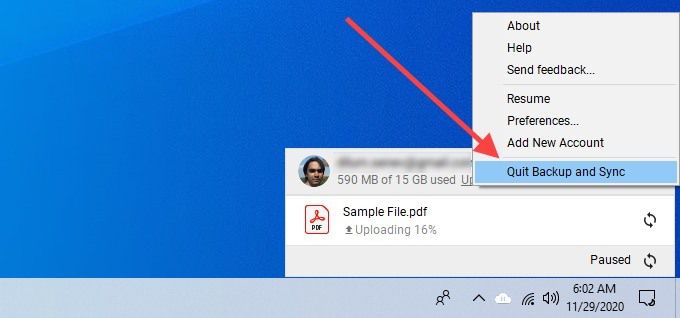
3. Lansați din nou Copiere de rezervă și sincronizare de la Googleprin meniul Start (PC) sau Launchpad (Mac).
Reporniți routerul
Vă confruntați cu internet prost viteze peste tot pe PC sau Mac? Deschideți câteva site-uri web, redați câteva videoclipuri sau efectuați un test de viteză pentru a confirma. Dacă lucrurile se simt încet, încercați să reporniți routerul. După ce ați făcut acest lucru, întrerupeți și reluați clientul de backup și sincronizare pentru ca lucrurile să se miște din nou.

Reporniți computerul
Ați repornit computerul sau Mac-ul de ceva vreme? Un computer care funcționează de prea mult timp poate dezvolta tot felul de probleme. Încercați să faceți acest lucru acum și vedeți dacă Backup și sincronizare Google Drive încă nu funcționează.
Verificați preferințele folderului
Dacă Backup și sincronizare nu face backup sau sincronizează un anumit folder de pe computer sau în Google Drive, trebuie să confirmați că l-ați configurat corect.
1. Deschideți meniul Setăriîn Backup și sincronizare.
2. Selectați Preferințe.
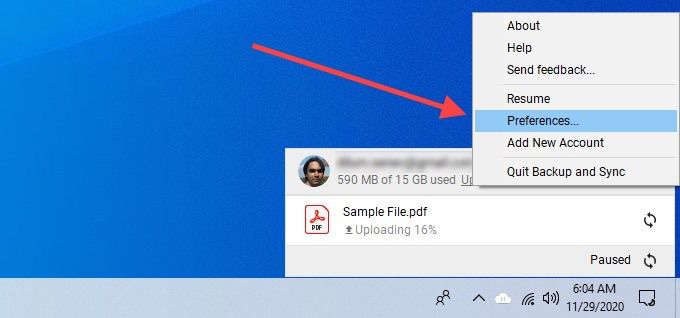
3. Comutați între filele Computerul meuși Google Driveși confirmați că ați selectat folderele pe care doriți să le copiați și să le sincronizați.
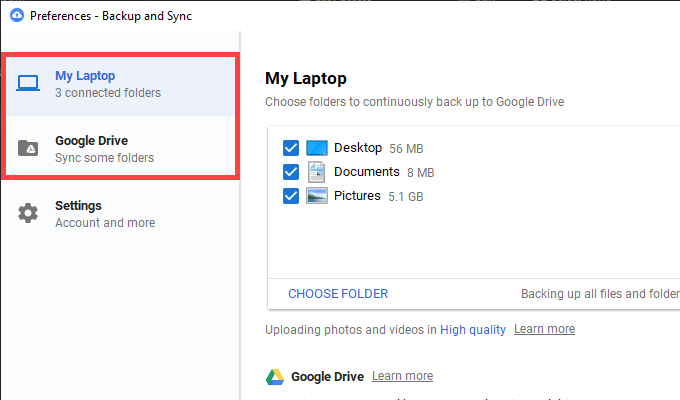
4. Selectați OKpentru a salva orice modificare.
Deconectare / Conectare din nou
Deconectarea și conectarea din nou la Contul dvs. Google pot, de asemenea, să remedieze o client de backup și sincronizare blocat. Nu veți pierde niciun fișier sincronizat local.
1. Deschideți meniul Setăriîn Backup și sincronizare. Apoi, selectați Preferințe.
2. Comutați la fila Setăriși selectați Deconectați contulpentru a vă deconecta de la clientul de sincronizare.
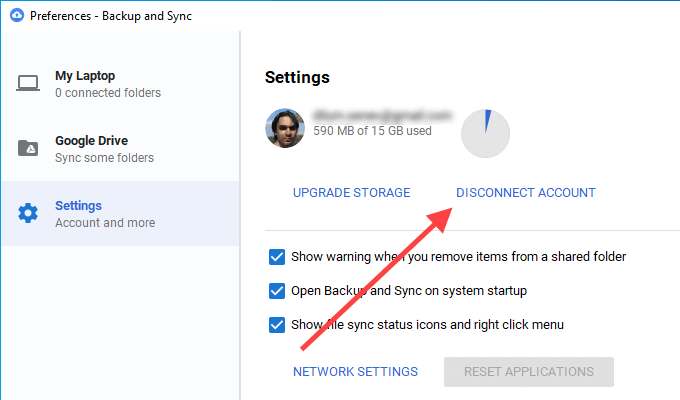
3. Reporniți computerul sau Mac.
4. Conectați-vă din nou la Backup și sincronizare cu Contul dvs. Google și alegeți fișierele și folderele pe care doriți să le copiați și să le sincronizați.
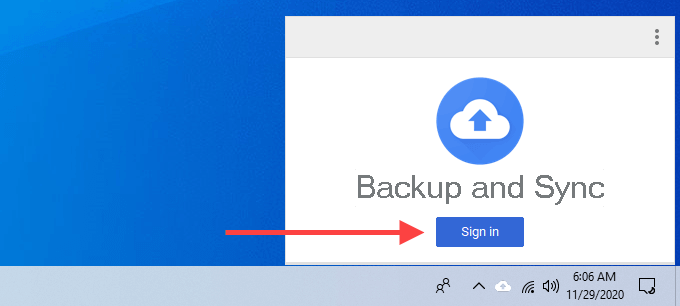
5. Selectați Continuațila orice solicitare care vă solicită să vă îmbinați fișierele. Acest lucru ar trebui să vă ajute să evitați sincronizarea fișierelor de la zero.
Verificați setările lățimii de bandă
Confirmați că clientul Google Backup and Sync nu este blocat de o descărcare sau o rată de încărcare restrictivă. / p>
1. Deschideți fereastra Backup și sincronizare Preferințe.
2. Comutați la fila Setăriși alegeți Setări de rețea.
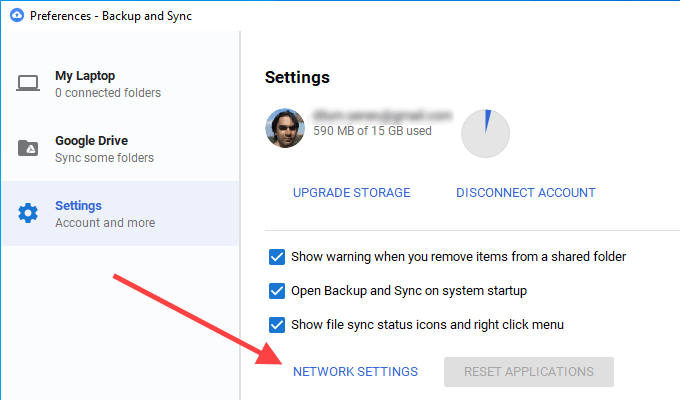
3. Asigurați-vă că Nu limitațieste selectat sub ambele Rată de descărcareRată de încărcare.
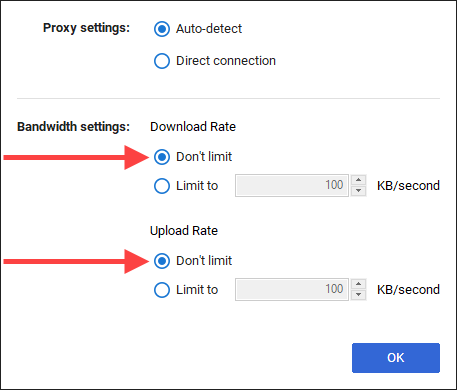
Comută DNS Servere
Dacă Backup și sincronizare se confruntă cu probleme constante de conectivitate, schimbarea setărilor numele domeniului (DNS) de pe computerul dvs. la Google DNS vă poate ajuta.
Schimbați DNS - PC
1. Deschideți meniul Startși selectați Setări.
2. Selectați Rețea și internet.
3. Comutați la fila Wi-Fiși selectați conexiunea Wi-Fi.
4. Derulați în jos până la Setări IPși selectați Editați.
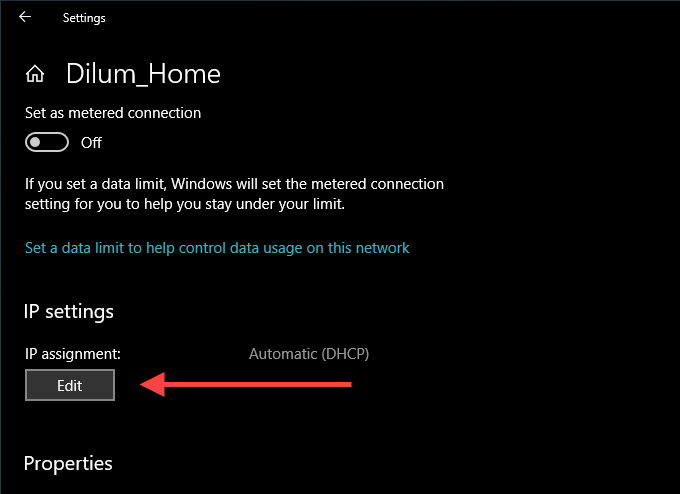
5. Selectați Manualși activați IPv4.
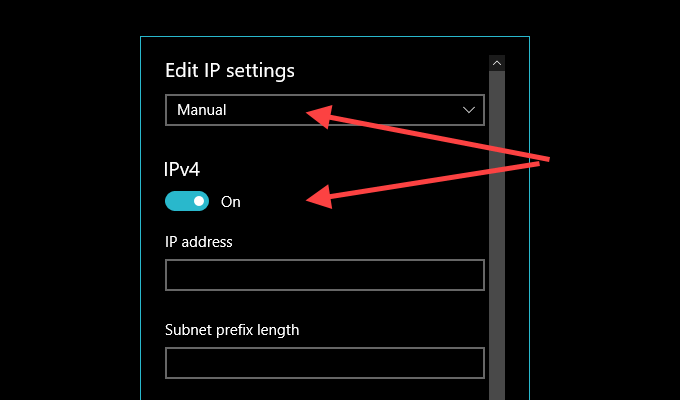
6. Introduceți următoarele în câmpurile DNS preferatși DNS alternativ:
8.8.8.8}
8.8.4.4
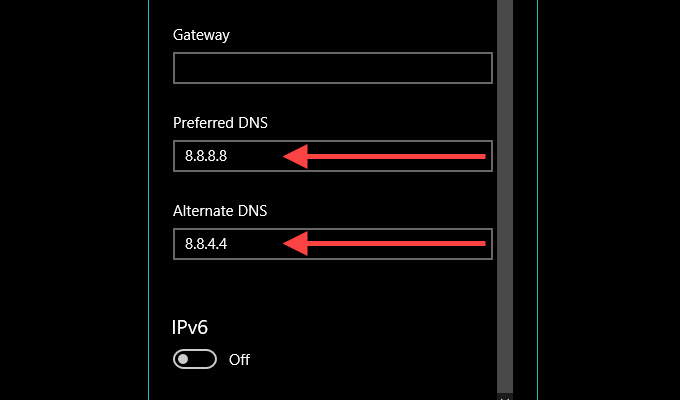
7. Selectați Salvați.
Modificați DNS - Mac
1. Deschideți Centrul de controlal Mac-ului, selectați Wi-Fiși selectați Preferințe rețea.
2. Sub fila Wi-Fi, selectați Avansat.
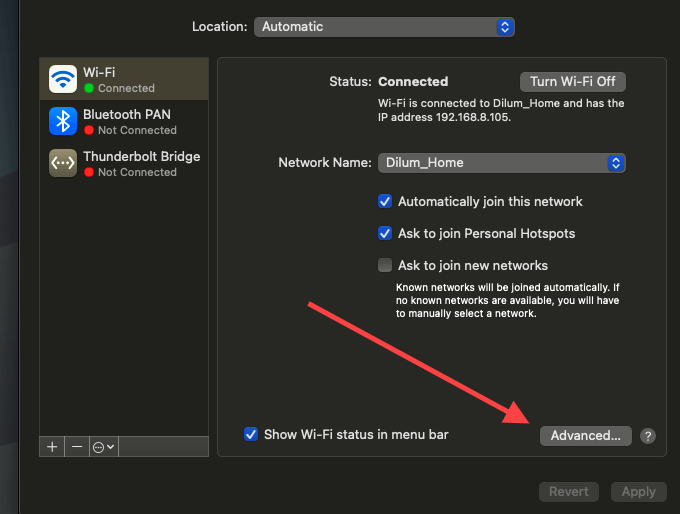
3. Comutați la fila DNSși înlocuiți serverele DNS actuale cu următoarele:
8.8.8.8
8.8 .4.4
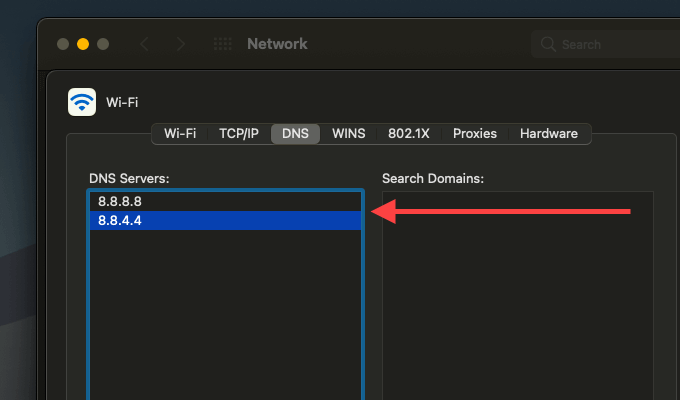
4. Selectați OK}.
Adăugați la excepțiile firewall
Încercați să adăugați clientul Google Backup și sincronizare ca o excepție firewall. Acest lucru ar trebui să împiedice firewall-ul de pe computerul sau Mac-ul dvs. să interfereze cu acesta.
Add to Firewall - PC
1. Deschideți meniul Start, tastați securitate Windowsși selectați Deschideți<.>
2. Selectați Protecție firewall și rețea.
3. Selectați Permiteți o aplicație prin firewall.
4. Selectați Modificați setările, apoi selectați butonul Permiteți o altă aplicație.
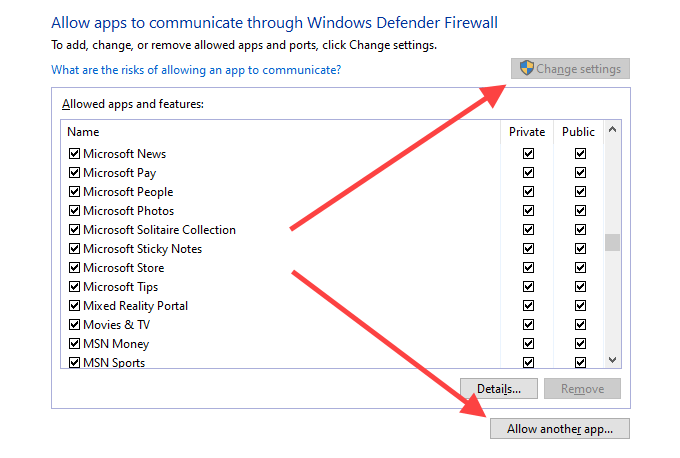
5. Selectați Răsfoițiși navigați la Disc local (C :)>Fișiere de program>Google>Drive . Apoi, alegeți fișierul etichetat googledrivesyncși selectați Deschideți.
6. Selectați Tipuri de rețea, bifați caseta de lângă Privatși selectați OK.
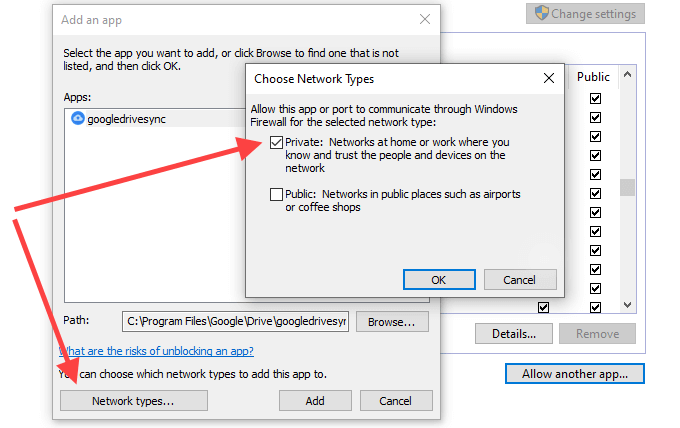
7. Selectați Adăugați<.>Adăugați la Firewall - Mac
1. Deschideți meniul Appleși selectați Preferințe sistem.
2. Selectați Securitate și confidențialitate.
3. Treceți la fila Firewall, selectați Faceți clic pe blocare pentru a face modificăriși alegeți Opțiuni Firewall.
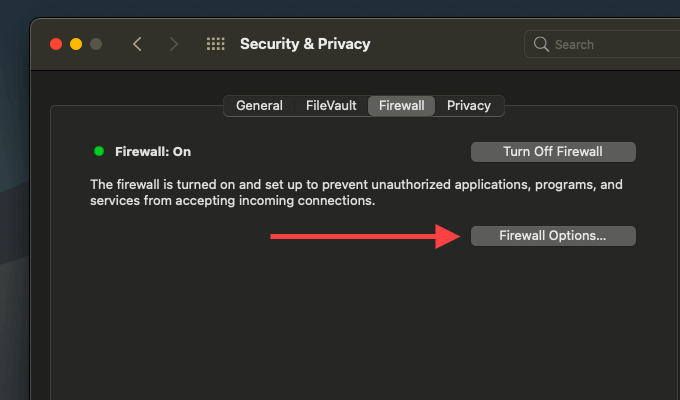
4. Alegeți Backup și sincronizare de la Googleși selectați Adăugați.
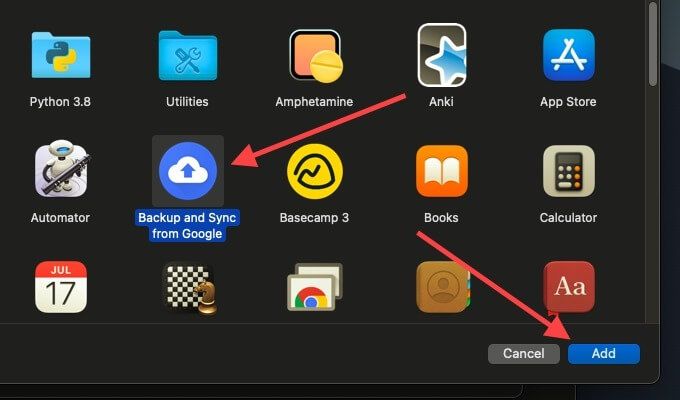
Delete Backup and Sync Configuration
Dacă niciunul dintre soluțiile de mai sus au ajutat, încercați să ștergeți fișierele de configurare legate de profilul dvs. de backup și sincronizare. Acest lucru ar trebui să elimine orice setări corupte de a deranja lucrurile. Închideți Backup și sincronizare înainte de a începe.
Ștergeți fișierele de configurare - Windows
1. Apăsați pe Windows + Rpentru a deschide caseta Run.
2. Copiați și lipiți calea de mai jos:
% USERPROFILE% \ AppData \ Local \ Google \ Drive
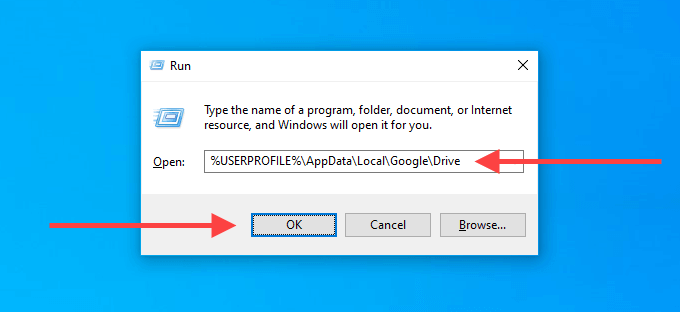
3. Selectați OK.
4. În fereastra File Explorer care apare, ștergeți folderul etichetat user_default.
Ștergeți fișierele de configurare - Mac
1. Deschideți Finder și apăsați pe Comandă + Shift + G.
2. Copiați și lipiți următoarea cale:
~ / Library / Application Support / Google / Drive /
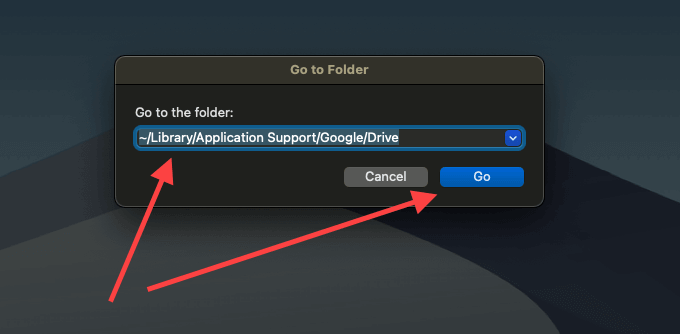
3. Selectați Mergeți.
4. În fereastra Finder care apare, mutați folderul etichetat user_defaultîn Coșul de gunoi.
Reinstalați Backup și sincronizare
Aveți în continuare probleme cu Backup și Sincronizați? Este timpul să îl reinstalați de la zero. Aceasta nu va șterge niciun fișier sincronizat local, astfel încât să puteți îmbina cu acestea după reinstalarea clientului. Părăsiți clientul Backup și Sync înainte de a începe.
Dezinstalați Backup & Sync - Windows
1. Faceți clic dreapta pe meniul Startși selectați Aplicații și caracteristici.
2. Găsiți și selectați Backup și sincronizare de la Google.
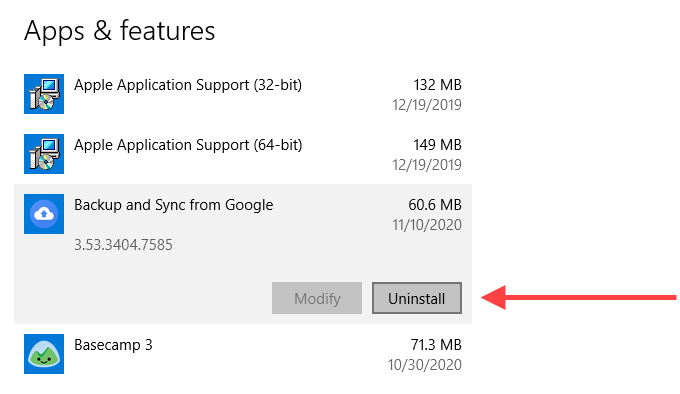
3. Selectați Dezinstalațipentru ao elimina de pe computer.
Dezinstalați Backup & Sync - Mac
1. Deschideți Finder și selectați Aplicații}.
2. Localizați și faceți clic dreapta pe Backup și sincronizare de la Google.
3. Selectați Mutați în Coșul de gunoi.
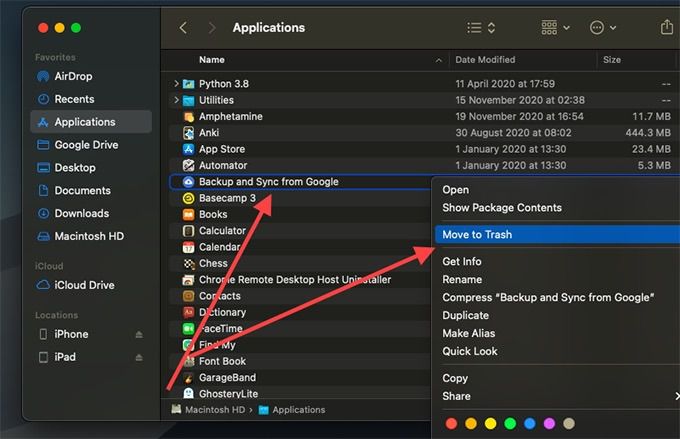
După eliminarea Backup și sincronizare de pe computer sau Mac, re-descărcați clientul Backup și Sync și reinstalați-l. Apoi, conectați-vă cu Contul dvs. Google și configurați-l.
Problemele de backup și sincronizare Google au fost rezolvate
Backupul și sincronizarea Google pot înceta să funcționeze și din alte motive. Uneori, o actualizare Windows o poate arunca. Se poate datora și lui stocare în cloud insuficientă pe Google Drive. Încercați pașii de depanare de mai sus, astfel încât să nu trebuie să încărcați și să descărcați manual de pe Google Drive.