Puteți modifica majoritatea setărilor Windows 10 prin aplicația Setări sau Panoul de control de pe Windows. Acestea fiind spuse, poate fi necesar să vă bazați pe Editor de politici de grup locale atunci când trebuie să modificați setări mai avansate.
Editorul de politici de grup local oferă o interfață mai cuprinzătoare pentru a modifica setările de bază (adică setările pe care le puteți modifica prin aplicația Setări sau Panoul de control), precum și configurațiile avansate ale sistemului.
Cu toate acestea, în timp, ați putea schimba prea multe politici, ceea ce poate provoca un comportament nedorit în sistemul dvs. Dacă nu vă amintiți obiectele politicii de grup pe care le-ați modificat înainte de a începe comportamentul nedorit, va trebui să resetați toate setările politicii de grup la valorile implicite.

Din fericire, puteți reseta toate obiectele simultan folosind Editorul de politici de grup local sau Linia de comandă. În acest ghid, vă vom arăta cum.
Notă: înainte de a începe să resetați setările de politici de grup, trebuie să știți că Editorul de politici de grup este disponibil numai în Windows 10 Professional și Enterprise.
Resetați setările politicii de grup utilizând Editorul de politici de grup local
Începeți prin lansarea Editorului de politici de grup local căutând gpedit.mscîn Start Meniul. Veți vedea două secțiuni în panoul din stânga numite Configurare computerși Configurare utilizator.
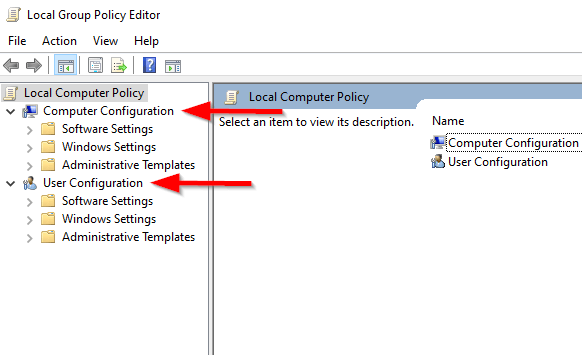
Configurarea computerului se aplică tuturor computerelor și tuturor utilizatorilor care se conectează la computerele respective. Dimpotrivă, Configurarea utilizatorului se aplică tuturor utilizatorilor, indiferent de computerul la care se conectează. Când un obiect de politică de grup (GPO) are reguli conflictuale în ambele configurații, Configurarea computerului suprascrie Configurarea utilizatorului.
Resetați setările de configurare a computerului
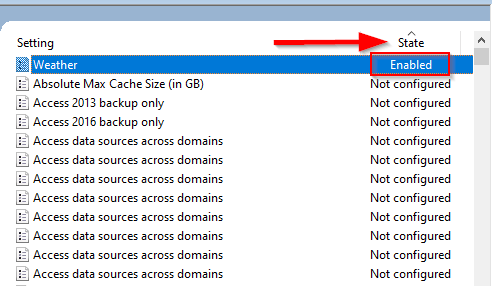
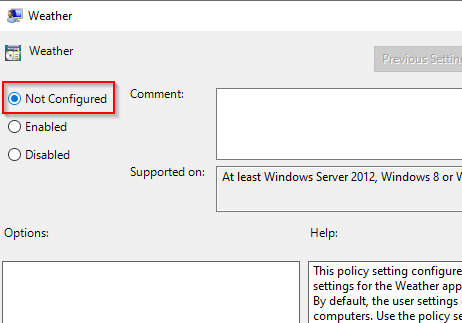
Repetați procesul pentru fiecare setare pe care doriți să o resetați.
Resetați setările configurării utilizatorului
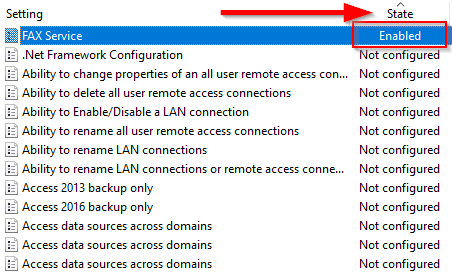
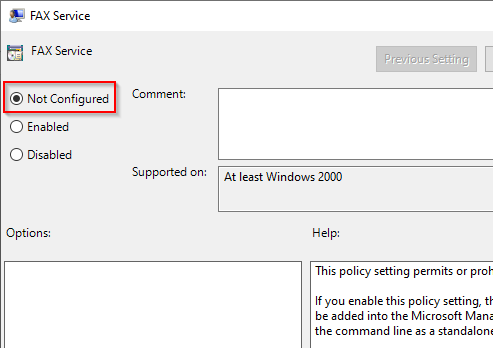
Dacă trebuie să resetați un număr mare de setări simultan, există o modalitate mai convenabilă de a face acest lucru.
Resetați politica de grup utilizând promptul de comandă
Dacă aveți o listă lungă de setări pe care doriți să le resetați la valorile implicite simultan, puteți rula două comenzi utilizând promptul de comandă.
Cu toate acestea, această metodă funcționează numai pentru setările stocate local. Dacă un administrator de rețea controlează setările politicii de grup, va trebui să le contactați pentru a reseta politica de grup.
RD / S / Q „% WinDir% \ System32 \ GroupPolicyUsers” && RD / S / Q „% WinDir% \ System32 \ GroupPolicy”
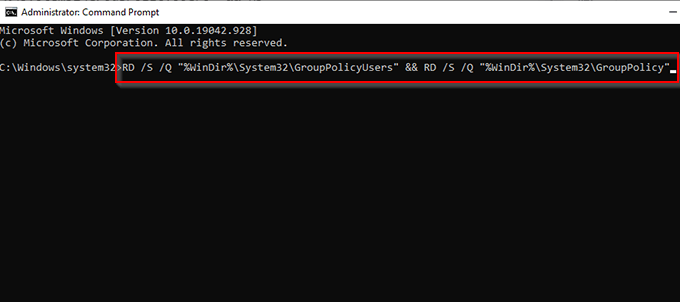
gpupdate / force
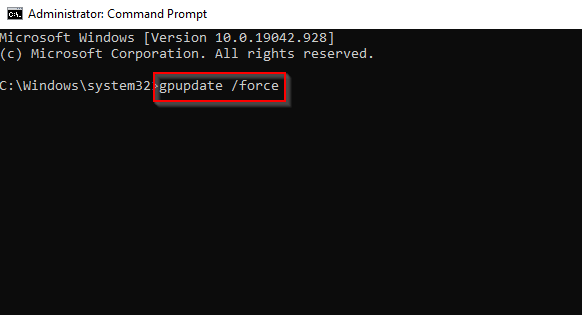
Prima comandă șterge directoarele în care sunt stocate setările politicii de grup, iar a doua comandă actualizează setările politicii de grup. Când ați terminat, ați resetat cu succes setările politicii de grup pe computerul dvs. Windows 10.
Setările politicii de grup sunt acum bune ca noi
Rețineți că nu puteți efectua aceste modificări dacă computerul dvs. face parte dintr-o rețea Active Directory. Va trebui să contactați administratorul de rețea pentru a reseta setările politicii de grup. De asemenea, nu puteți utiliza acest proces pentru resetați politica de securitate locală obiecte, deoarece aceste setări nu sunt stocate în secțiunea Șabloane administrative.
Editorul de politici de grup a făcut parte din Windows pentru destul de mult timp, deci acest proces poate reseta și obiecte în Editorul de politici de grup local pe Windows 7 și 8.1. Sperăm că ați putea reseta politica de grup utilizând oricare dintre metode, iar sistemul dvs. se comportă acum așa cum ar trebui. Dacă încă vă confruntați cu probleme, luați în considerare un restaurarea sistemului sau un resetare din fabrică.