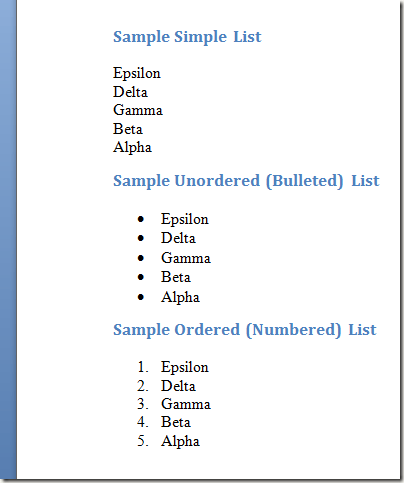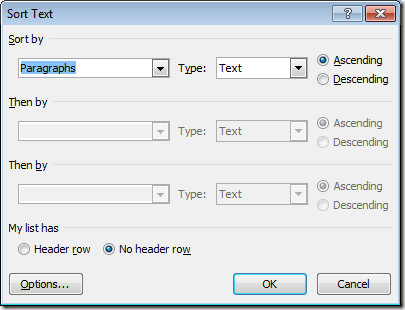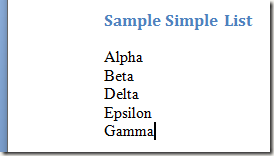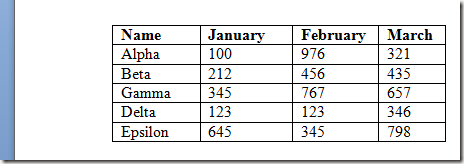Când majoritatea oamenilor se gândesc la sortarea textului într-o aplicație, ei se gândesc la sortarea celulelor într-o foaie de calcul Excel. Cu toate acestea, puteți sorta textul în Word atâta timp cât există ceva care spune Word unde diferitele părți ale textului încep și se termină.
În acest articol, vă voi arăta câteva căi pe care le puteți sorta text, liste și tabele în Word. Rețineți că dacă aveți deja date în Excel, puteți să introduceți o foaie de calcul Excel în documentul dvs. Word cu ușurință.
Liste de sortare în Word
Există trei tipuri de liste pe care le puteți sorta Cuvânt. Primul tip este pur și simplu o listă de cuvinte sau fraze care ocupă fiecare o linie separată. Al doilea tip este listele neordonate sau cu marcatori. A treia este o listă ordonată sau numerotată. În fiecare dintre aceste cazuri, o pauză de linie (numită și o retur de carieră) spune Word unde se termină un cuvânt sau o frază, iar următoarea începe. Acesta este modul în care Word poate să sorteze textul în document.
Pentru a sorta oricare dintre aceste tipuri de liste, începeți prin selectarea listei cu mouse-ul. Pur și simplu porniți de la începutul listei, țineți apăsat butonul stâng al mouse-ului și glisați mouse-ul până când este selectată întreaga listă.
Apoi, faceți clic pe fila Pagina principalăPanglicăși găsiți secțiunea intitulată Paragraf. Căutați un buton cu literele Ași Zpe acesta și o săgeată îndreptată în jos. Aceasta este comanda Sortare. Faceți clic pe butonul Sortare, iar Word va deschide fereastra Sortare text.
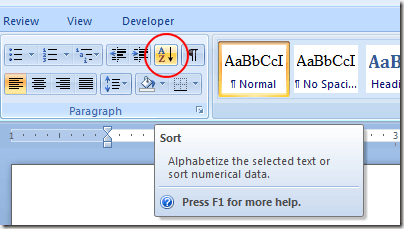 În fereastra Sortare text, veți observa că există mai multe opțiuni. În primul rând, trebuie să indicați că doriți să sortați textul pe care l-ați selectat prin paragraf. Chiar dacă avem doar un cuvânt pe linie, Word consideră că fiecare linie este propriul paragraf pentru că am apăsat tasta Enter pentru a ajunge la linia următoare. Sortarea după paragraf este opțiunea implicită.
În fereastra Sortare text, veți observa că există mai multe opțiuni. În primul rând, trebuie să indicați că doriți să sortați textul pe care l-ați selectat prin paragraf. Chiar dacă avem doar un cuvânt pe linie, Word consideră că fiecare linie este propriul paragraf pentru că am apăsat tasta Enter pentru a ajunge la linia următoare. Sortarea după paragraf este opțiunea implicită.
În continuare, trebuie să îi spunem cuvântului ceea ce sortim. Găsiți meniul drop-down cu eticheta Tipși alegeți Text. Aceasta este, de asemenea, opțiunea implicită. În cele din urmă, trebuie să îi spunem cuvântului dacă vrem să sortăm textul în ordine ascendentă (de la A la Z) sau în ordine descrescătoare (Z la A). Crestereaeste optiunea implicita. Când ați terminat, faceți clic pe butonul OK, iar Word va sorta textul cu opțiunile pe care le-ați ales.
acum textul este sortat de la A la Z în ordine ascendentă. În plus, dacă dați clic pe butonul Opțiuni, puteți configura setări avansate, cum ar fi separatorul de câmp și dacă acesta ar trebui să fie sensibil sau nu.
s>
Sortarea textului în tabele
Acest tip de sortare poate părea un pic mai familiar pentru dvs. dacă sortați adesea date în Excel. La fel ca o foaie de lucru Excel, un tabel conține rânduri, coloane și poate conține titluri în primul rând. Din fericire, Word vă oferă o mare flexibilitate pentru a sorta textul găsit în Excel.
Să presupunem că aveți o masă în Word care arată ca cea de mai jos.
Observați că există rubrici de coloane în primul rând și că prima coloană conține textul pe care dorim să-l sortăm. Să presupunem că vrem să sortăm datele în ordine descrescătoare de data aceasta. Selectați întregul tabel și din nou faceți clic pe butonul Sortaredin secțiunea Paragrafdin Panglica.
în colțul din stânga jos al ferestrei Sortarepe care Word a detectat deja rubricile din primul rând. Observați că primul meniu derulant Sortare dupăare deja rubrica Numeîn caseta de opțiuni.
Restul opțiunilor rămân neschimbate cu excepția faptului că nu uitați să schimbați direcția de sortare la Descendentă. Când ați terminat, faceți clic pe butonul OKși Word va sorta tabelul utilizând opțiunile pe care le-am ales.
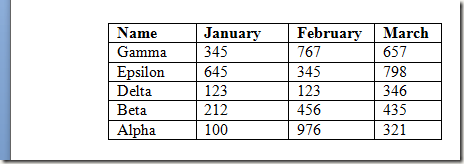 Sortarea textului în Word este simplă, atâta timp cât aveți o modalitate de a spune Cuvântului ce separă un element de date de cel din urmă. Dacă jucați cu setările de sortare un pic, veți descoperi că puteți sorta utilizând mai multe coloane și chiar și tabelul și textul delimitat cu virgulă într-un document Word.
Sortarea textului în Word este simplă, atâta timp cât aveți o modalitate de a spune Cuvântului ce separă un element de date de cel din urmă. Dacă jucați cu setările de sortare un pic, veți descoperi că puteți sorta utilizând mai multe coloane și chiar și tabelul și textul delimitat cu virgulă într-un document Word.
Deși nu este la fel de util ca și sortarea datelor în Excel, vă poate salva ceva timp în Word, având aplicația de sortare a paragrafului și a tabelului de text pentru dvs. utilizând o interfață similară cu cea găsită într-o foaie de lucru Excel. Bucurați-vă!