În mod implicit, Google Docs folosește tema luminii, dar modul întunecat este ideal atunci când utilizați dispozitivul pe timp de noapte sau cu lumină slabă. Modul întunecat este o modalitate de a reduce oboseala ochilor pe lângă utilizarea unui filtru de lumină albastră sau reglarea luminozității pe ecran fără golirea bateriei dispozitivului.
Acest ghid explică modul de utilizare a Google Docs în modul întunecat pe desktop și dispozitive mobile. Asigurați-vă că activați modul întunecat în sfaturile tehnice online făcând clic pe comutatorul din dreapta sus!
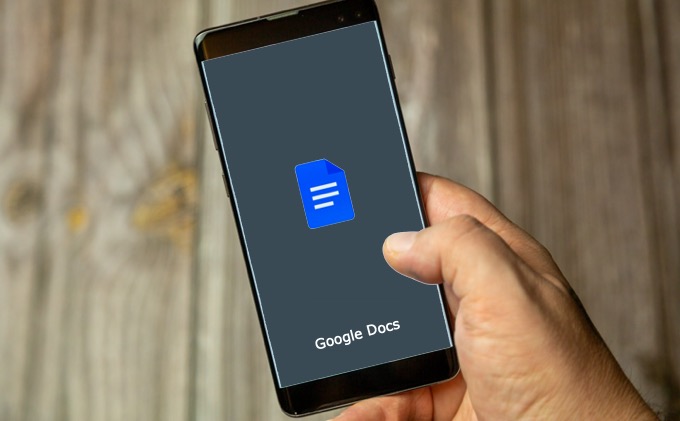
Cum se activează modul întunecat în Google Docs
Google Docs nu are un mod încorporat de a activa și utiliza modul întunecat sau tema de noapte pe desktop. Dacă utilizați un browser Chrome, funcția mod întunecat este ascunsă în spatele unui Steagul Chrome, care vă permite să accesați diverse personalizări ale browserului și să testați funcționalitățile Chrome viitoare.
De asemenea, modificarea acestui steag va afecta fiecare site web pe care îl vizitați, așa că trebuie să fiți conștienți de acest lucru. Fiecare site web va fi forțat în modul întunecat, indiferent dacă site-urile îl acceptă sau nu. Personal, a fost cam prea mult pentru mine, deoarece a făcut Gmail complet negru și o grămadă de alte site-uri pe care tind să le folosesc. Mai jos, fac legătura cu câteva alternative pe care le puteți utiliza doar pentru Google Docs.
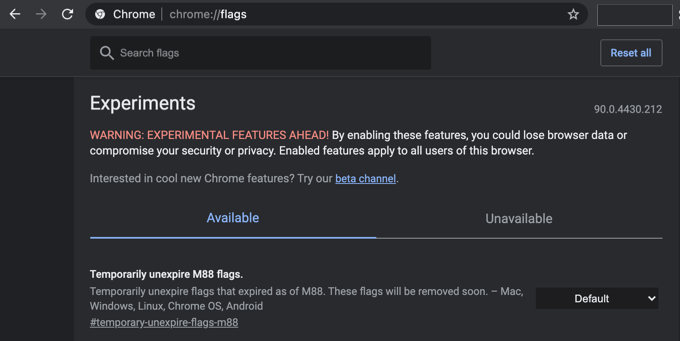
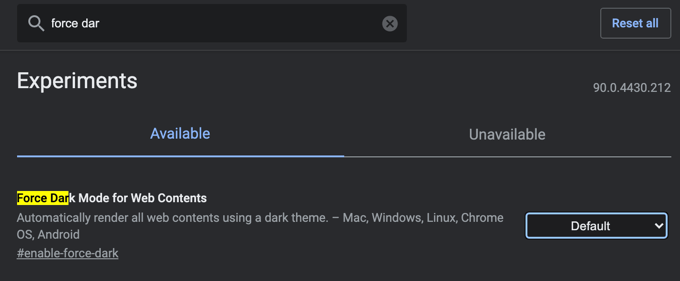
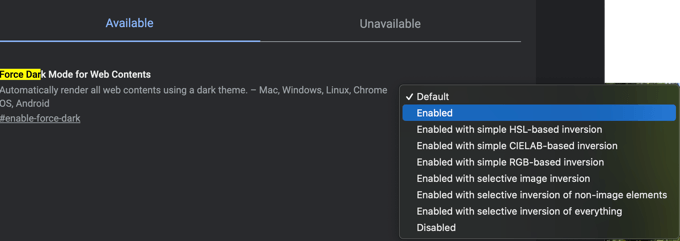
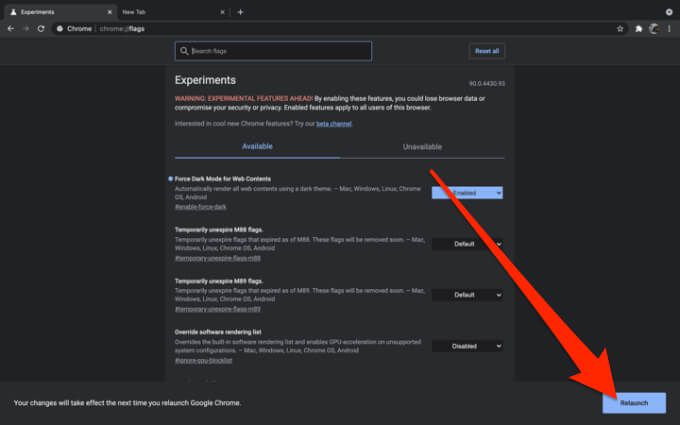
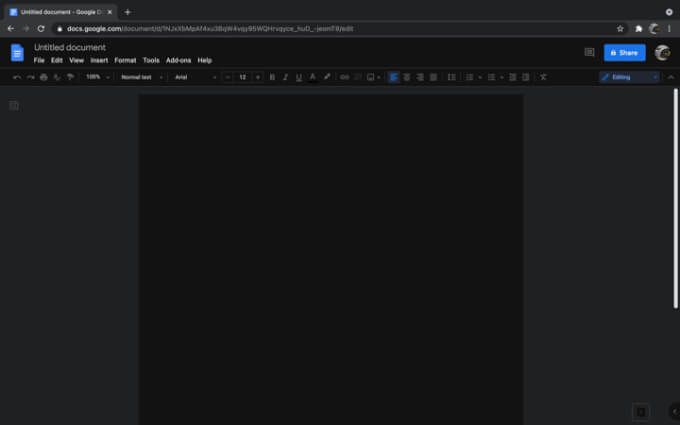
Alternativ, puteți instala o extensie de browser terță parte pentru a obține modul întunecat în Google Docs. Mod întunecat și Google Docs Mod întunecat sunt printre cele mai bune extensii Chrome pentru a activa modul întunecat pe desktop-uri, deoarece sunt ușor de utilizat fără configurări complicate. Dacă utilizați browserul Firefox, puteți încerca suplimentul pentru browser Darkdocs pentru a întuneca Google Docs.
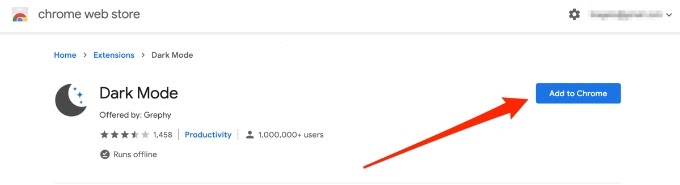
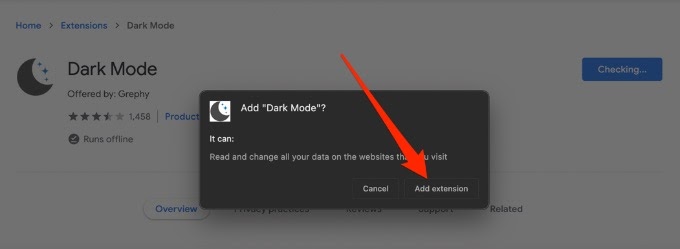
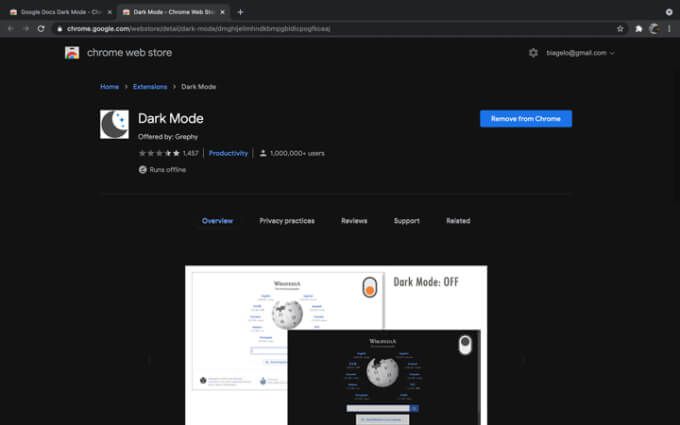
Activați modul întunecat în Google Docs pe dispozitive Android
Aplicația Google Docs de pe dispozitivul dvs. Android vă permite să comutați între modurile de lumină și întuneric. Puteți activa modul întunecat la nivel de sistem pentru toate aplicațiile de pe dispozitivul dvs. Android, dar dacă doriți doar modul întunecat pe Google Docs, urmați pașii de mai jos:
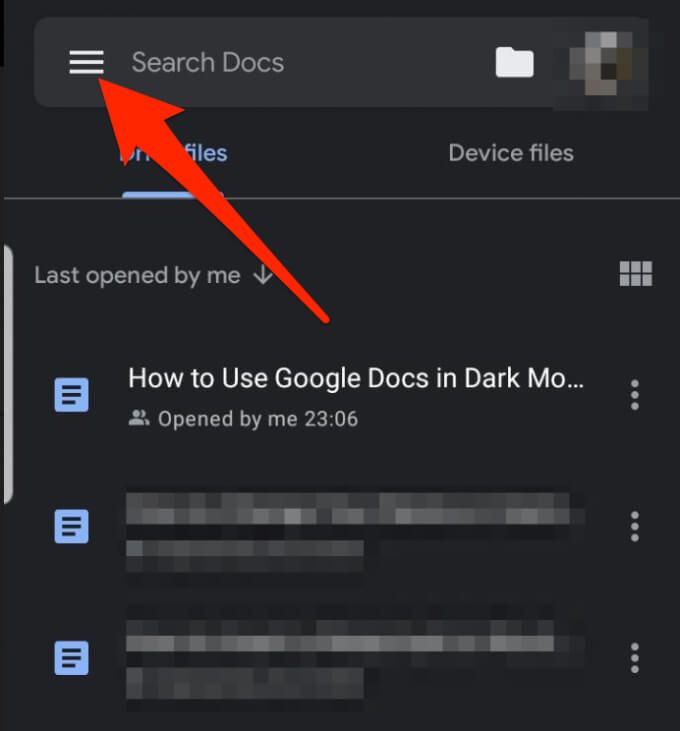
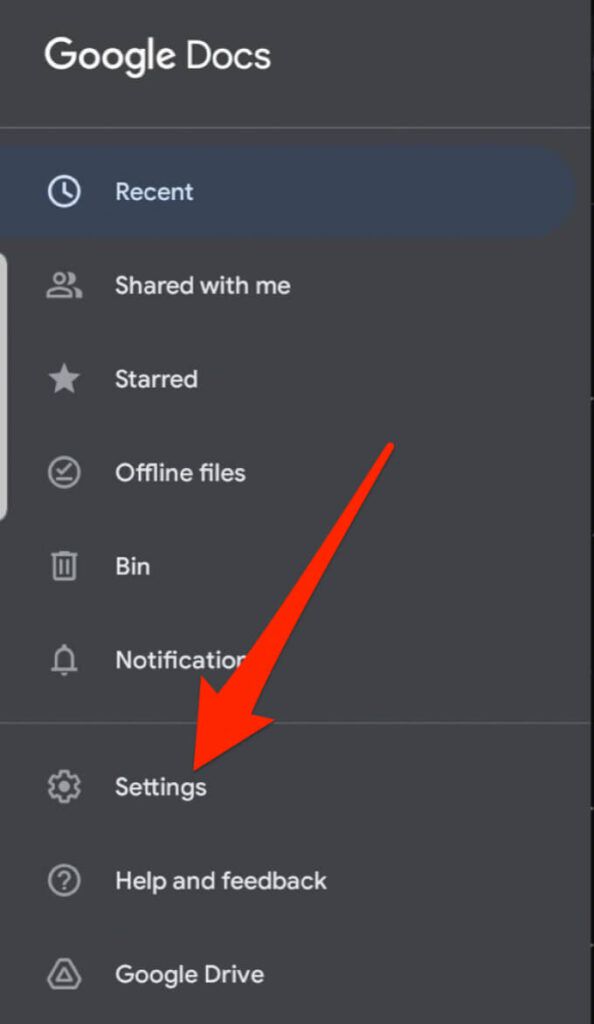
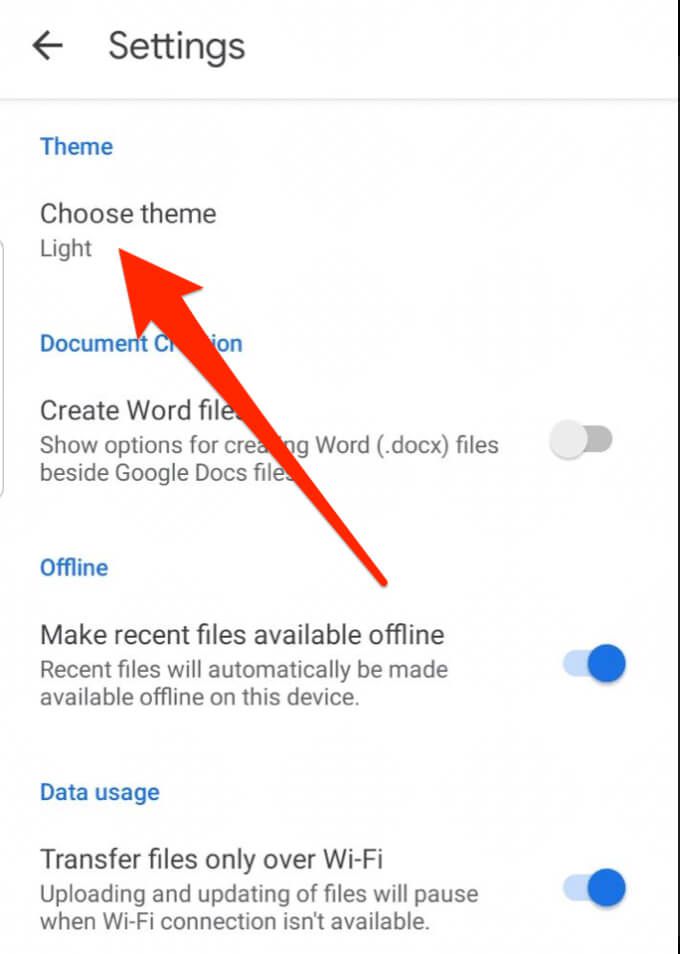
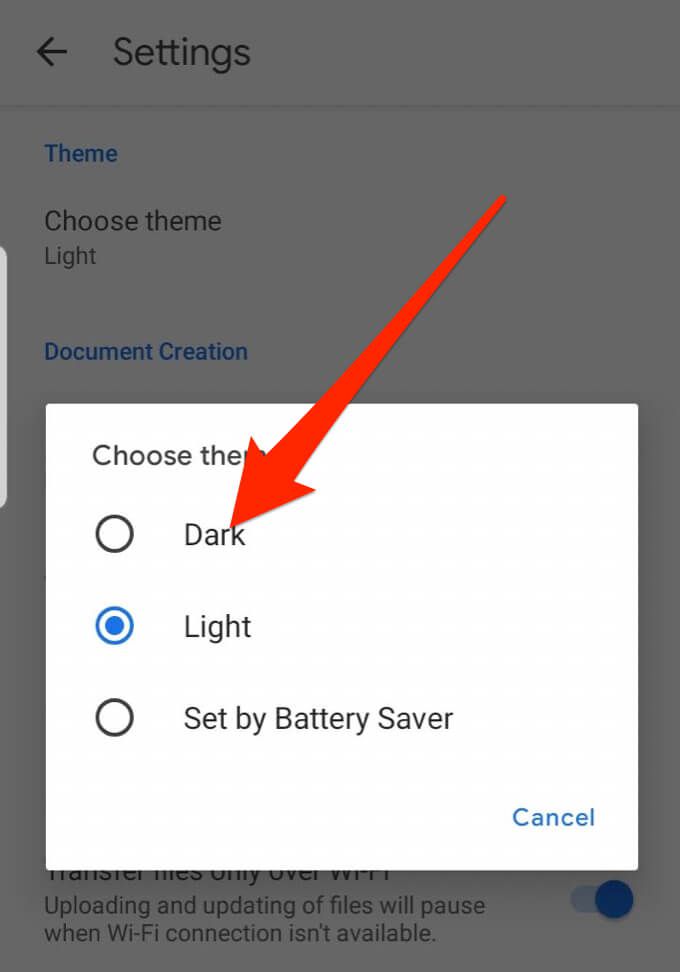
Activați modul întunecat în Google Docs pe dispozitive iOS
Puteți utiliza și Google Docs în întuneric pe iPhone sau iPad. Google a adăugat modul întunecat pentru G Suite pe iOS, care include Foi de calcul Google și Prezentări Google.
Toți utilizatorii G Suite, profesioniști sau personali, pot folosi acum modul întunecat pe dispozitivele lor iPhone sau iPad cu cea mai recentă versiune de Documente, Foi de calcul și Prezentări.
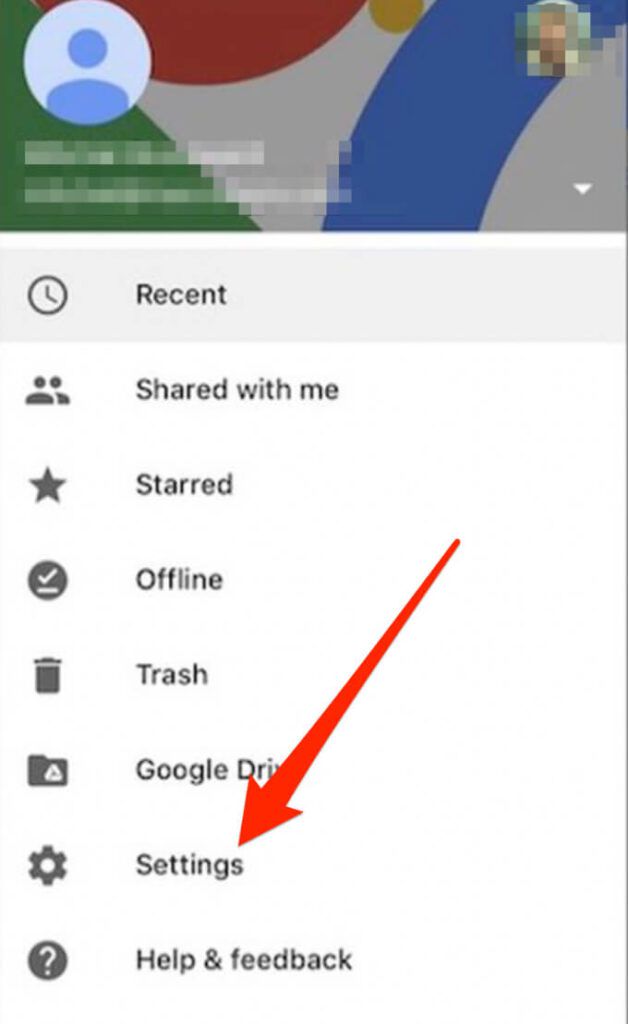
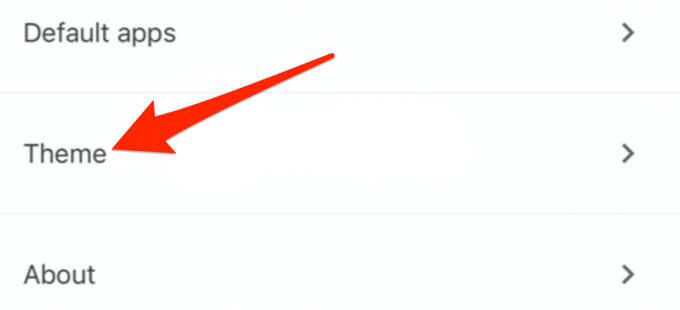
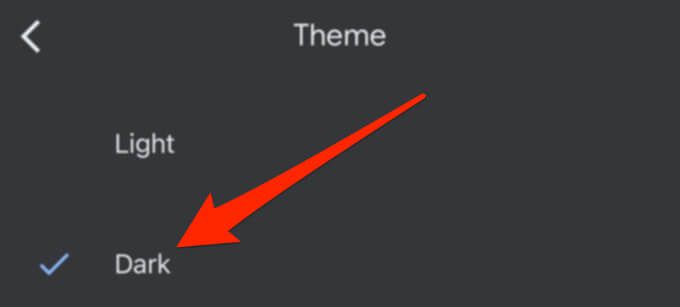
Tema întunecată ajustează automat documentele pentru a se potrivi temei, îmbunătățind astfel modul în care vă vedeți munca.
Activați modul întunecat pentru o mai ușoară citire
Acum că utilizați Google Docs în modul întunecat, consultați mai multe sfaturi despre utilizarea Google Docs, cum ar fi inserarea unei semnături sau trecând la orientarea peisajului pentru a formata documente mai ample, cum ar fi postere sau diapozitive de prezentare.
Dacă vă place Documente Google în modul întunecat, puteți citi articolul nostru despre cum să activați modul întunecat în Windows 10, modul întunecat pe macOS, modul întunecat pentru YouTube și modul întunecat pentru o grămadă de Aplicații Google pe Android.