Laptopurile și chiar unele monitoare desktop au acum capacitatea de a regla automat luminozitatea ecranului. Încearcă să echilibreze lizibilitatea, durata de viață a bateriei și oboseala ochilor.
Din păcate, uneori, luminozitatea automată nu este suficient de strălucitoare, motiv pentru care veți dori să știți cum să creșteți luminozitatea ecranului cât de mare va crește.
Ce înseamnă „Mai luminos decât maxim”?
Înainte de a merge mai departe, este important să clarificăm ce înseamnă „mai luminos decât maxim” în acest context. Nu vorbim despre piratarea ecranului într-un fel pentru a obține mai multă luminozitate din el. În schimb, este vorba de a obține cea mai mare luminozitate pe care o poate produce monitorului dvs. setând luminozitatea la maxim într-un singur loc.
Când majoritatea oamenilor pun această întrebare, vor să-și facă ecranul laptopului mai luminos decât maxim, dar în acest articol vom analiza și soluții pentru monitoare desktop și chiar televizoare.
Trasați manual luminozitatea în partea de sus

Dacă utilizați un monitor extern, utilizați comenzile de pe afișaj pentru a găsi setările de luminozitate. Apoi împingeți acea setare cât de mare va ajunge sau la nivelul de luminozitate dorit. Această setare este independentă de orice setare de luminozitate bazată pe software.
Pe un laptop, de obicei, puteți regla luminozitatea ecranului apăsând o combinație de tastatură. Căutați pictograme ale unui soare cu o săgeată în sus și în jos lângă el. De obicei, va trebui să țineți apăsată tasta Fn(tasta funcțională) în timp ce atingeți una dintre aceste taste (cum ar fi tasta F2) pentru a lumina sau a estompa ecranul.
Această funcție este independentă de sistemul dvs. de operare și este conectată la firmware-ul laptopului. Aceasta înseamnă că puteți regla oricând luminozitatea ecranului laptopului cu aceste taste, indiferent de software-ul pe care îl executați.
Ajustați setările de luminozitate și culoare ale sistemului de operare
Puteți prelua controlul manual asupra luminozității computerului dvs. prin intermediul sistemului dvs. de operare, dar numai dacă afișajul îl acceptă. În majoritatea cazurilor, acest lucru este valabil numai pentru afișajele integrate ale laptopurilor.
De exemplu, pe un laptop cu Windows, puteți accesa Centru de acțiune făcând clic pe grupul de pictograme Rețea, sunet și bateriedin extrema dreaptă a barei de activități , apoi modificați luminozitatea trăgând glisorul de luminozitatela stânga sau la dreapta..
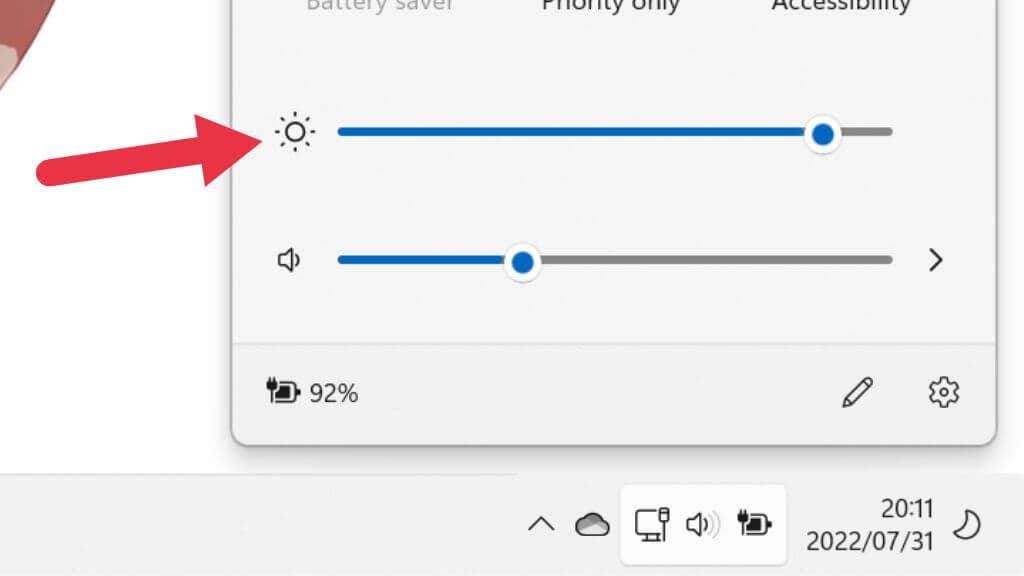
Pe un Mac care folosește macOS, puteți face același lucru făcând clic pe pictograma Centrul de controldin partea dreaptă sus a ecranului computerului. Cu toate acestea, utilizând un afișaj extern, veți vedea că acești glisori sunt ingrijiți folosind un afișaj extern.
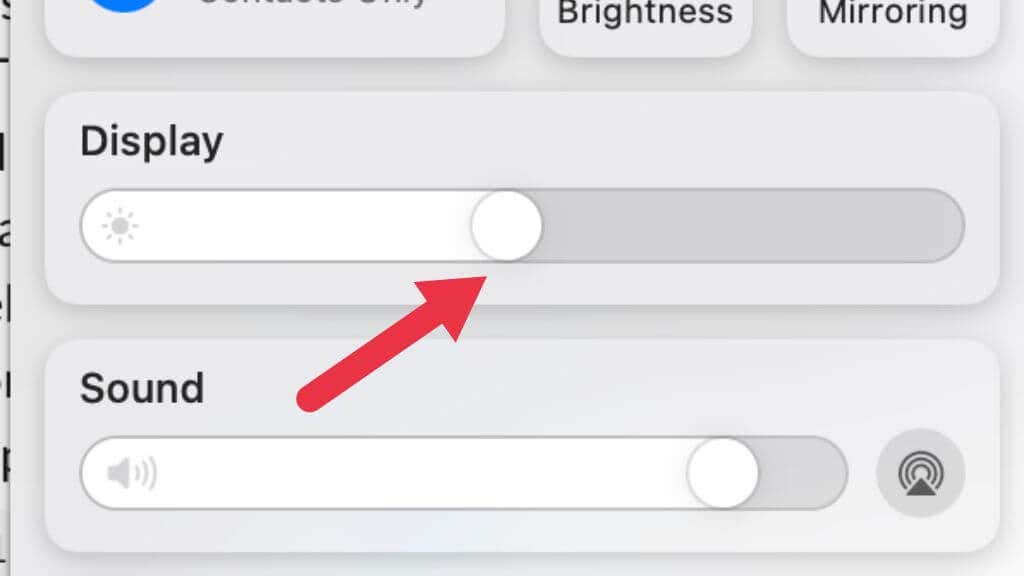
Utilizați gestionarea culorilor pentru a vă calibra afișajul
De asemenea, merită să utilizați instrumentele de calibrare a culorilor încorporate în Windows și macOS pentru a vă asigura că ecranul este reglat corect. Este posibil ca problema dvs. să nu fie deloc luminozitatea, ci că afișajul este prost calibrat, ceea ce face dificilă citirea în mediul în care îl utilizați.
1. Apăsați Tasta Windows + Ipentru a deschide meniul Sistem.
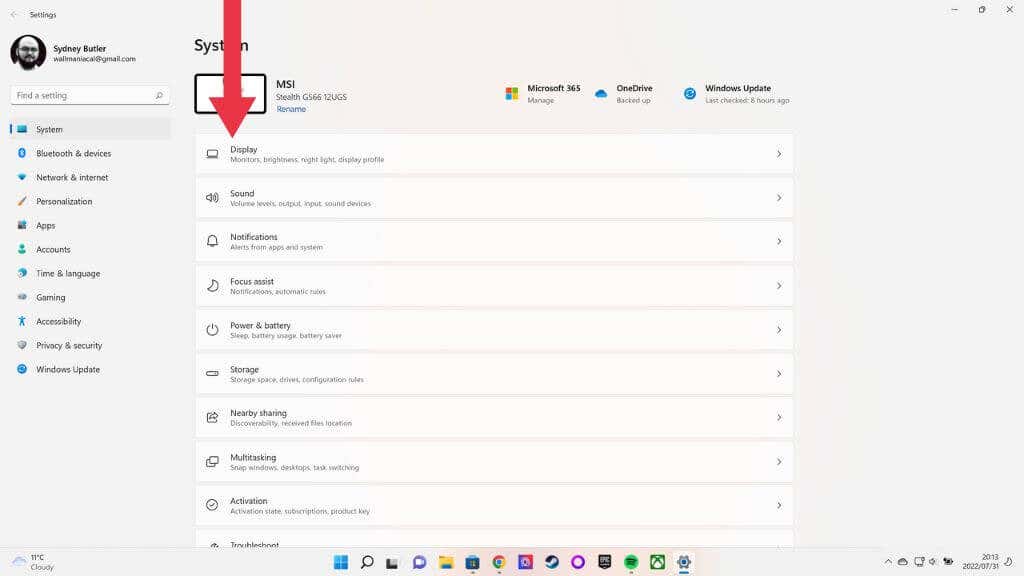

2. Afișajular trebui să fie prima categorie; selectați-l și derulați în jos pagina de afișare, apoi selectați Setări avansate de afișare.
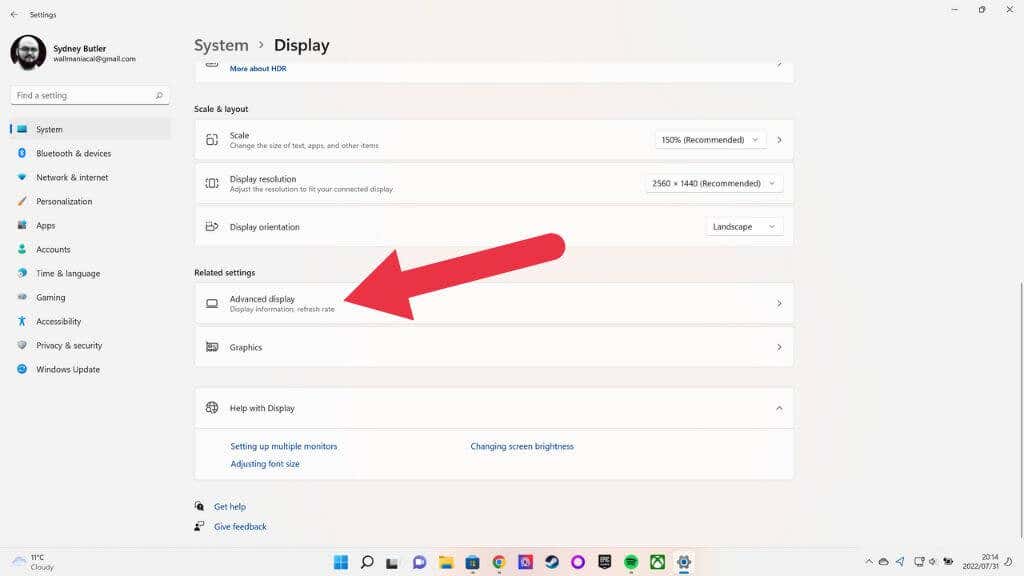
3. Acum selectați Proprietățile adaptorului de afișare pentru afișajul 1(sau oricare afișaj doriți să remediați).
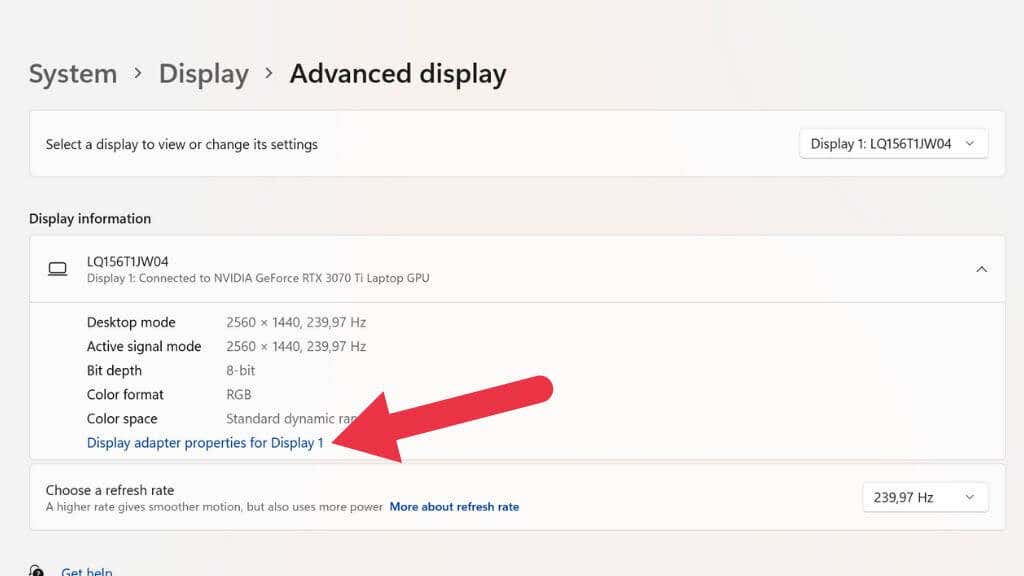
4. Acum deschideți fila Color Managementși selectați Color Management.
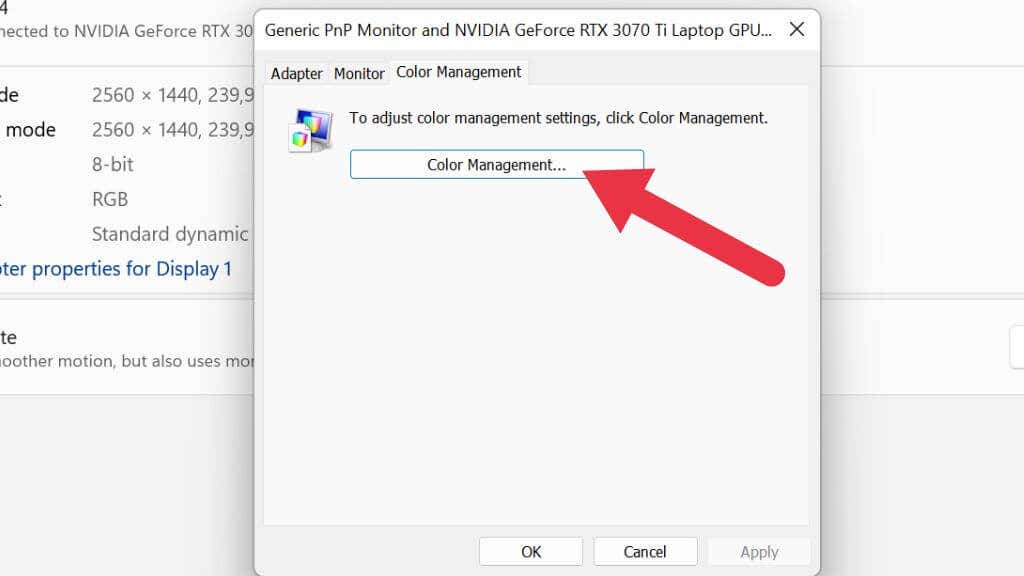
5. Deschideți fila Avansat.
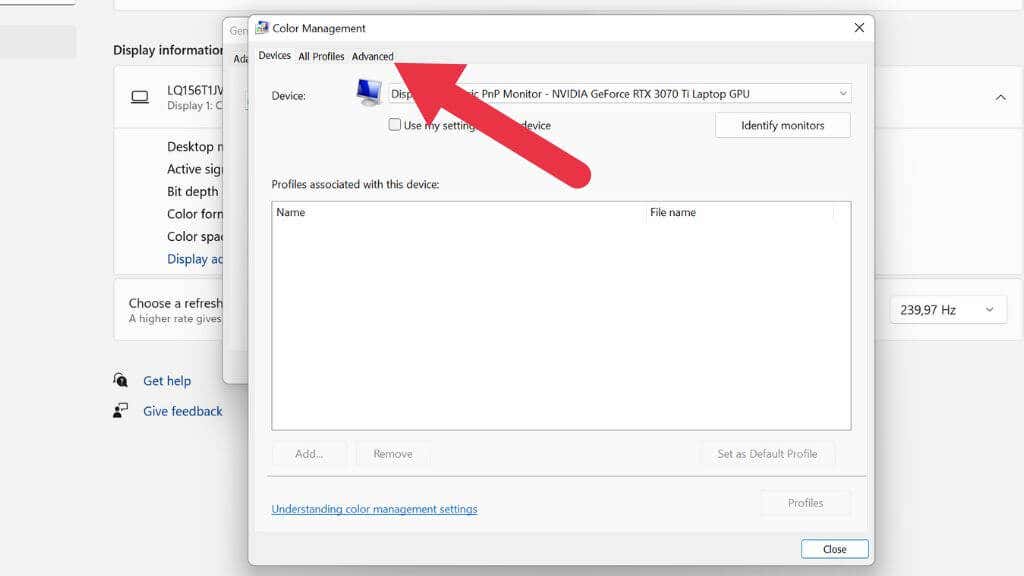
6. Selectați Calibrați afișajul.

De aici, urmați instrucțiunile din asistentul de calibrare a culorii.
Modificați setările adaptorului de afișare
Diferiții producători de plăci grafice au propriile lor pachete software care controlează diferite aspecte ale modului în care placa grafică interacționează cu afișajul. Nvidia are Control Center, AMD are Radeon Software.
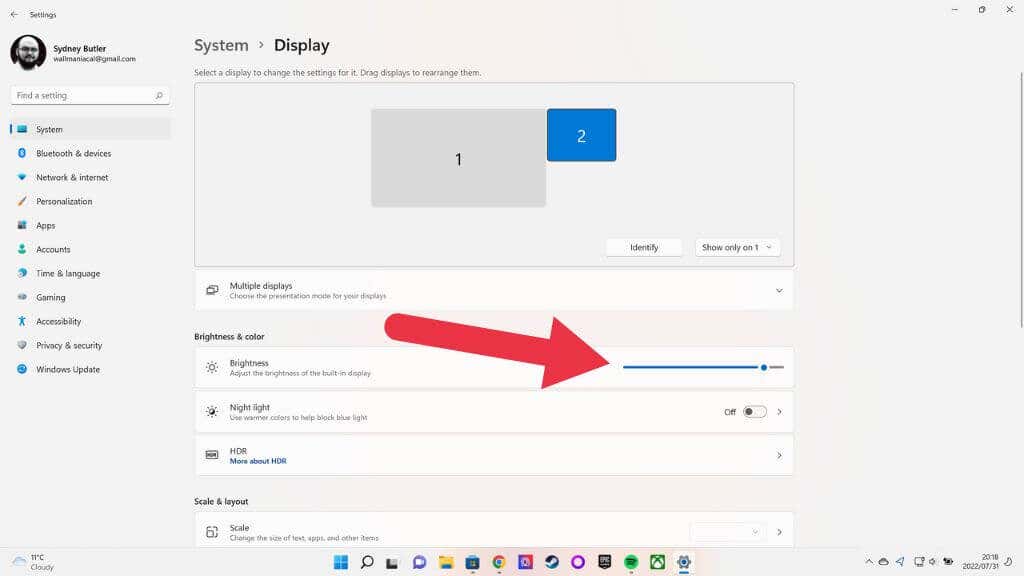
Sub Afișaj>Luminozitate și culoare, veți găsi un glisor pentru nivelul de luminozitate. Chiar dacă setarea de luminozitate a monitorului este la maxim, puteți apăsa acest glisor mai departe. Acest lucru poate genera câțiva lumeni în plus de luminozitate.
Dezactivați luminozitatea adaptivă
Dacă afișajul acceptă luminozitate adaptivă, puteți dezactiva această funcție. În Windows 10, accesați Setări>Sistem>Modificați automat luminozitateași dezactivați setarea. Dacă nu vedeți această opțiune, înseamnă că afișajul dvs. nu acceptă funcția în primul rând..
Dezactivați funcții precum inserarea cadrului negru sau rata de reîmprospătare variabilă
Multe afișaje au acum diverse funcții care ajută la îmbunătățirea clarității sau netederii mișcării. Din păcate, unele dintre aceste caracteristici afectează și luminozitatea. Principalul dintre acestea este BFI sau Black Frame Insertion.
Această tehnologie inserează un cadru complet negru între fiecare cadru adevărat al conținutului. De ce? Ideea este de a simula pulsul și decolorarea ecranelor CRT (tub catodic). Afișajele cu ecran plat (cum ar fi LCD și OLED) suferă de mișcări murdare datorită naturii lor de „eșantionare și menținere”. Ele țin perfect întreaga imagine până când următorul cadru scade și se schimbă instantaneu. Modul în care percepem mișcarea și urmărim mișcarea pe ecran creează neclarități, iar BFI este o modalitate eficientă de a crea o mișcare clară pe panouri plate.
Din păcate, BFI ia o mușcătură semnificativă din luminozitatea imaginii. După cum vă puteți imagina, afișarea unui ecran negru în jumătate din timp poate reduce luminozitatea afișajului cu până la 50%!
Unele televizoare care oferă VRR (Rată de reîmprospătare variabilă ) dezactivează gradarea locală pentru a o realiza. Fără zonele locale de estompare, imaginea are un contrast considerabil mai slab, iar luminozitatea generală ar putea trebui să fie destul de scăzută pentru a preveni o imagine spălată. Dezactivarea VRR poate introduce ruperea ecranului în jocurile video, dar va rezolva problemele de luminozitate și contrast.
Dezactivați modul Eco sau reglați setările de alimentare

Unele monitoare și televizoare au un mod „Eco” în meniurile lor. Acest lucru reduce gradul de estompare a unui ecran în mod semnificativ și atenuează alte aspecte ale modului în care funcționează iluminarea de fundal, ceea ce poate duce la o imagine mult mai slabă.
Acest lucru reduce semnificativ consumul de energie, dar imaginea rezultată poate fi slabă și poate avea un pic de pâlpâire. Nivelul maxim de luminozitate în aceste moduri eco este mult mai scăzut decât opțiunea standard de putere. Mai important, luminozitatea minimă poate fi într-adevăr foarte scăzută. Pe unele televizoare și monitoare, puteți modifica luminozitatea minimă în preferințele sistemului de afișare, așa că poate doriți să păstrați modul eco, dar lăsați ecranul să devină puțin mai luminos decât setarea implicită.
Utilizați software terță parte, cum ar fi F.Lux
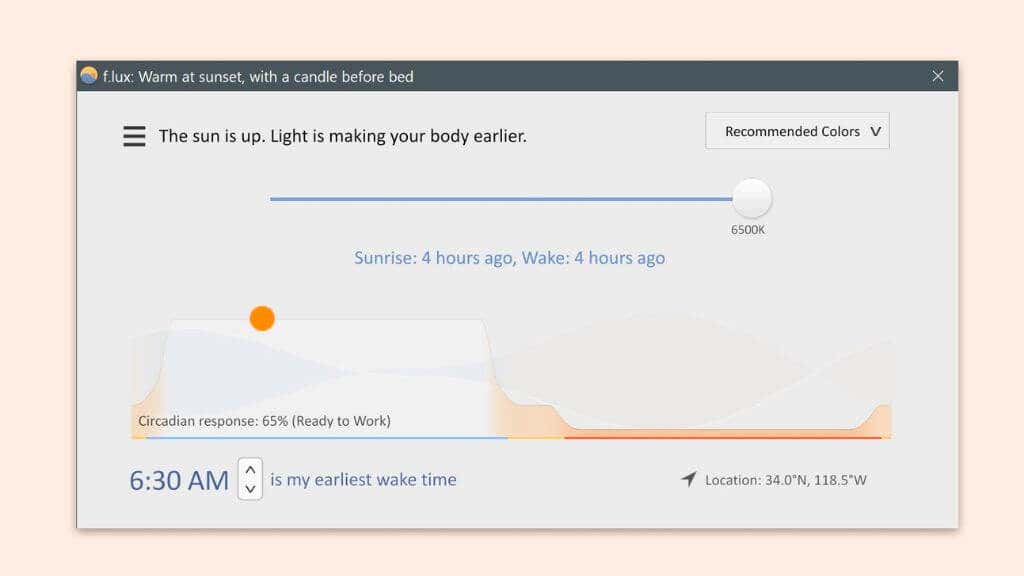
Unele aplicații terță parte pe care le puteți descărca și instala vă pot ajuta să găsiți mai multă luminozitate sau să optimizați modul în care culoarea, luminozitatea și contrastul sunt afișate pe ecran. aplicația F.lux este posibil cel mai bun exemplu în acest sens și îl puteți descărca gratuit. Aplicația este destul de versatilă, dar utilizarea sa principală este reducerea cantității de lumină albastră din imaginea dvs., sincronizată cu ora din zi, ceea ce se presupune că poate reduce oboseala ochilor și poate ajuta la somn..
Activați HDR
Dacă aveți un monitor HDR, puteți activa HDR pentru utilizare în jocuri, în timp ce vizionați filme și pentru mediul desktop. HDR mărește luminozitatea maximă a unui monitor în mod semnificativ și ar trebui să aibă ca rezultat un afișaj semnificativ mai luminos.
1. Deschideți Meniul Start. Tastați Setări HDRși deschideți-l când apare.

2. Selectați afișajul corectdacă este necesar.

3. În partea dreaptă a Utilizați HDR, comutați comutatorul în poziția Pornit.
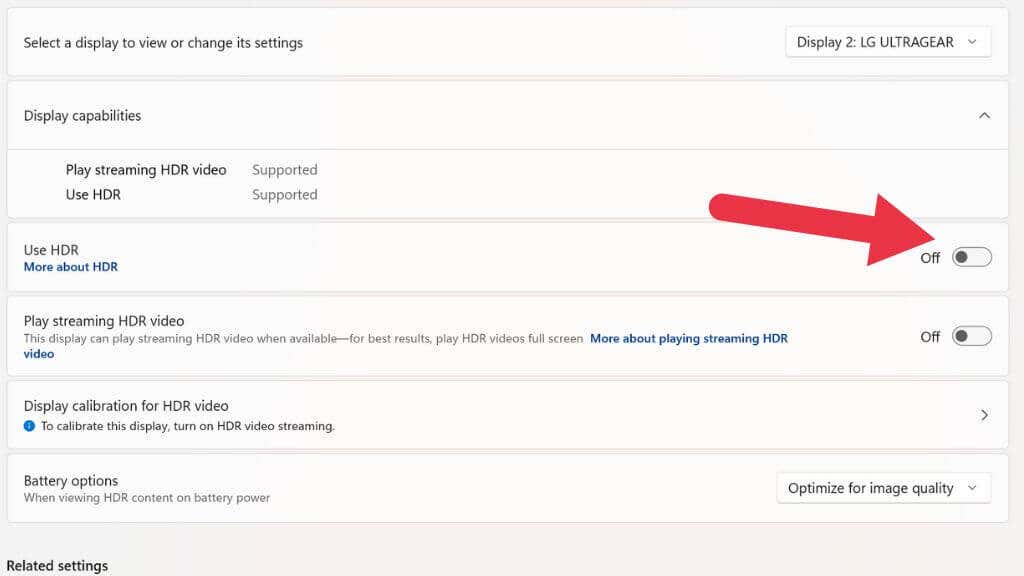
Dacă ecranul laptopului dvs. acceptă HDR, vă recomandăm să modificați setarea Opțiuni pentru baterie la Optimizare pentru durata de viață a bateriei dacă doriți să utilizați această funcție la alimentarea bateriei.
Potențiale dezavantaje ale împingerii luminozității peste maxim
Deși nu vă veți incendia monitorul rulându-l în „modul torță” pentru puțin timp, maximizarea luminozității poate avea efecte pe termen lung asupra ecranului dvs. În primul rând, dacă utilizați un OLED, doriți să rulați doar la niveluri ridicate de luminozitate pentru cantități foarte scurte. Reținerea imaginii OLED este încă o problemă și se întâmplă mai ușor la niveluri de luminozitate maxime sau ridicate.
Dacă utilizați un LCD LED, nu există nicio îngrijorare reală cu privire la păstrarea imaginii. Cu toate acestea, creșterea prea mare a luminozității vă va înrăutăți mult contrastul și poate dezvălui „sângerarea luminii de fundal” pe monitor, unde marginile ecranului nu se etanșează bine cu rama.
Cel mai mare dezavantaj al creșterii luminozității pentru utilizatorii de laptopuri, smartphone-uri și tablete este că este o adevărată pierdere a bateriei. Mai mult decât funcții precum Wi-Fi sau tastaturi de laptop cu lumini de lux, luminozitatea ecranului va consuma o baterie înainte de a trece prin Snyder Cut.
Ca alternativă, încercați să vă întunecați mediul

În timp ce obținerea ecranului cât mai luminos posibil ar putea fi singura soluție în unele cazuri, este de obicei mai ușor să vă întunecați mediul sau să treceți la unul mai întunecat. Uneori, problema este pur și simplu că ecranul tău se află într-un unghi greșit în raport cu o sursă de lumină. Ajustând puțin unghiul sau mișcând sursa de lumină, veți vedea ce este pe ecran fără probleme.
Reversul este, de asemenea, adevărat. Când lucrurile sunt prea luminoase, nu vă puteți citi ecranul. Unele dintre cele mai recente telefoane Android oferă luminozitate extremă pentru citirea la lumina soarelui, dar acest lucru are ca rezultat o notificare a telefonului fierbinte și o baterie descărcată dacă o faceți prea mult timp. Deci, cel mai bine este să treceți la umbră..
.