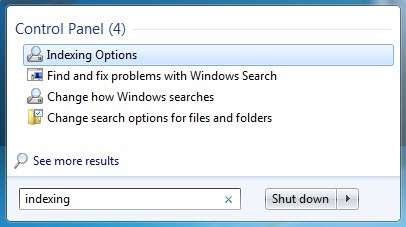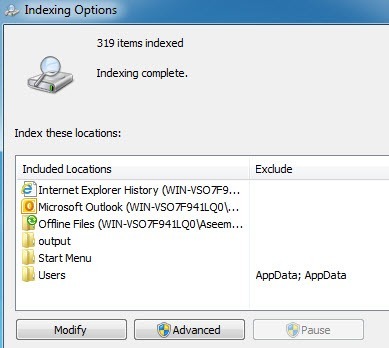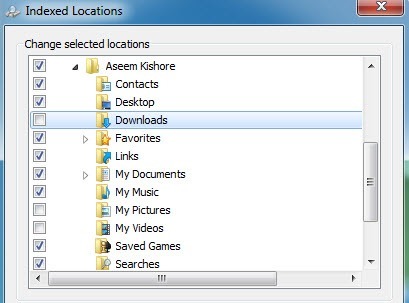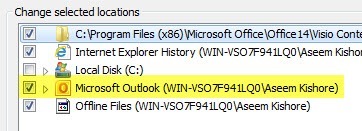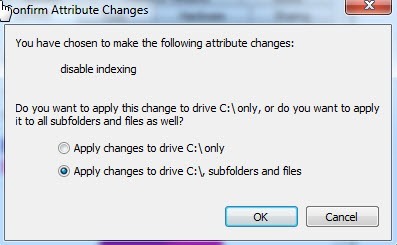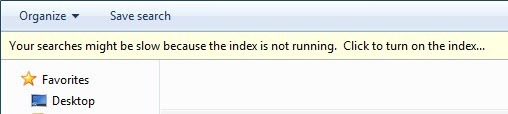Dezactivarea indexării pe unitățile de hard disk este o altă modalitate foarte simplă de a crește performanța calculatorului. Înainte de a intra în detaliile de dezactivare a indexării, să încercăm să vedem motivele pentru care doriți să dezactivați indexarea în primul rând și când trebuie să lăsați activat. Există în principiu trei cazuri ca O văd când vine vorba de indexare, ceea ce face foarte ușor să determinați dacă ar trebui să activați sau să dezactivați indexarea:
1. CPU foarte rapid (i5, i7) + un hard disk obișnuit = păstrați indexarea pe
2. CPU lent + orice tip de hard disk = nu indexați
3. Orice tip de hard disk CPU + SSD = nu indexați
Deci, în principiu, se reduce la tipul de procesor și tipul de hard disk. Nu doriți niciodată să îl porniți pentru o unitate SSD și același lucru se întâmplă dacă aveți procesor lent. Nu vă faceți griji, dezactivarea serviciului de indexare nu va afecta computerul. Apoi puteți întreba, cum ar trebui să caut ceva !? Ei bine, nu vă faceți griji, puteți căuta în continuare, pur și simplu nu va fi indexat. Deci, întrebați-vă când a fost ultima oară când ați căutat ceva pentru Windows Explorer? Nu am efectuat o căutare acum câțiva ani, pentru că acum mă bazez mai mult pe serviciile cloud sau pur și simplu sunt foarte organizat și știu unde sunt toate fișierele mele. De asemenea, dacă citiți comentariile de pe postul meu anterior despre Windows 7 caracteristică de căutare, veți vedea câți oameni cred că este oricum absolut teribil.
Dacă îl folosiți ocazional, atunci este o idee bună să modificați setările implicite și să indexați doar dosarele absolute necesare pe care doriți să le căutați. Deci, acum să vedem cum să dezactivați indexarea.
Notă: Pentru a nu confunda, trebuie să știți că puteți să STILLcăuta computerul în Windows 7 chiar cu indexarea dezactivată, va căuta doar fără un index. Am constatat că cel puțin în Windows 7, căutarea este incorectă dacă aveți sau nu indexarea activată sau nu.
Opriți indexarea selectivă
Există câteva moduri în care puteți dezactiva indexarea. În primul rând, dacă doriți în continuare să căutați locații comune cum ar fi Documente sau Imaginile mele, etc., puteți dezactiva selectiv indexarea pentru alte locații care nu sunt esențiale. Pentru a face acest lucru, faceți clic pe Start și tastați indexarea. Prima opțiune ar trebui să fie Opțiuni de indexare.
Aici veți vedea o listă a locațiilor indexate în prezent. Puteți să faceți clic pe butonul Modificațipentru a schimba locațiile pe care doriți să le indexați. În mod implicit, Windows 7 va indexa Outlook, istoricul IE, orice fișiere offline, meniul Start și directorul dvs. de utilizatori, care conține Documente, Imaginile mele etc.
Dacă nu aveți nevoie de toate folderele listate indexate, continuați și debifați-le după ce faceți clic pe Modify. Deoarece folderul My Pictures are peste 50 de GB de fotografii numite DSCXXX sau IMGXXX, nu a avut nici un rost în indexarea acelui dosar, deoarece nu aveam de gând să îl caut. Toate fotografiile din acel dosar au fost organizate în subfoldere după eveniment etc. Deci, când am dezactivat Indexarea imaginilor mele, am observat o creștere a vitezei decente, deoarece Windows nu mai încerca să indice aceste fișiere. În plus, adaugă sute de imagini pe săptămână în dosarul respectiv, astfel încât indexarea să nu se oprească niciodată.
Eliminați Outlook din indexare
Dacă doriți să eliminați Microsoft Outlook din indexul de căutare, în lista de sus, dar face acest lucru în lista de jos. Deci, cum să scapi de ea din indexul de căutare? Pentru aceasta, trebuie mai întâi să deschideți Microsoft Outlook și apoi să faceți clic pe Fișier- Opțiuni.
p>
Acum faceți clic pe Căutațidin partea stângă și faceți clic pe butonul Opțiuni de indexaredin partea dreaptă. Se pare că a afișat același dialog de opțiuni de indexare, dar acum când faceți clic pe Modificați, veți putea să deselectați Microsoft Outlook.
Opriți indexarea pentru un drive
O altă modalitate de a dezactiva indexarea este să informați Windows să nu indexeze o anumită unitate. Recent am adăugat o unitate de hard disk la mașina mea Windows 7 ca pe o copie de rezervă. În mod implicit, Windows indexase fișierele de pe unitatea de rezervă, ceea ce a fost inutil, din moment ce nu voi căuta niciodată acea unitate.
Pentru a dezactiva indexarea pe un drive, continuați și deschideți My Computer sau Computerși faceți clic dreapta pe unitatea locală (C, D etc.) și alegeți Proprietăți.
În fila Generale, veți vedea o casetă de selectare în partea de jos numită "Permiteți serviciului de indexare să indexeze acest disc pentru căutarea rapidă a fișierelor" puternic>în Windows XP sau "Permiteți fișierelor de pe această unitate să aibă conținut indexat în plus față de proprietățile fișierelor" în Windows 7 și 8.
Continuați și debifați această opțiune și veți primi o fereastră de dialog pop-up care vă întreabă dacă doriți să aplicați aceste setări tuturor fișierelor și subfolderelor sau doar la rădăcina unității:
Alegeți toate fișierele și subfolderele, altfel va continua să indexați totul pe unitate! Dați clic pe OKși va trebui să stați și așteptați câteva minute, deoarece setările sunt aplicate tuturor fișierelor de pe computer. Din păcate, fiecare fișier din sistemul de fișiere are un atribut care afișează Windows dacă trebuie sau nu să fie indexat, deci trebuie actualizat pentru toate fișierele.
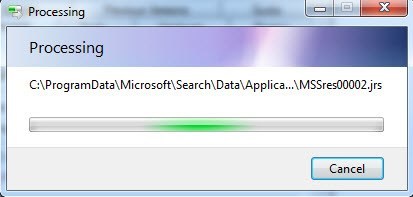 Dacă primiți greșeli Acces refuzatde-a lungul drumului, continuați și faceți clic pe Ignorați toate, deoarece probabil sunt doar fișiere de sistem care sunt în prezent utilizate. În exemplul de mai sus, am ales unitatea C, dar nu trebuie să dezactivați indexarea pentru unitatea C, deoarece fișierele de sistem și de program nu sunt indexate în mod implicit. Dacă aveți o unitate secundară sau alte partiții, atunci este mai bine să dezactivați indexarea folosind metoda de mai sus.
Dacă primiți greșeli Acces refuzatde-a lungul drumului, continuați și faceți clic pe Ignorați toate, deoarece probabil sunt doar fișiere de sistem care sunt în prezent utilizate. În exemplul de mai sus, am ales unitatea C, dar nu trebuie să dezactivați indexarea pentru unitatea C, deoarece fișierele de sistem și de program nu sunt indexate în mod implicit. Dacă aveți o unitate secundară sau alte partiții, atunci este mai bine să dezactivați indexarea folosind metoda de mai sus.
Dezactivarea completă a indexării
Există încă o modalitate de a dezactiva indexarea și va fi total opreste-l. Metodele de mai sus vor reduce ceea ce este indexat de Windows, dar serviciul de indexare va continua să fie difuzat. Aici vă voi arăta cum să dezactivați complet serviciul de indexare, pe care l-am făcut și nu am mai întâlnit niciodată o problemă în care aveam nevoie de acest lucru.
Deschideți mai întâi Panoul de controlși faceți clic pe Instrumente de administrare. Apoi faceți clic pe Serviciidin listă. De asemenea, puteți deschide Serviciile direct tastând services.mscîn caseta de dialog Run sau în caseta de căutare Start Menu.
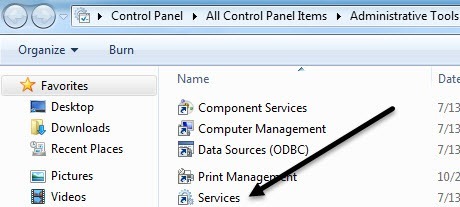 Acum derulați în jos până când găsiți Serviciu de indexaresau Căutare Windowsîn lista de servicii. Veți vedea că acesta este probabil în starea Începutși este setat la Automat.
Acum derulați în jos până când găsiți Serviciu de indexaresau Căutare Windowsîn lista de servicii. Veți vedea că acesta este probabil în starea Începutși este setat la Automat.
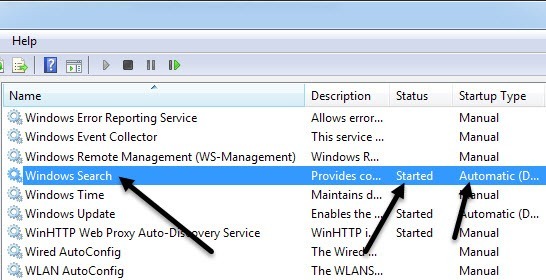 p>Faceți dublu clic pe Căutare Windows și faceți clic pe butonul Stoppentru a opri serviciul. Apoi schimbați Tipul de pornirela Dezactivat.
p>Faceți dublu clic pe Căutare Windows și faceți clic pe butonul Stoppentru a opri serviciul. Apoi schimbați Tipul de pornirela Dezactivat.
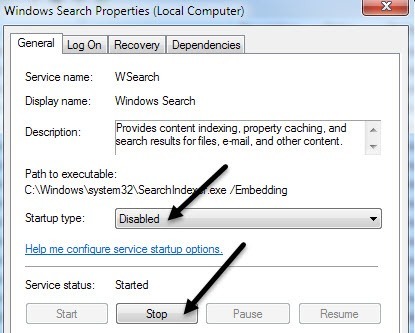 va dori să reporniți computerul. Când dezactivați indexarea, puteți efectua în continuare o căutare în Windows, vă va da doar un mesaj care spune că va fi mai lent, deoarece indexul nu rulează.
va dori să reporniți computerul. Când dezactivați indexarea, puteți efectua în continuare o căutare în Windows, vă va da doar un mesaj care spune că va fi mai lent, deoarece indexul nu rulează.
După cum am menționat anterior, am făcut un test cu indexul activat și dezactivat și am efectuat o căutare pe întreaga unitate C pentru un fișier într-una din locațiile mele indexate, iar rezultatele au fost aproape la fel! A fost literalmente o diferență de câteva secunde, dar ambele căutări au trecut peste un minut. Probabil motivul pentru care nu utilizez niciodată Windows de căutare în primul rând. Dacă aveți întrebări legate de indexarea în Windows, anunțați-ne în comentarii. Bucurați-vă!