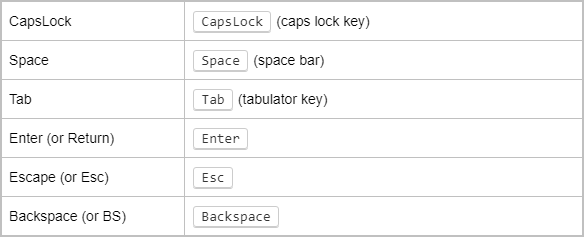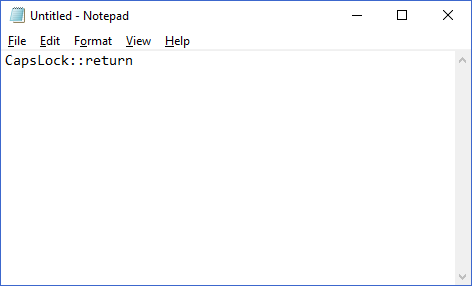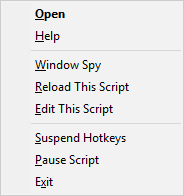Când vă aflați la tastatură, nu prea multe lucruri sunt la fel de frustrante ca lovirea accidentală a unei taste perturbatoare. De exemplu, tasta Windows poate face ca unele aplicații pe ecran complet să se reducă la minimum.
Apăsarea tastei Alt poate uneori bloca complet toate intrările de taste. Dacă ați lovit din greșeală aceste taste fără să știți, aceasta poate provoca inconveniente majore și confuzie.
Multe dintre soluțiile obișnuite care vă permit să dezactivați intrările de chei pe Windows sunt acum depășite. De exemplu, Simple Disable Key nu mai este freeware. Atât SharpKeys, cât și KeyTweak nu sunt acceptate oficial de cele mai recente versiuni de Windows. Deci, ce faci când nu mai ai opțiuni? Îți construiești propriul tău!
Nu te lăsa intimidat - este extrem de ușor. În acest articol, vă vom arăta cum puteți dezactiva oricare și fiecare cheie dorită utilizând o aplicație Windows gratuită numită AutoHotKey. Partea cea mai bună este că nu necesită nicio configurație complicată sau redirecționare pentru a intra în vigoare.
Descărcați și instalați AutoHotKey
Primul pas pentru dezactivarea oricărei intrări de tastatură pe mașina dvs. Windows este pentru a descărca un program numit AutoHotKey . Linkul la cea mai recentă versiune va fi în partea de sus a paginii printr-un buton albastru. După ce ați descărcat AutoHotKey, rulați instalatorul.
In_content_1 all: [300x250] / dfp: [640x360]->Continuați instrucțiunile de instalare folosind opțiunile implicite, prezentate mai sus. Când instalarea este completă, o puteți închide complet. Nu trebuie să lansăm AutoHotKey încă.
Crearea scriptului dvs. AutoHotKey
Acum, după ce ați descărcat AutoHotKey, este important să înțelegeți ce face. AutoHotKey vă permite să creați propriile scripturi personalizate pe care le vor compila și rula. Gândiți-vă la AutoHotKey ca la un limbaj de programare simplificat, care se ocupă în special de automatizare și crearea Comenzile rapide de la tastatură pentru Windows .
Învățarea unui limbaj de programare este greu, dar suntem aici pentru a simplifica modul în care puteți utiliza puterile AutoHotKey pentru a dezactiva introducerea oricăreia dintre tastele tastaturii dvs.
Alegeți-vă cheile
Primul pas este să alegeți ce taste doriți să dezactiva. Accesați site-ul de documentare AutoHotKey pentru a găsi un lista tuturor tastelor acceptate .
Pentru de exemplu, dorim să dezactivăm tasta Blocare majuscule. În această pagină, puteți vedea că AutoHotKey se referă la cheia „CapsLock”. Coloana din stânga arată numele (numele) de referință, iar coloana din dreapta arată cu ce cheie corespunde.
Deschideți un editor de text
Apoi, deschideți orice editor de text. Poate fi chiar un bloc de notițe, pe care îl vom folosi. Într-un document necompletat, tastați numele de referință al cheii, urmat de „:: return”.
Iată cum arată exemplul nostru de blocare a capacelor:
Puteți crede că aceasta este singura linie de cod de care aveți nevoie pentru a dezactiva cheia? Dacă decideți că doriți să dezactivați mai multe, puteți repeta aceeași linie unică, pe o nouă linie, pentru fiecare cheie suplimentară.
Salvați scriptul
Următorul pasul este să salvați scriptul, astfel încât să poată fi rulat. Vei dori să alegi un loc permanent pentru asta, probabil nu pe desktop, pentru că îți voi arăta cum să rulezi acest script la început mai târziu.
În acest exemplu, am ales folderul „Scripturi” din Documentele noastre. După ce alegeți o locație pentru a o salva, schimbați „Salvați ca tip” în „Toate fișierele”. Apoi, introduceți un nume de fișier la alegere și asigurați-vă că adăugați extensia „.ahk”. Acest lucru este foarte important.
Salvarea fișierului dvs. ca AHK vă permite sistemului să știe că este destinat să fie compilat și administrat de AutoHotKey.
Rularea scriptului AutoHotKey
După ce ați salvat fișierul dvs. AHK, navigați la locul unde este salvat în Windows Explorer . Ar trebui să vedeți că pictograma fișierului este o foaie de hârtie cu o „H” pe ea, ceea ce înseamnă că este asociată cu AutoHotKey.
Double- faceți clic pe fișier. Este posibil să nu observați că nu se întâmplă nimic, dar ar trebui să vedeți pictograma AutoHotKey apărută în tava de sistem a barei de sarcini.
Poate fi ascunsă în timp îl vedeți, așa că va trebui să faceți clic pe pictograma săgeată în sus pentru a afișa pictograme de tavă de sistem în acest caz.
Acum, încercați să utilizați cheie pe care ai dezactivat-o. Funcționează? Dacă nu, ați dezactivat cu succes cheia! Dacă da, este posibil să fi făcut ceva greșit. Citiți mai detaliat instrucțiunile și încercați din nou.
Controlarea scriptului AutoHotKey
Faceți clic dreapta pe pictograma AutoHotKey din tava de sistem a barei de activități pentru a afișa următorul meniu:
Cele două opțiuni importante pe care merită să le atinge sunt „Reîncărcați acest script” și „Suspendează tastele rapide”.
Poate veni un timp. când veți dori să editați scriptul AutoHotKey în timp ce acesta rulează activ. Poate că doriți să adăugați o altă cheie pentru a bloca, de exemplu. După salvarea modificărilor în fișierul AHK, selectați opțiunea „Reîncărcați acest script”. Acest lucru vă va permite să încărcați modificările scriptului dvs. fără a fi necesar să închideți și să redeschideți fișierul.
Dacă vreți vreodată să opriți AutoHotKey să nu blocheze nicio cheie, selectați „Suspendează tastele rapide” opțiune. Pictograma tăvii AutoHotKey se va schimba de la „H” la „S” pentru a indica faptul că tastele rapide sunt blocate. Pentru a reactiva toate tastele rapide, repetați din nou aceeași acțiune.
Rularea scriptului la pornire
Acum că ați funcționat scriptul, puteți decide că acest lucru este atât de important încât vrei să înceapă automat cu Windows. Acest lucru este ușor de făcut.
Apăsați tastele Windows + Rpentru a afișa promptul de execuție al ferestrei. În aceasta, tastați „% appdata%” și apăsați pe Introduceți. Acest lucru vă va duce la folderul „Roaming” din „AppData”.
Aici, parcurgeți următoarele foldere: Microsoft>Windows>Meniu Start>Programe>Pornire. În alt meniu Windows Explorer, navigați la folderul în care este salvat scriptul AutoHotKey. Faceți clic dreapta pe ea și faceți clic pe „Creare scurtătură”. Aceasta va crea o scurtătură pentru fișierul în același dosar.
Glisați și plasați comanda rapidă în folderul „Startup”.
Adăugarea scriptului la pornirea dvs. în acest fel vă permite să efectuați modificări în locația inițială a fișierului, mai degrabă decât să navigați până la acest folder de fiecare dată. Dacă efectuați modificări frecvente, aceasta este o economie mare de timp.
Este nevoie de toate. Cu o linie simplă într-un script AutoHotKey, puteți dezactiva orice cheie standard de pe tastatură și vă puteți salva de ore de dureri de cap. Nu faceți cumpărături pe web pentru o soluție simplă și gratuită la această problemă, urmați acest ghid și faceți unul singur!