Microsoft Excel este un instrument incredibil de puternic care poate gestiona cu ușurință calcule complexe, dar nu atunci când formulele dvs. Excel nu funcționează sau calculează corect. Când se întâmplă acest lucru, poate fi frustrant să identifici cauza problemei și chiar mai frustrant să găsești corecția corespunzătoare.
Din fericire, aceste probleme apar adesea din cauza unor greșeli simple sau erori de setări care pot fi rezolvate cu ușurință. Dacă formulele Excel nu calculează sau nu funcționează pentru dvs., urmați pașii de mai jos pentru a remedia problema.
Comutați la calculul automat
Un motiv comun pentru care formulele Excel nu funcționează sau calculează este că opțiunile de calcul din Excel pot fi setate la manual în loc de automat. Aceasta înseamnă că registrul de lucru nu se va actualiza automat atunci când se fac modificări la date sau formule.
Pentru a corecta această problemă, urmați acești pași:
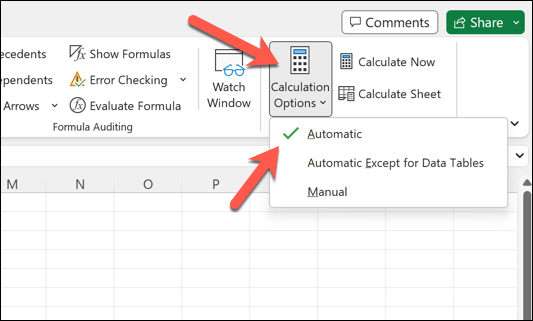
Formulele dvs. ar trebui să se actualizeze acum automat când se fac modificări. Dacă trebuie să recalculați manual registrul de lucru, puteți face acest lucru apăsând în orice moment pe F9de pe tastatură.
De asemenea, puteți recalcula foaia activă curentă apăsând pe Shift + F9.
Eliminarea textului, spațiilor sau apostrofelor dintr-o formulă
Uneori, formulele Excel nu funcționează deoarece conțin text, spații sau apostrofe. Aceste elemente pot cauza erori în formulele dvs. Pentru a remedia această problemă, examinați cu atenție formulele și eliminați orice caractere sau spații nedorite.
Dacă aveți un ghilimele sau un apostrof în formula dvs., luați în considerare utilizarea ghilimelelor duble pentru a reprezenta un singur ghilimele. De exemplu, în loc de =„Este o zi grozavă”, folosiți =”Este o zi grozavă”.
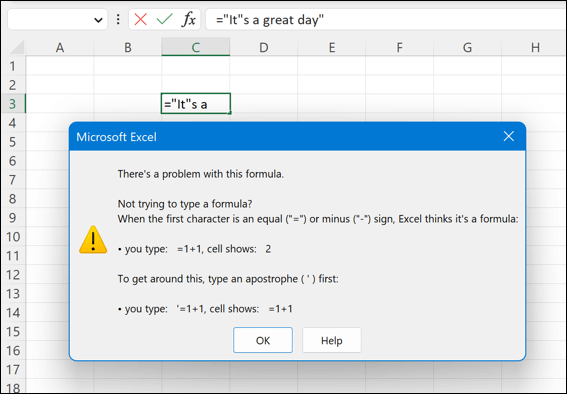
Nu există o modalitate ușoară de a rezolva această problemă – va trebui să parcurgeți și să verificați dacă ați introdus corect formulele în setul de date..
Comutați la formatarea celulelor numerice
O altă cauză comună pentru care formulele Excel nu funcționează corect sunt problemele de formatare a celulelor. Dacă celula care conține formula este formatată ca text, mai degrabă decât un număr, formula va fi afișată ca text simplu și nu se va calcula.
Pentru a remedia această problemă, urmați acești pași:
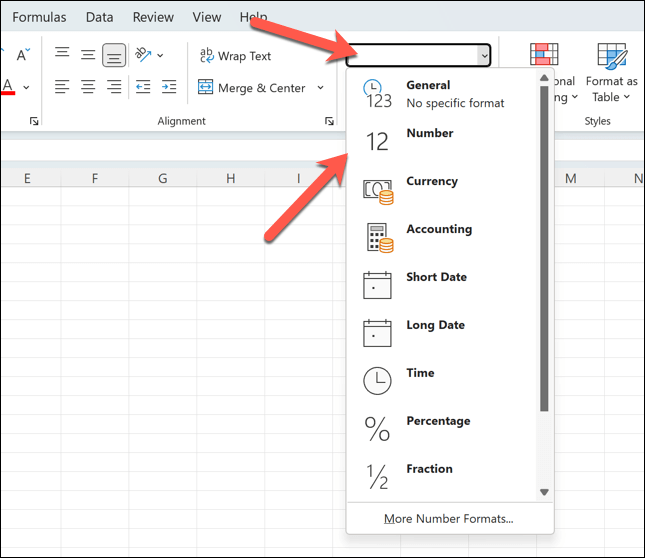
După modificarea formatului celulei, formula ar trebui să înceapă să se calculeze conform așteptărilor, presupunând că nu există alte probleme de bază cu formula sau setul de date.
Identificați și eliminați referințele circulare
Referințele circulare apar atunci când o formulă se referă direct sau indirect la ea însăși, provocând o buclă infinită care nu poate fi rezolvată. Identificarea și fixarea referințelor circulare este crucială pentru ca formulele dvs. să funcționeze corect.
Pentru a identifica referințele circulare, puteți utiliza funcțiaVerificarea erorilordin bara de stare a Excel.
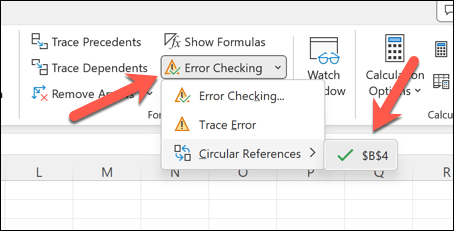
Remediați aceste referințe schimbând formula sau referința la celulă în consecință. De exemplu, puteți să copiați și să lipiți datele pe care le utilizați în altă parte și să vă actualizați formula pentru a utiliza acele date, permițându-vă să le faceți referință fără a introduce o buclă de referință circulară.
Odată ce aceste probleme sunt rezolvate, formula dvs. ar trebui să funcționeze.
Remediați sintaxa formulelor sau parantezele incorecte
O cauză comună pentru care formulele nu funcționează în Excel pot fi erorile cu sintaxa argumentelor funcției sau utilizarea incorectă a parantezelor. Acest lucru poate cauza erori precum #N/A eroare de formulă, în care datele de care are nevoie o formulă nu sunt referite corect..
De obicei, este o idee bună să vă asigurați că înțelegeți argumentele necesare ale funcției și să le folosiți în consecință. Deși nu există nicio regulă de aur de urmat, este o idee bună să vă asigurați că:
În plus, ar trebui să verificați dacă există formule rupte care apar atunci când aveți text într-o formulă care nu este inclusă între ghilimele sau când un număr este formatat ca text (așa cum am explicat mai sus). Eliminați orice ghilimele sau modificați formatul numărului pentru a remedia aceste probleme.
Utilizați butonul Calculați acum
Excel necesită multă memorie — cu cât registrul de lucru este mai mare, cu atât datele dvs. sunt mai greu de recalculat. Dacă o formulă Excel nu funcționează conform așteptărilor (chiar și cu actualizarea automată activată), poate fi necesar să forțați o recalculare manuală, mai ales când ați făcut modificări la o cantitate mare de date simultan.
Pentru a forța formulele să se recalculeze, puteți folosi butonul Calculați acum. Pentru a face acest lucru:
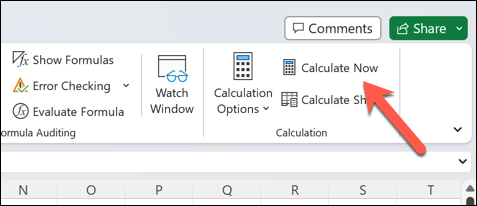
Acest lucru va forța Excel să recalculeze toate formulele din registrul de lucru. Dacă întâmpinați în continuare probleme la lucrul cu un registru de lucru Excel mare, poate fi necesar să vă gândiți să comutați unele dintre datele dvs. la mai multe caiete de lucru.
Puteți apoi să importați datele în fișierul dvs. Excel principal atunci când aveți nevoie.
Vizualizați și editați celulele dependente
Înțelegerea relațiilor dintre celule este crucială pentru depanarea problemelor cu formula. Dacă o formulă nu este calculată corect în Excel, este util să vizualizați și să editați celulele dependente - celule la care face referire formula.
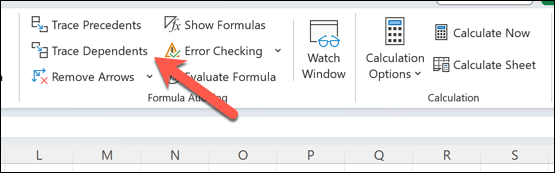
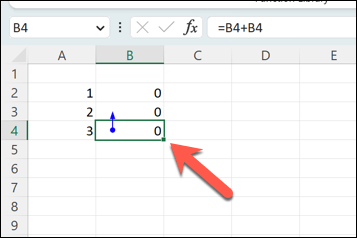
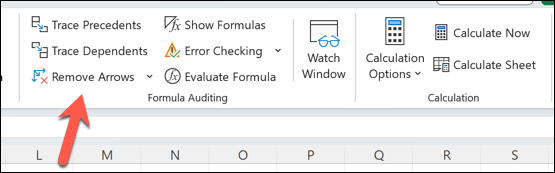
Rezolvarea erorilor în Microsoft Excel
Atunci când formulele dvs. Excel nu funcționează sau calculează corect, nu intrați în panică - urmați pașii de mai sus pentru a rezolva problema în majoritatea cazurilor. Dacă nu funcționează, încercați să vă examinați datele, să rescrieți orice formule care nu funcționează sau să treceți la un registru de lucru nou pentru a vedea dacă rezolvă problema.
Dacă sunt prea multe date de gestionat și Excel nu mai răspunde, încercați mai întâi să reporniți aplicația înainte de a încerca remedieri mai drastice.
Te lupți cu sursele de date externe? Dacă trebuie să rupe link-uri în Excel, nu uitați să vă actualizați formulele, altfel nu vor mai funcționa și ele. Dacă doriți să renunțați complet la Excel, puteți oricând să vă convertiți fișierul Excel în Foi de calcul Google și să începeți să lucrați la foaia de calcul online.
.