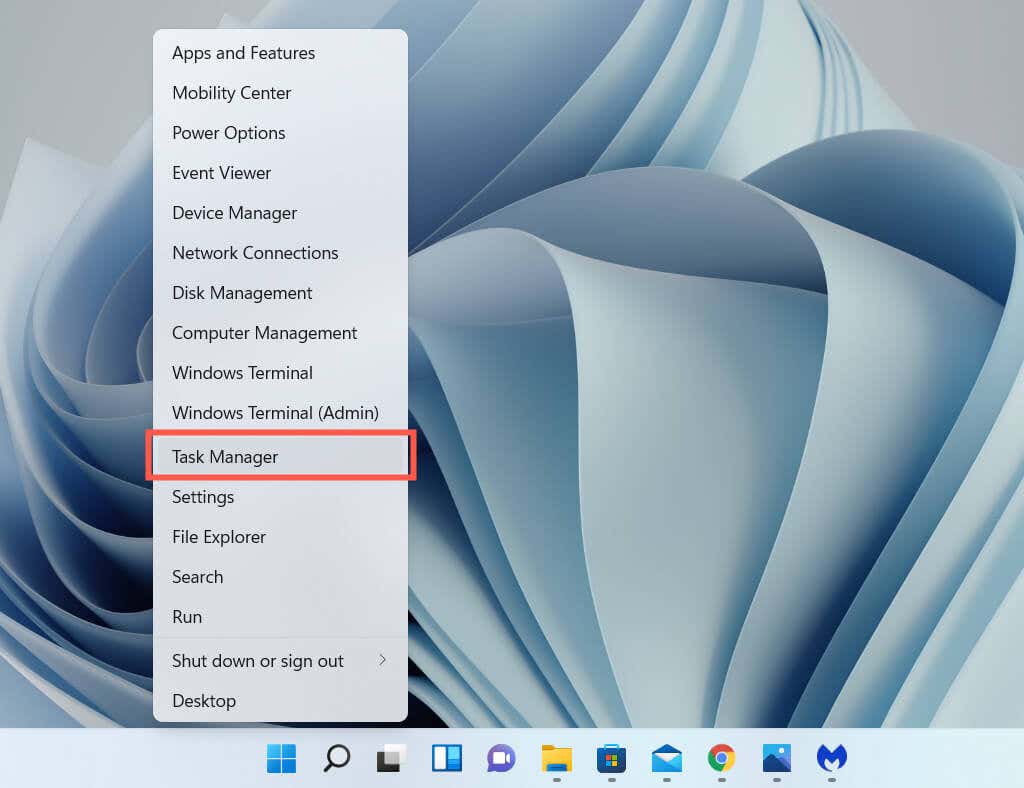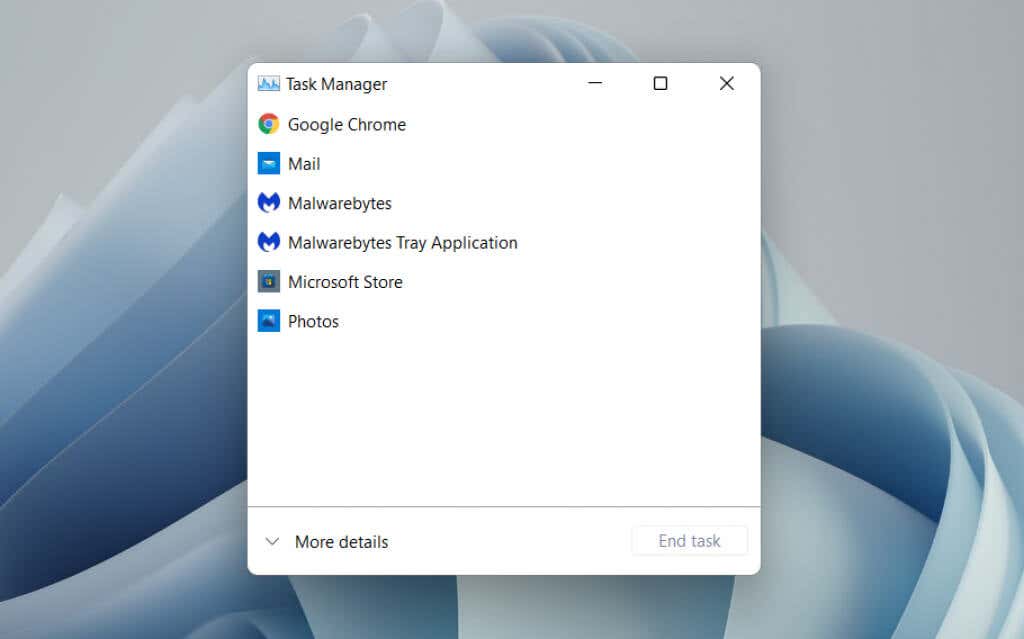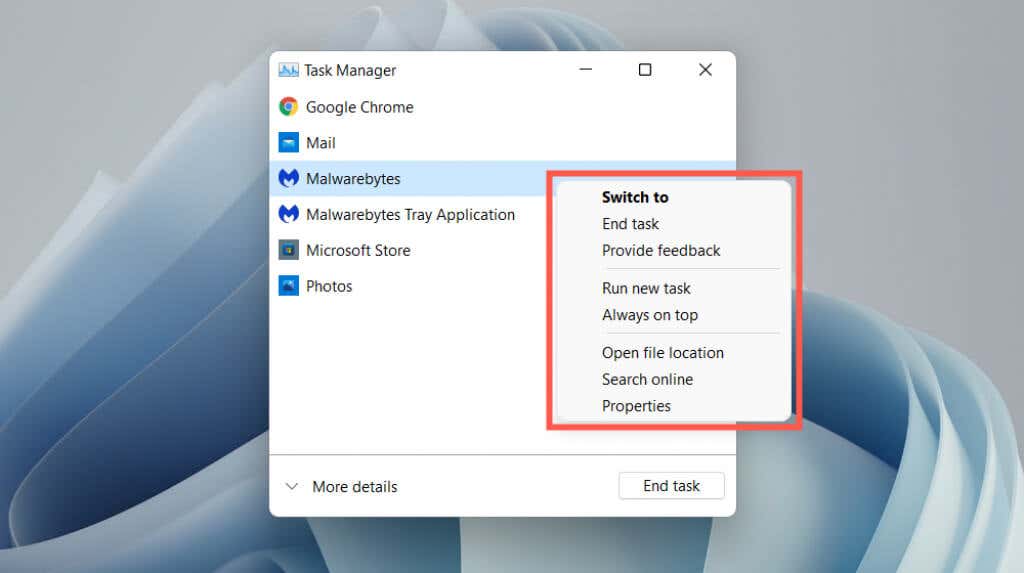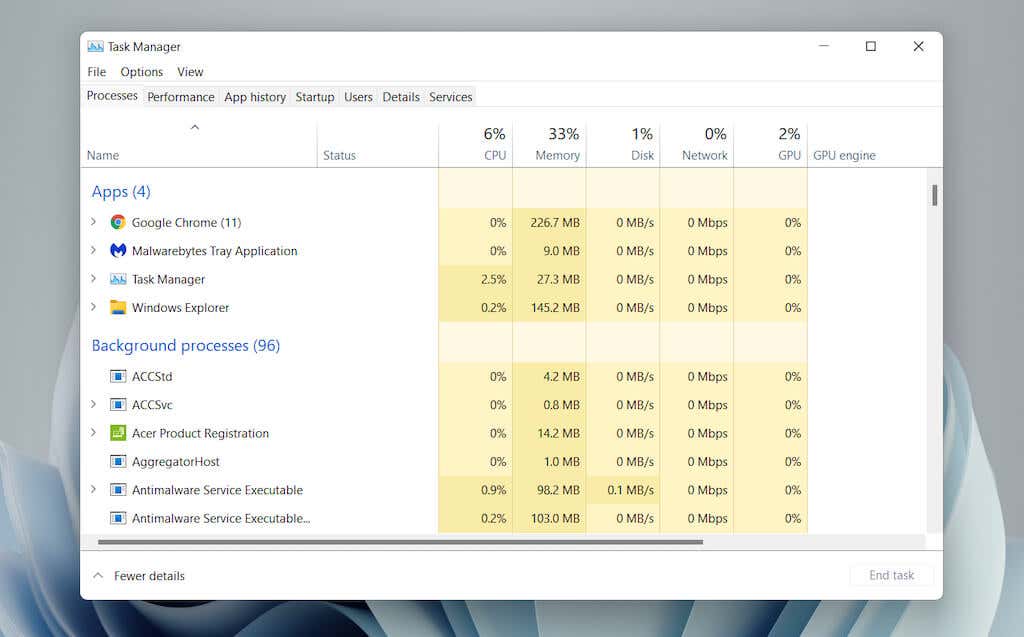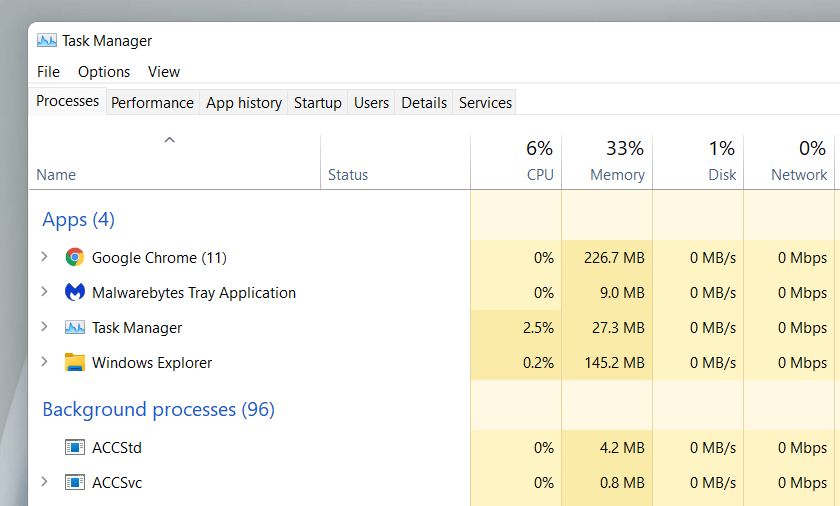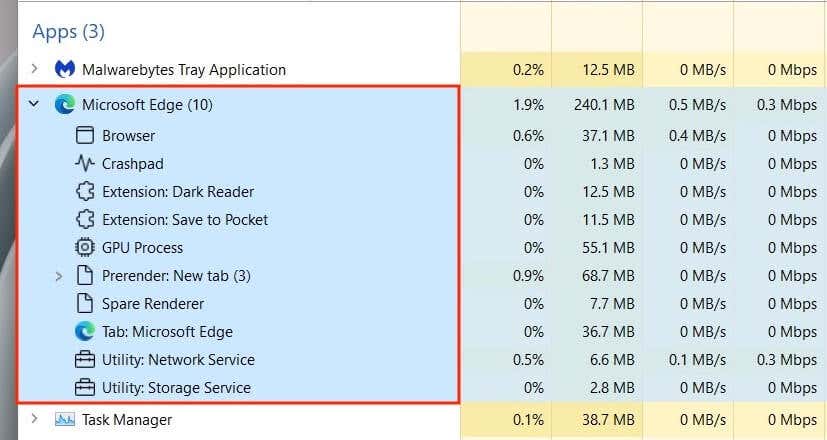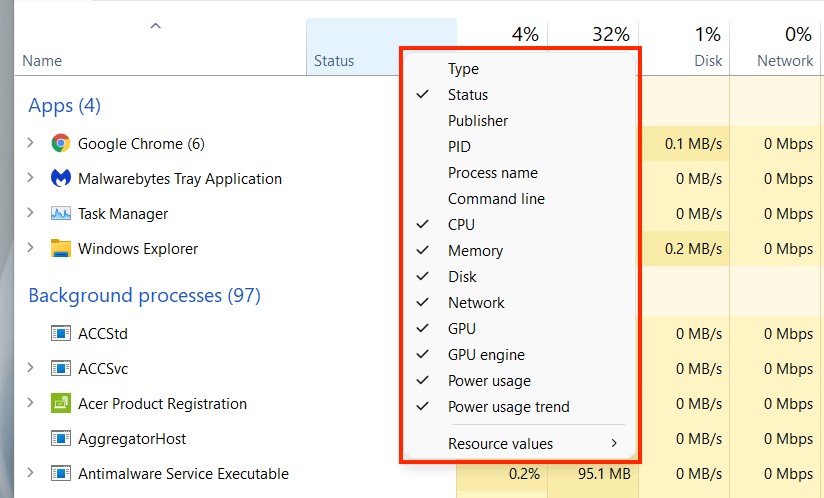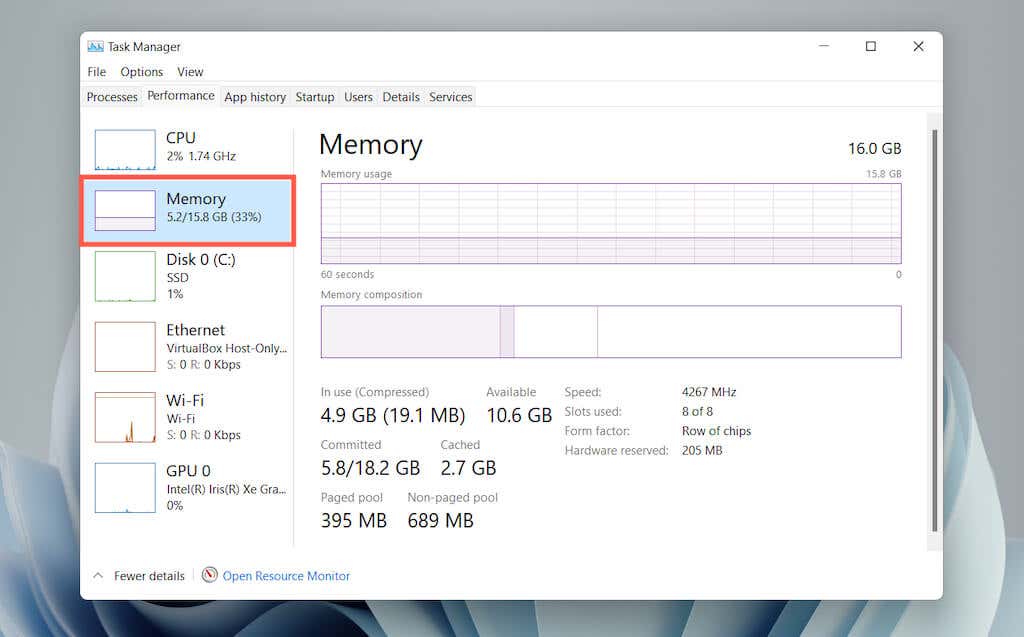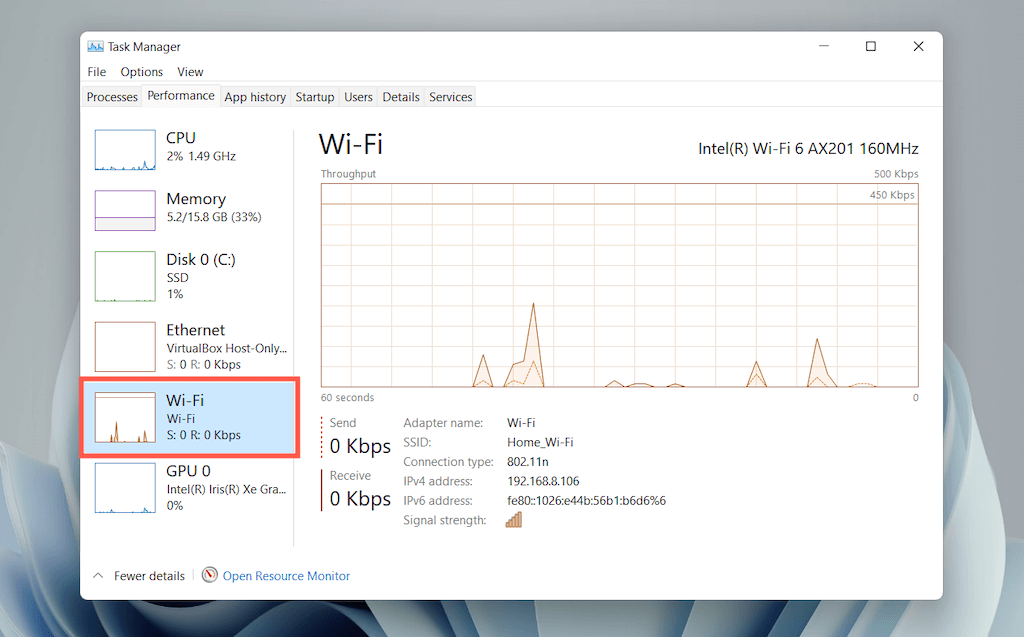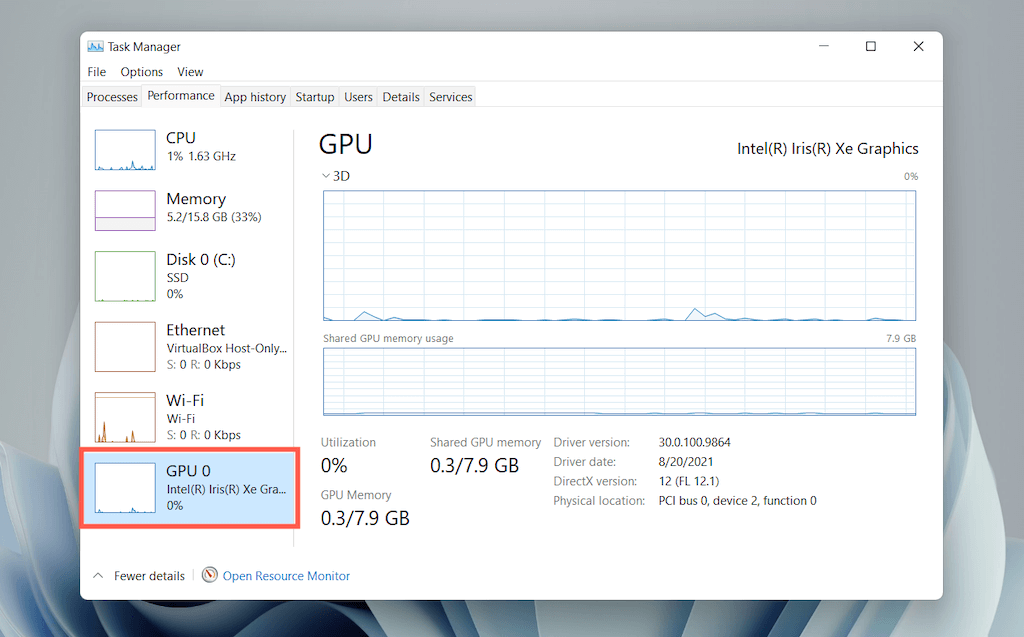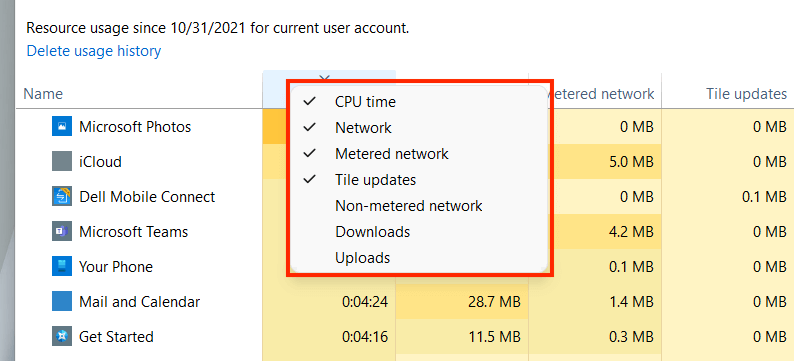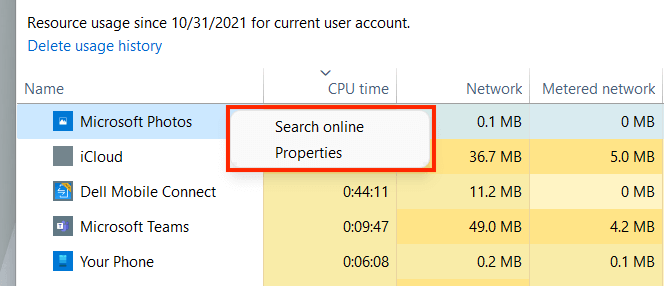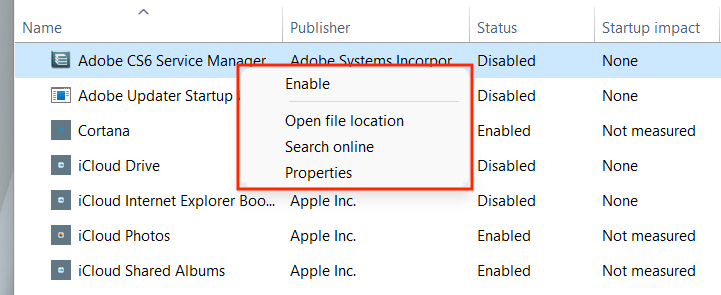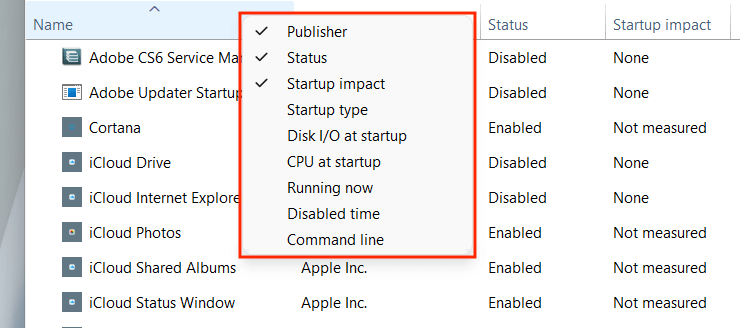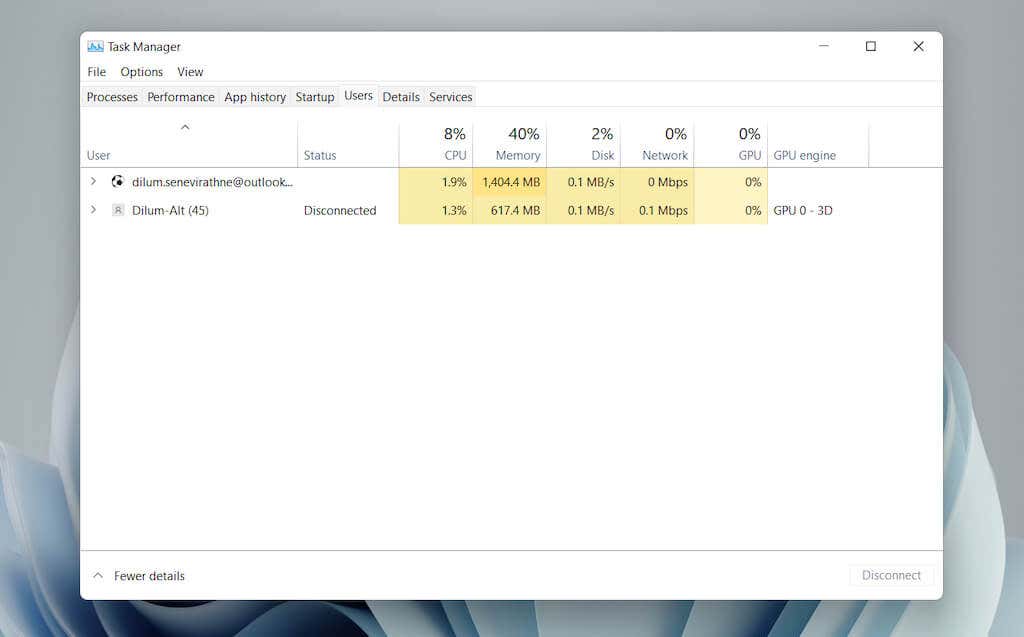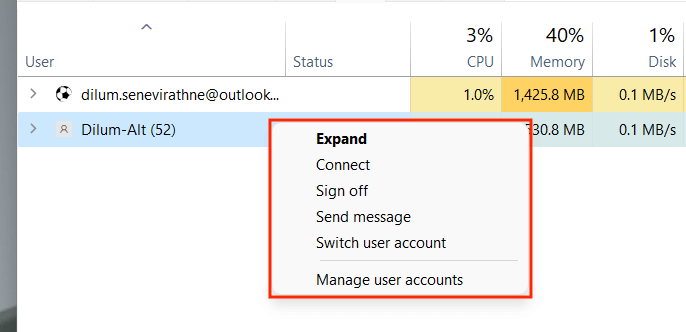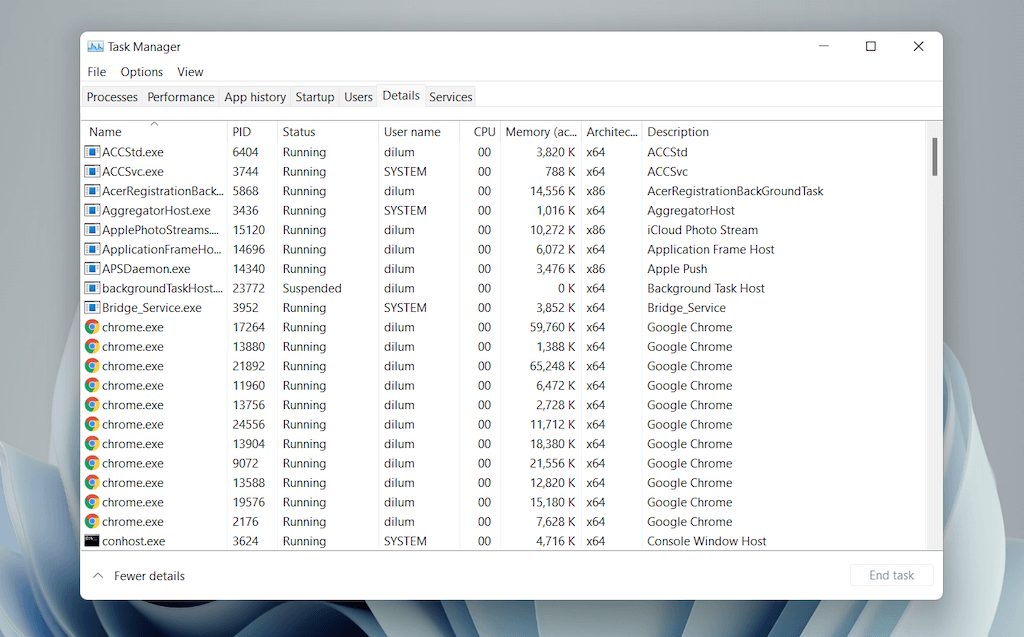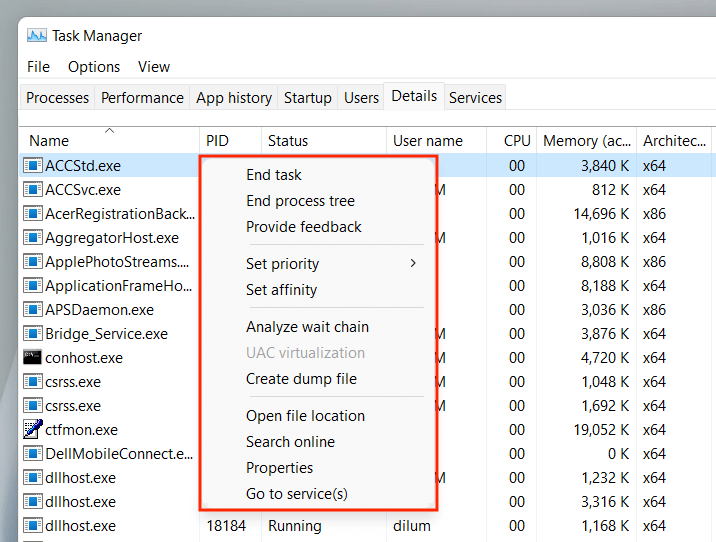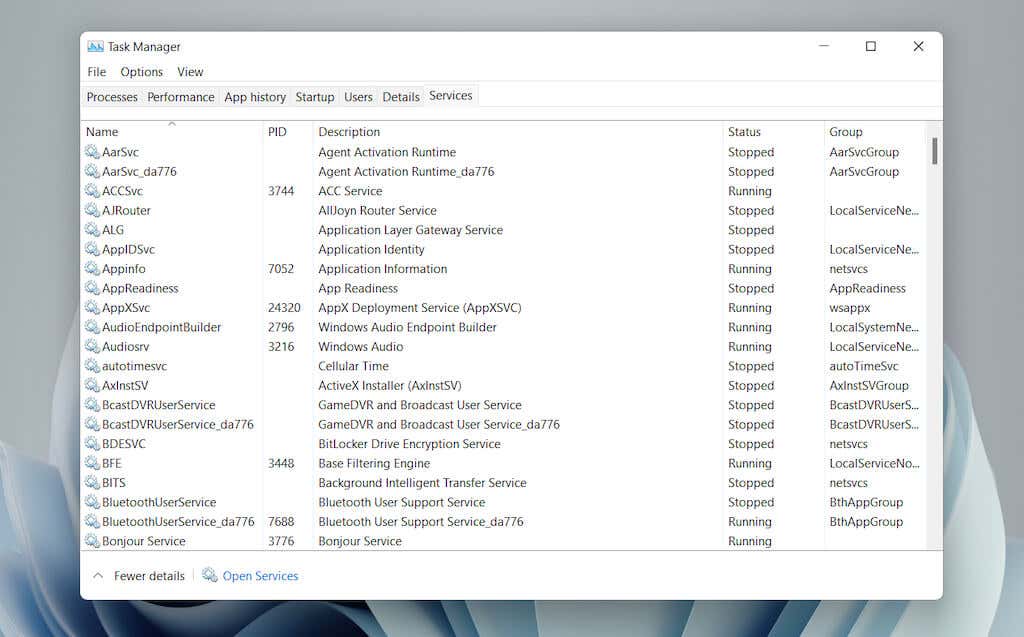Task Manager este un utilitar puternic Windows 11 care oferă informații detaliate în timp real despre software-ul și hardware-ul de pe computer. De asemenea, este indispensabil atunci când depanați aplicațiile, monitorizați utilizarea resurselor hardware și gestionați programele de pornire.
În acest ghid aprofundat și prezentare generală, veți afla tot ce trebuie să știți despre Managerul de activități din Windows 11, inclusiv modalități de utilizare eficientă.
Deschiderea Managerului de activități Windows 11
În Windows 11, puteți lansa Managerul de activități la fel ca orice alt program selectând Pornire >Toate aplicațiile >Instrumente Windows >Manager de activități . Cu toate acestea, cel mai convenabil mod de a-l invoca este prin meniul Power User (dați clic dreapta pe butonul Start și selectați Task Manager ).
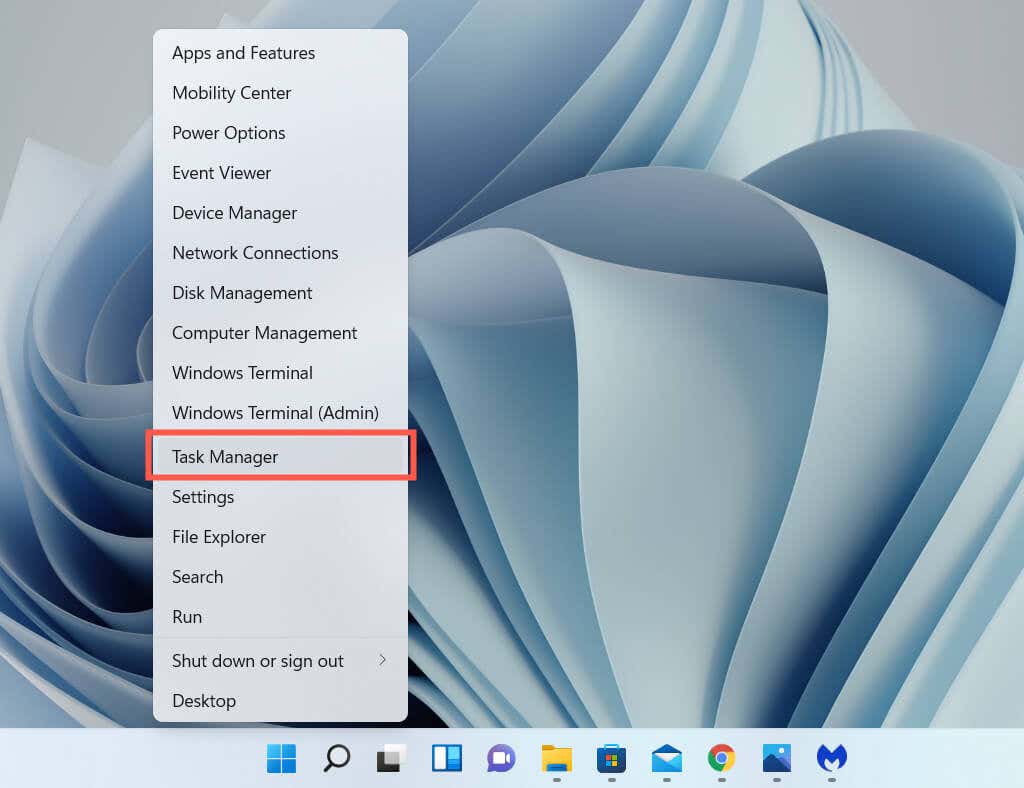
Dacă preferați comenzile rapide de la tastatură, apăsând pe Ctrl + Shift + Esc va apărea rapid Managerul de activități. Dacă sistemul de operare pare blocat, puteți accesa în continuare apăsând Ctrl + Alt + Ștergere (care deschide ecranul de securitate al Windows 11) și apoi selectând Manager de activități .
Managerul de activități implicit
Managerul de activități Windows 11 apare implicit ca o versiune redusă a interfeței de utilizator completă. Este mic, nu are opțiuni de meniu și arată pur și simplu o listă de aplicații active pe computer.
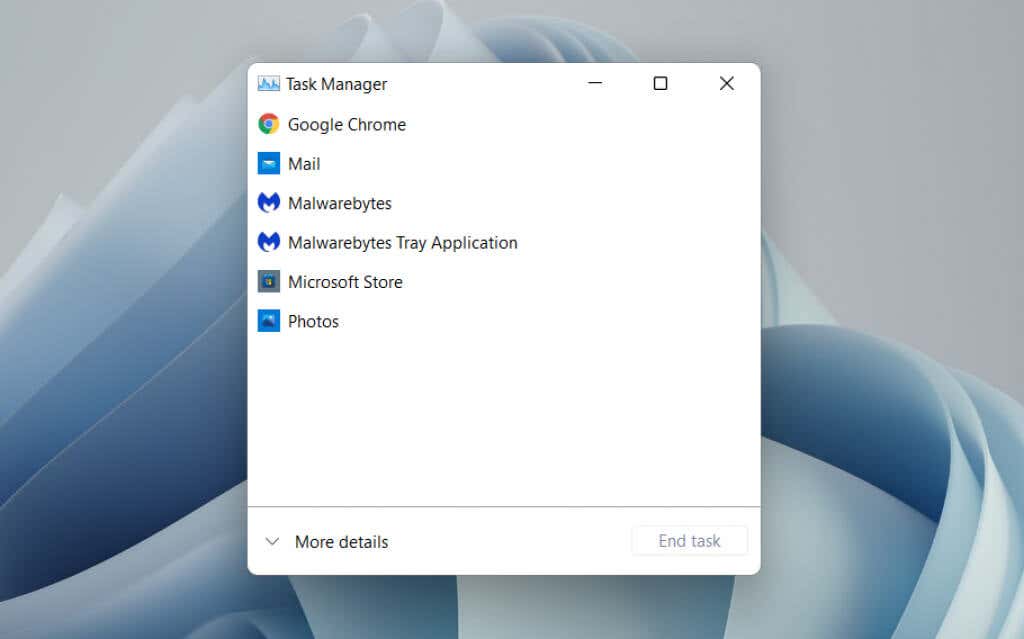
Puteți să alegeți orice aplicație din listă și să o închideți forțat selectând butonul Încheiați sarcina . Acesta este cel mai rapid mod de a închide programele care nu răspund.
Dacă clic dreapta pe orice aplicație din listă, dezvăluie, de asemenea, mai multe opțiuni contextuale, după cum urmează:
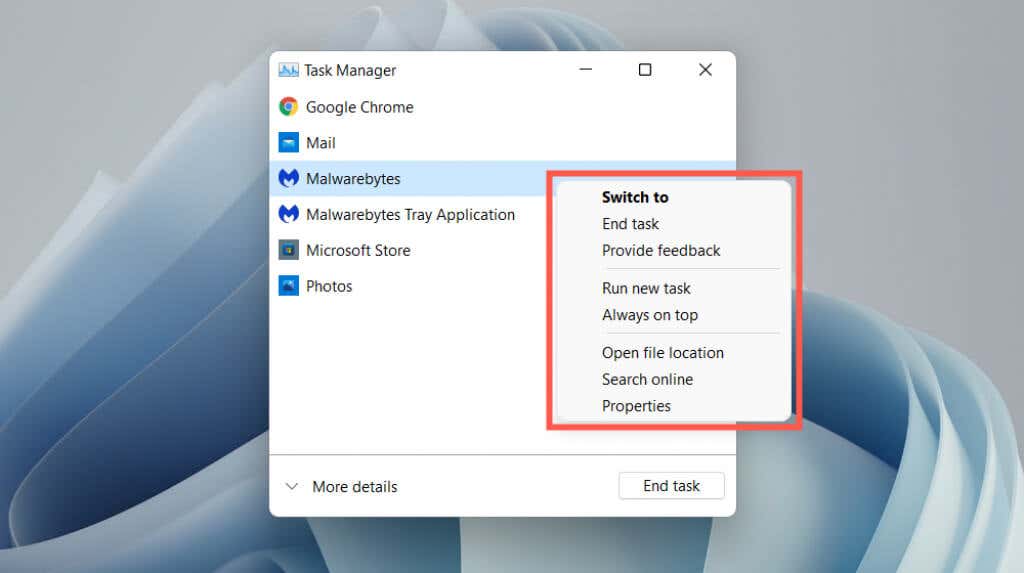 Comutați la: aduce imediat aplicația în centrul atenției.
Încheiați sarcina: Închide forțat aplicația. Este același lucru cu selectarea butonului Încheiați sarcina .
Oferiți feedback: Oferiți feedback Microsoft.
Creați fișierul de descărcare : generați un fișier de descărcare (.DMP) al programului, care este adesea solicitat de inginerii de asistență în scopuri de depanare. De asemenea, puteți analizați singur fișierele de descărcare..
Rulați o sarcină nouă: lansați un nou program, dosar sau document cu sau fără privilegii ridicate în Windows.
Întotdeauna pe partea de sus: plasați Managerul de activități deasupra altor aplicații. Această opțiune funcționează și în vizualizarea extinsă, care vă ajută apoi să urmăriți utilizarea resurselor în timp real.
Accesați detalii : selectați automat fișierul executabil asociat programului din fila Detalii din vizualizarea extinsă.
Deschide locația fișierului: deschide directorul fișierului executabil principal al programului într-o fereastră File Explorer.
Căutați online: Efectuați o căutare online folosind Bing. Dacă nu recunoașteți un program, utilizați această opțiune pentru a afla mai multe despre el.
Proprietăți: Afișează caseta de dialog Proprietăți a executabilului programului. Apoi puteți verifica sau modifica setările generale, de compatibilitate și de securitate și puteți vedea detalii suplimentare, cum ar fi versiunea, editorul etc.
Comutați la: aduce imediat aplicația în centrul atenției.
Încheiați sarcina: Închide forțat aplicația. Este același lucru cu selectarea butonului Încheiați sarcina .
Oferiți feedback: Oferiți feedback Microsoft.
Creați fișierul de descărcare : generați un fișier de descărcare (.DMP) al programului, care este adesea solicitat de inginerii de asistență în scopuri de depanare. De asemenea, puteți analizați singur fișierele de descărcare..
Rulați o sarcină nouă: lansați un nou program, dosar sau document cu sau fără privilegii ridicate în Windows.
Întotdeauna pe partea de sus: plasați Managerul de activități deasupra altor aplicații. Această opțiune funcționează și în vizualizarea extinsă, care vă ajută apoi să urmăriți utilizarea resurselor în timp real.
Accesați detalii : selectați automat fișierul executabil asociat programului din fila Detalii din vizualizarea extinsă.
Deschide locația fișierului: deschide directorul fișierului executabil principal al programului într-o fereastră File Explorer.
Căutați online: Efectuați o căutare online folosind Bing. Dacă nu recunoașteți un program, utilizați această opțiune pentru a afla mai multe despre el.
Proprietăți: Afișează caseta de dialog Proprietăți a executabilului programului. Apoi puteți verifica sau modifica setările generale, de compatibilitate și de securitate și puteți vedea detalii suplimentare, cum ar fi versiunea, editorul etc.
Managerul de activități extins
Selectați butonul Mai multe detalii din colțul din stânga jos pentru a extinde interfața de utilizator a Managerului de activități. Puteți oricând să selectați Mai puține detalii pentru a reveni la versiunea redusă oricând doriți.
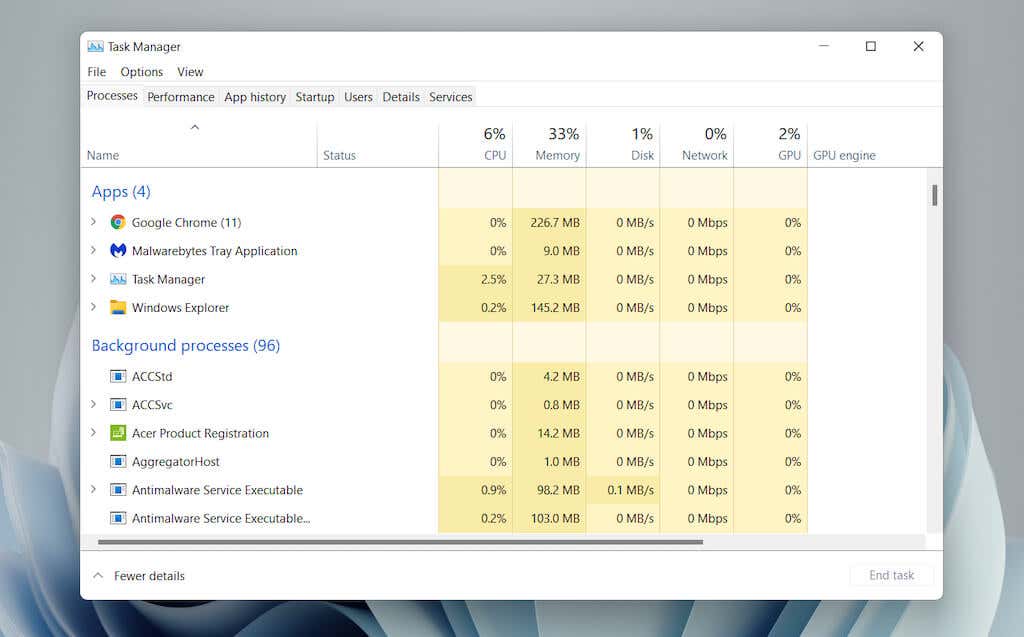
Managerul de activități extins constă din mai multe file—Procese (implicit), Performanță , Istoricul aplicațiilor , Pornire, Utilizatori , Detalii și Servicii . Puteți schimba fila implicită care apare când deschideți Managerul de activități selectând Opțiuni >Setați fila implicită din bara de meniu.
Manager de activități – Prezentare generală a filei
Veți parcurge fiecare filă mai detaliat mai jos, dar iată o scurtă prezentare generală:
 Procese: oferă o descriere a tuturor proceselor active, în fundal și Windows de pe computerul dvs., inclusiv statistici de performanță per proces.
Performanță: oferă monitorizare în timp real a CPU (unitate centrală de procesare), a memoriei, a unității de stocare, a adaptorului de rețea și a plăcii video.
Istoricul aplicațiilor: afișează istoricul utilizării resurselor aplicațiilor Microsoft Store (vizualizare implicită) și a programelor tradiționale (opțional)..
Pornire: enumeră programele care se lansează la pornire și impactul aferent performanței asupra computerului dvs.
Utilizatori: afișează procesele și utilizarea resurselor de pe computer pentru fiecare utilizator.
Detalii: oferă o listă cuprinzătoare de procese și fișierele executabile relevante în format tradițional.
Servicii: oferă servicii native și terțe, împreună cu opțiuni de pornire, oprire și repornire.
Procese: oferă o descriere a tuturor proceselor active, în fundal și Windows de pe computerul dvs., inclusiv statistici de performanță per proces.
Performanță: oferă monitorizare în timp real a CPU (unitate centrală de procesare), a memoriei, a unității de stocare, a adaptorului de rețea și a plăcii video.
Istoricul aplicațiilor: afișează istoricul utilizării resurselor aplicațiilor Microsoft Store (vizualizare implicită) și a programelor tradiționale (opțional)..
Pornire: enumeră programele care se lansează la pornire și impactul aferent performanței asupra computerului dvs.
Utilizatori: afișează procesele și utilizarea resurselor de pe computer pentru fiecare utilizator.
Detalii: oferă o listă cuprinzătoare de procese și fișierele executabile relevante în format tradițional.
Servicii: oferă servicii native și terțe, împreună cu opțiuni de pornire, oprire și repornire.
Manager de activități – Opțiuni de meniu
În vizualizarea extinsă, veți găsi o listă de opțiuni de meniu în partea de sus a Managerului de activități: Fișier , Opțiuni și Vizualizare puternic>.
 Fișier >Rulați o nouă sarcină : deschideți un program, dosar sau document cu sau fără privilegii administrative.
Fișier >Ieșire : ieșiți din Managerul de activități.
Opțiuni >Întotdeauna pe partea de sus : păstrați Managerul de activități deasupra altor ferestre.
Opțiuni >Reduceți la minimum la utilizare : ascundeți Managerul de activități în timp ce utilizați opțiunea Comutați la pentru a face clic dreapta pe o aplicație sau un proces.
Opțiuni >Ascundeți când este minimizat : Ascundeți Managerul de activități în bara de sistem în timp ce îl minimizați.
Opțiuni >Setați fila implicită : schimbați fila implicită pe care o vedeți de fiecare dată când deschideți Managerul de activități.
Opțiuni >Afișați numele complet al contului : afișați numele întregului cont al fiecărui utilizator (profil și ID-ul de e-mail) în fila Utilizatori.
Opțiuni >Afișează istoricul pentru toate procesele : dezvăluie istoricul atât pentru aplicațiile din Microsoft Store, cât și pentru cele din afara Magazinului, în fila Istoricul aplicațiilor.
Afișați >Actualizați acum : reîmprospătați imediat toate filele din Managerul de activități.
Vizualizare >Viteza de actualizare : determinați viteza de reîmprospătare a Managerului de activități—Ridicată , Normală (implicit), sau Scăzut . Selectarea Întreruptă vă permite să opriți toate actualizările..
Afișați >Grupați după tip : grupați sau degrupați procesele în fila Procese.
Afișați >Extindeți-le pe toate : extindeți toate procesele pentru a dezvălui subprocesele din fila Procese.
Afișați >Restrângeți tot : restrângeți toate procesele extinse din fila Procese.
Fișier >Rulați o nouă sarcină : deschideți un program, dosar sau document cu sau fără privilegii administrative.
Fișier >Ieșire : ieșiți din Managerul de activități.
Opțiuni >Întotdeauna pe partea de sus : păstrați Managerul de activități deasupra altor ferestre.
Opțiuni >Reduceți la minimum la utilizare : ascundeți Managerul de activități în timp ce utilizați opțiunea Comutați la pentru a face clic dreapta pe o aplicație sau un proces.
Opțiuni >Ascundeți când este minimizat : Ascundeți Managerul de activități în bara de sistem în timp ce îl minimizați.
Opțiuni >Setați fila implicită : schimbați fila implicită pe care o vedeți de fiecare dată când deschideți Managerul de activități.
Opțiuni >Afișați numele complet al contului : afișați numele întregului cont al fiecărui utilizator (profil și ID-ul de e-mail) în fila Utilizatori.
Opțiuni >Afișează istoricul pentru toate procesele : dezvăluie istoricul atât pentru aplicațiile din Microsoft Store, cât și pentru cele din afara Magazinului, în fila Istoricul aplicațiilor.
Afișați >Actualizați acum : reîmprospătați imediat toate filele din Managerul de activități.
Vizualizare >Viteza de actualizare : determinați viteza de reîmprospătare a Managerului de activități—Ridicată , Normală (implicit), sau Scăzut . Selectarea Întreruptă vă permite să opriți toate actualizările..
Afișați >Grupați după tip : grupați sau degrupați procesele în fila Procese.
Afișați >Extindeți-le pe toate : extindeți toate procesele pentru a dezvălui subprocesele din fila Procese.
Afișați >Restrângeți tot : restrângeți toate procesele extinse din fila Procese.
Fila Procese
Fila Procese din Managerul de activități Windows 11 conține o listă de procese live de pe computer, împreună cu statistici de utilizare în timp real în coloane separate.
Fila Procese – Coloana Nume
Secțiunea Aplicații din partea de sus a coloanei Nume prezintă o listă cu toate programele deschise în Windows 11. Caracteristicile secțiunii Procese de fundal aplicații care rulează în fundal (de exemplu, bara de sistem). O a treia secțiune – etichetată Procese Windows – listează procesele legate de sistemul de operare.
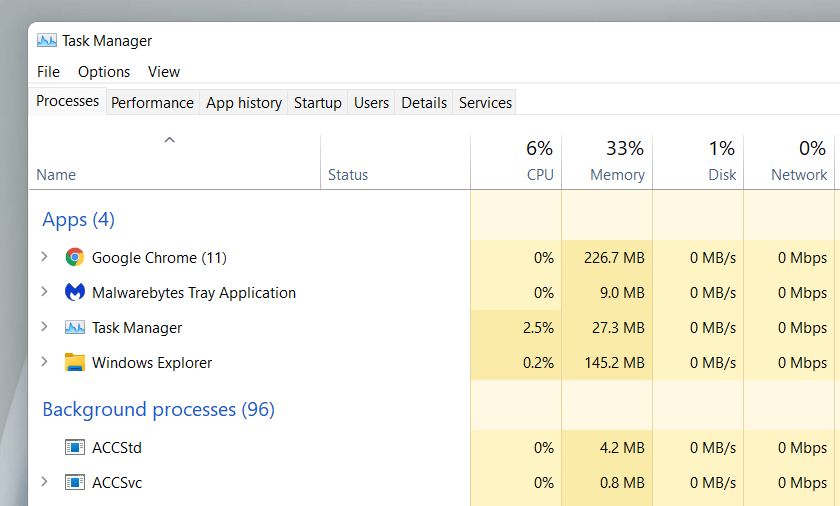
Dacă doriți, puteți îmbina lista de secțiuni debifând Vizualizare >Grupați după tip din meniul Manager de activități. Cu toate acestea, aceasta îngreunează localizarea anumitor aplicații și procese.
În mod implicit, Managerul de activități grupează și ascunde subprocesele legate de fiecare program. Pentru a le dezvălui, pur și simplu faceți dublu clic pe numele unui program sau selectați pictograma săgeată de lângă acesta.
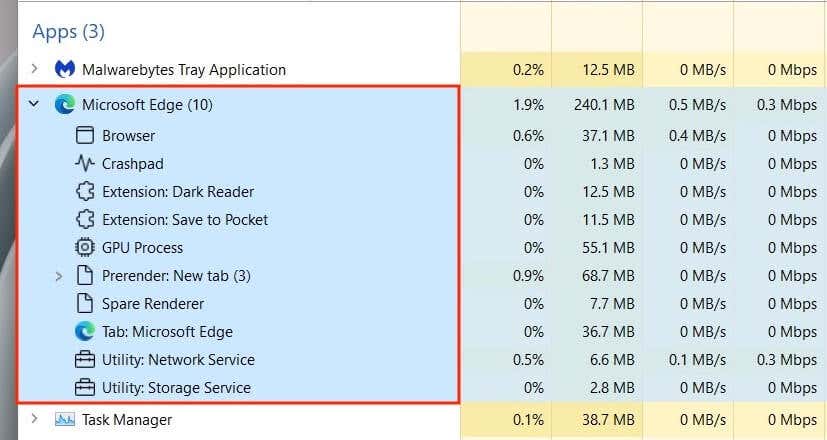
Opțional, utilizați opțiunile de meniu Afișați >Extindeți tot și Restrângeți tot pentru a extinde și restrânge toate subprocesele din fila Procese.
Fecând clic dreapta pe un proces, se dezvăluie mai multe opțiuni, similare cu ceea ce obțineți în vizualizarea simplificată a Managerului de activități. O excepție este procesul integral de Windows Explorer , care include o opțiune de Repornire în loc de Încheierea sarcinii . Acest lucru vă permite să depanați problemele legate de File Explorer repornindu-l.

Fila Procese – Alte coloane
Fila Procese conține coloane suplimentare care oferă statistici și informații despre utilizarea resurselor sistemului în timp real pentru fiecare proces și subproces, împreună cu culori care se schimbă între galben și roșu pentru a indica utilizarea minoră până la mare a resurselor..
Coloanele CPU , Memorie și Disc sunt probabil cele mai importante, deoarece vă permit să identificați programele care consumă o mulțime de resurse. Selectarea unei coloane vă permite să sortați procesele de la cele mai consumatoare de resurse la cele mai puțin și invers. Acest lucru poate fi util, de exemplu, pentru a afla lucruri precum care aplicații provoacă cea mai mare activitate pe CPU sau pe disc.
 Stare: Afișează o pictogramă în formă de frunză pentru a indica dacă Windows 11 a suspendat procesul pentru a economisi energie.
CPU: consumul curent de resurse CPU al fiecărui proces în termeni procentuali. O valoare agregată este listată în partea de sus a coloanei.
Memorie: utilizarea curentă a memoriei în megaocteți pentru fiecare proces, împreună cu cantitatea totală ca procent din partea de sus.
Disc: utilizarea discului pentru fiecare proces.
Rețea: activitatea de rețea live a fiecărui proces în megabiți pe secundă.
Stare: Afișează o pictogramă în formă de frunză pentru a indica dacă Windows 11 a suspendat procesul pentru a economisi energie.
CPU: consumul curent de resurse CPU al fiecărui proces în termeni procentuali. O valoare agregată este listată în partea de sus a coloanei.
Memorie: utilizarea curentă a memoriei în megaocteți pentru fiecare proces, împreună cu cantitatea totală ca procent din partea de sus.
Disc: utilizarea discului pentru fiecare proces.
Rețea: activitatea de rețea live a fiecărui proces în megabiți pe secundă.
Fila Procese – Coloane suplimentare
Fecând clic dreapta pe orice coloană, vă oferă și opțiunea de a activa coloane suplimentare:
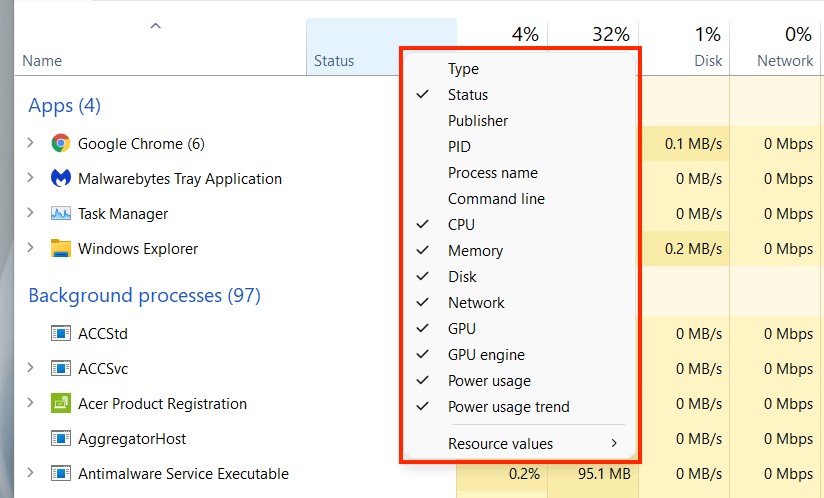 Tip : afișează categoria procesului—Aplicație , proces de fundal sau proces Windows .
Editor: dezvăluie editorul programului sau serviciului asociat, de exemplu, Microsoft.
PID: număr zecimal unic atribuit fiecărui proces, util pentru a face distincția între mai multe instanțe ale aceluiași program.
Numele procesului: Aceasta arată numele fișierului și extensia procesului.
Linia de comandă: afișează linia de comandă completă, opțiunile și variabilele legate de proces.
GPU: activitate GPU în termeni procentuali pentru fiecare proces.
Motorul GPU: Afișează motorul GPU în uz activ de către proces—3D , Video Decodare , Procesarea video etc.
Utilizarea energiei: consumul de energie al unui proces pe o scară de Foarte scăzut , Scăzut , Moderat , Ridicat șiFoarte mare în orice moment..
Tendință de utilizare a energiei: consumul de energie al unui proces ca medie. Acesta este un indicator mai bun, deoarece ține cont de timp.
Valorile resurselor : aceasta vă permite să schimbați coloanele Memorie , Disc și Rețea pentru a afișa în schimb valorile de procente.
Tip : afișează categoria procesului—Aplicație , proces de fundal sau proces Windows .
Editor: dezvăluie editorul programului sau serviciului asociat, de exemplu, Microsoft.
PID: număr zecimal unic atribuit fiecărui proces, util pentru a face distincția între mai multe instanțe ale aceluiași program.
Numele procesului: Aceasta arată numele fișierului și extensia procesului.
Linia de comandă: afișează linia de comandă completă, opțiunile și variabilele legate de proces.
GPU: activitate GPU în termeni procentuali pentru fiecare proces.
Motorul GPU: Afișează motorul GPU în uz activ de către proces—3D , Video Decodare , Procesarea video etc.
Utilizarea energiei: consumul de energie al unui proces pe o scară de Foarte scăzut , Scăzut , Moderat , Ridicat șiFoarte mare în orice moment..
Tendință de utilizare a energiei: consumul de energie al unui proces ca medie. Acesta este un indicator mai bun, deoarece ține cont de timp.
Valorile resurselor : aceasta vă permite să schimbați coloanele Memorie , Disc și Rețea pentru a afișa în schimb valorile de procente.
Fila Performanță
Fila Performanță din Managerul de activități vă permite să monitorizați utilizarea totală în timp real a procesorului, memoriei, discului, rețelei și GPU-ului în Windows 11. Selectați fiecare componentă hardware din bara laterală pentru a vedea informațiile relevante.
Fila Performanță – CPU
Afișează Utilizarea CPU pentru toate procesele, timp de 60 de secunde, pe o scară de la 0 la 100. Pe procesoarele cu mai multe nuclee, faceți clic dreapta pe grafic și selectați Schimbați graficul în >Procesoare logice pentru a afișa diagrame separate pentru fiecare procesor logic. Plasarea cursorului peste un procesor va dezvălui dacă sistemul de operare l-a „parcat” pentru a economisi energie.

Sub grafic, veți găsi următoarele informații:
Utilizare : utilizarea CPU ca procent.
Viteză : viteza actuală a procesorului.
Procese : numărul total de procese gestionate de CPU.
Fire de execuție : numărul de fire de execuție pentru toate procesele gestionate de CPU.
Manere : numărul total de asocieri cu resurse partajate (fișiere, programe, locații de memorie etc.).
Timp Timp : timpul de la ultima pornire a computerului.
Restul constă în informații generale legate de procesor, cum ar fi modelul procesorului, viteza de bază și starea de virtualizare.
Fila Performanță – Memorie
Afișează utilizarea totală a memoriei RAM în format grafic peste 60 de secunde pe o scară de la 0 la 100. În plus, un grafic separat etichetat Compoziția memoriei dezvăluie un instantaneu al memoriei constând din următoarele, în diferite nuanțe de culoare:
În uz : memorie în uz activ de către procese, drivere și sistemul de operare.
Modificat : memorie care trebuie scrisă pe disc înainte de a putea fi reutilizată..
Stand : memorie constând din date stocate în cache care nu sunt utilizate activ.
Gratuit : memorie disponibilă imediat pentru utilizare.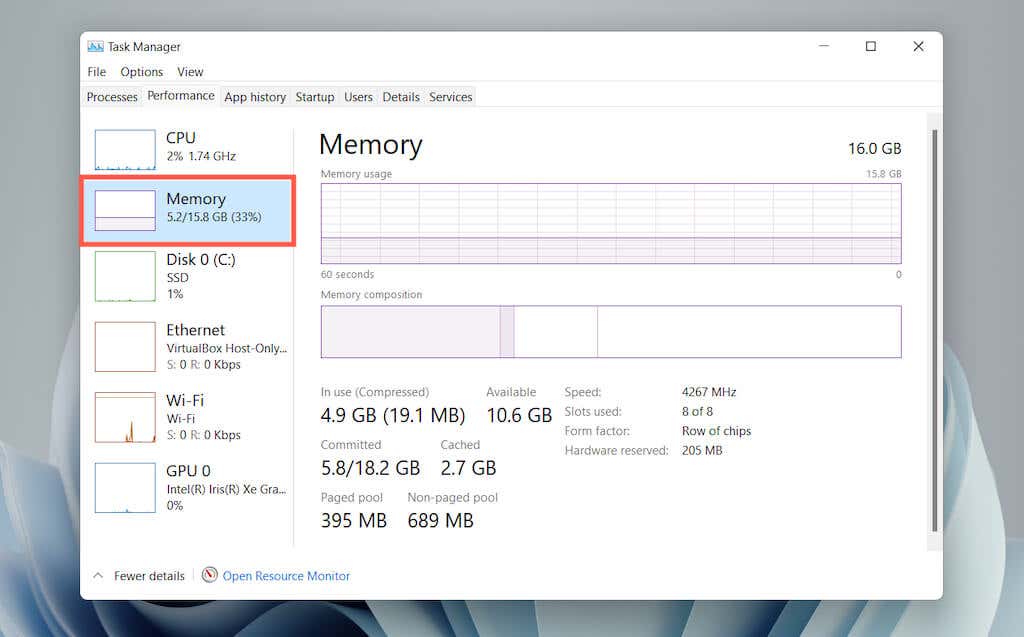
Sub ambele grafice, veți vedea următoarele informații ca valori numerice:
În uz : cantitatea de memorie utilizată în mod activ de procese, drivere și sistemul de operare.
Disponibil : memorie disponibilă pentru utilizare de către sistemul de operare (suma categoriilor Standby și Liber din graficul compoziției memoriei).
Committed : afișează câteva valori legate de fișier de pagină în Windows.
În cache : suma categoriilor Modificat și În așteptare din graficul compoziției memoriei.
Bag paginat : memorie kernel și driver de dispozitiv care poate fi mutată din RAM în fișierul de paginare.
Bag fără paginare : kernel-ul și memoria driverului de dispozitiv care trebuie să rămână în RAM.
Restul sunt informații generale despre modulele de memorie fizică — viteza, numărul de sloturi RAM utilizate și factorul de formă.
Fila Performanță – Disc
În funcție de numărul de partiții și de unități amovibile de pe computer, este posibil să vedeți mai multe discuri listate sub bara laterală. Fiecare constă din două grafice care afișează utilizarea discului timp de 60 de secunde pe o scară de la 0 la 100.
Graficul Timp activ dezvăluie solicitările de citire și scriere, în timp ce graficul Rata de transfer pe disc afișează ratele de transfer între unitate și sistemul de operare.

Pe lângă informațiile generale legate de unitate, cum ar fi capacitatea, modelul și tipul (HDD sau SSD), veți vedea următoarele informații:
Timp activ : procentul de timp pe care discul îl petrece citind sau scriend date. Procente mai mari pot indica blocaje (deseori în cazul hard disk-urilor mecanice).
Timp mediu de răspuns : timpul mediu pentru finalizarea solicitărilor de citire și scriere.
Viteza de citire : viteza curentă de citire a unității de disc, în kiloocteți pe secundă.
.Viteza de scriere : viteza actuală de scriere a unității de disc în kiloocteți pe secundă.
Fila Performanță – Wi-Fi/Ethernet
Afișează informații despre rețea, cum ar fi numele adaptorului, SSID, tipul de conexiune, vitezele de trimitere și recepție (în Kbps), adrese IPv4 și IPv6 și puterea semnalului.
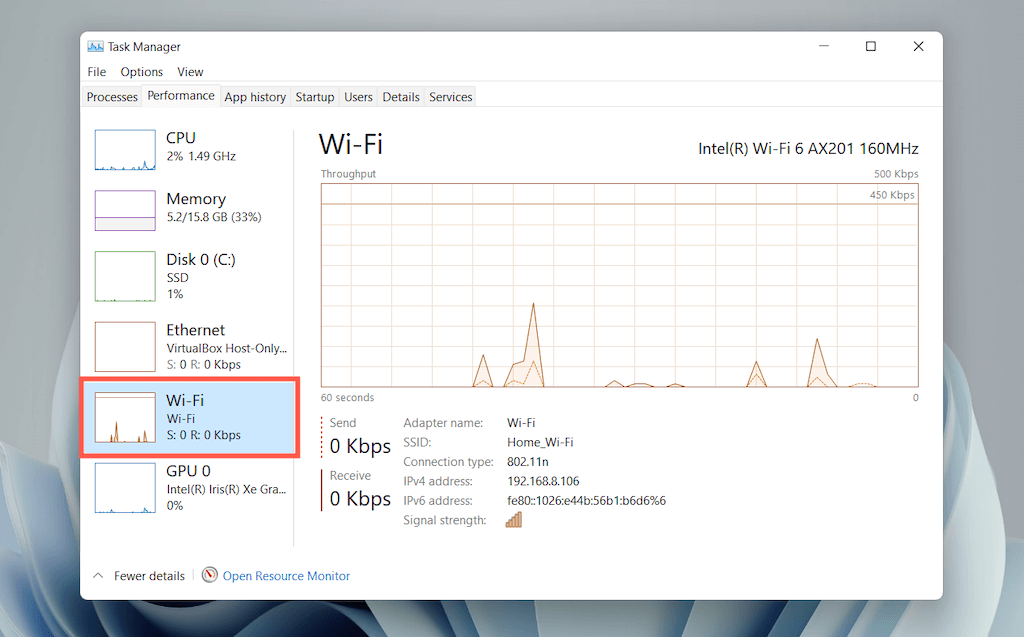
Graficul afișează utilizarea totală a rețelei de către aplicații și sistemul de operare. Dacă faceți clic dreapta pe diagramă și selectați Vizualizați detaliile rețelei , veți dezvălui informații suplimentare despre activitatea în rețea.
Fila Performanță – GPU
Afișează modelul GPU-ului, utilizarea și alte informații referitoare la placa video a computerului dvs., cum ar fi cantitatea de memorie dedicată sau partajată și versiunea driverului. Cu toate acestea, este posibil ca această secțiune să nu apară pe computerele cu grafică integrată.
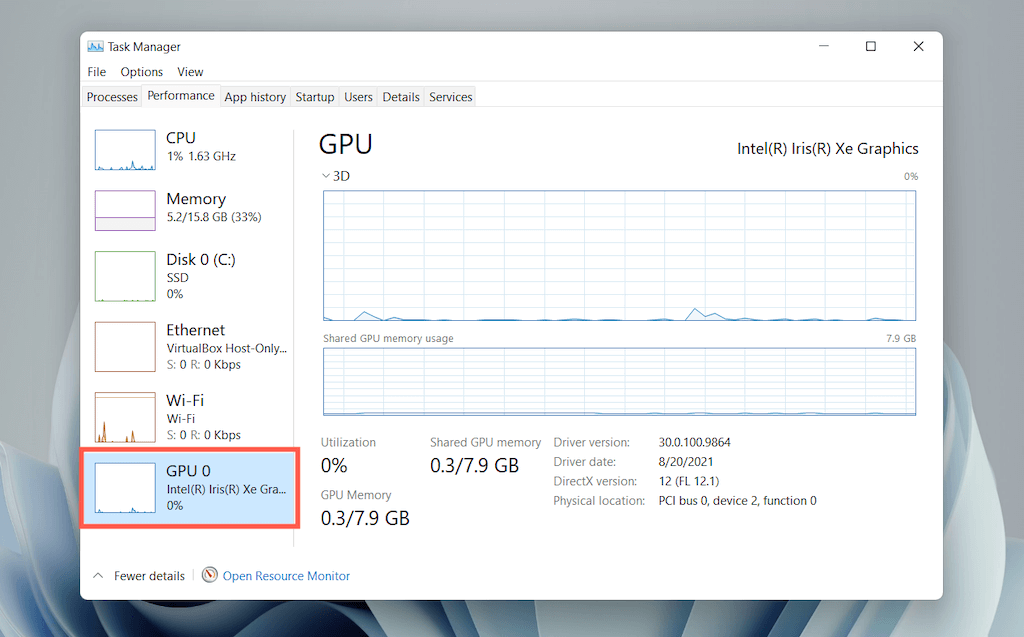
Puteți comuta graficul implicit pentru a afișa activitatea în funcție de motorul GPU (3D , Decodare video , Procesare video etc.) -dați clic și selectați Schimbați graficul în >Motoare multiple .
Notă : Windows 11 include, de asemenea, un utilitar avansat de monitorizare a hardware-ului numit Monitorul resurselor. Selectați Open Resource Monitor în partea de jos a filei Performanță pentru a ajunge la acesta.
Fila Istoricul aplicațiilor
Fila Istoricul aplicațiilor din Managerul de activități afișează statisticile totale de utilizare a procesorului și a rețelei pentru aplicațiile Microsoft Store. Dacă doriți, puteți include în listă aplicații din afara Magazinului selectând Opțiuni >Afișați istoricul pentru toate procesele din bara de meniu.
33.
Puteți reseta numărul pentru toate coloanele selectând Ștergeți istoricul utilizării în partea de sus a ecranului.
Fila Istoricul aplicațiilor – Coloane implicite
Fila Istoricul aplicațiilor afișează următoarele coloane:
Nume: numele programului.
Timp CPU: timpul total în care programul a folosit CPU de la ultima resetare.
Rețea: lățime de bandă totală (în megaocteți) consumată de program.
Rețea măsurată: cantitatea totală de date consumată de program pe rețele contorizate..
Actualizări de panouri: consumul de date legat de actualizările de dale live din meniul Start. Această opțiune este irelevantă, deoarece plăcile live nu sunt prezente în Windows 11. Cu toate acestea, este posibil să vedeți în continuare activitate în coloana cu aplicații mai vechi care încearcă să declanșeze actualizări în fundal.
Fila Istoricul aplicațiilor – Coloane suplimentare
Opțional, puteți face clic dreapta pe oricare dintre coloanele existente pentru a activa următoarele coloane:
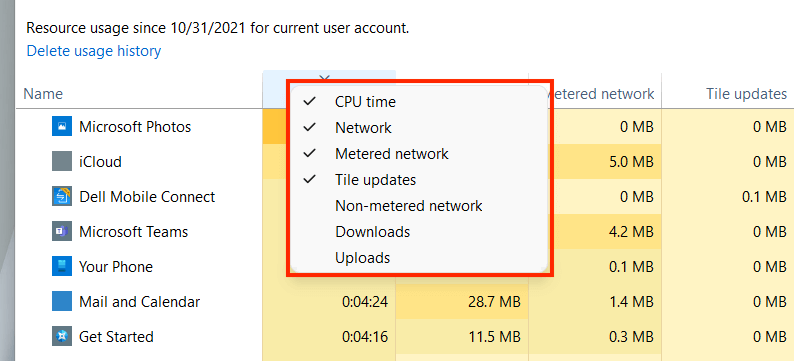 Rețea necontorizată: utilizarea totală a datelor în rețelele necontorizate.
Descărcări: utilizarea totală a datelor legate de descărcările efectuate de aplicații.
Încărcări: utilizarea totală a datelor legate de încărcările efectuate de aplicații.
Rețea necontorizată: utilizarea totală a datelor în rețelele necontorizate.
Descărcări: utilizarea totală a datelor legate de descărcările efectuate de aplicații.
Încărcări: utilizarea totală a datelor legate de încărcările efectuate de aplicații.
Fila Istoricul aplicațiilor – Opțiuni contextuale
Fecând clic dreapta pe o aplicație, apar următoarele opțiuni:
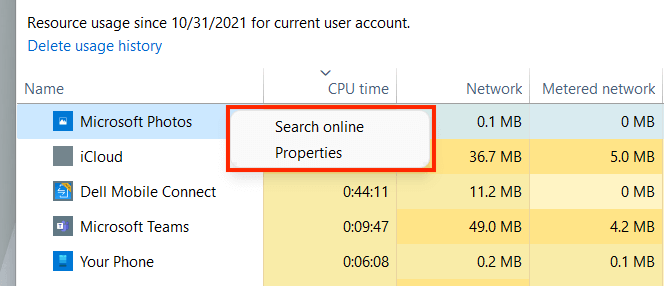 Căutați online: dacă o aplicație pare necunoscută, selectați această opțiune pentru a efectua o verificare rapidă online.
Proprietăți: deschideți panoul Proprietăți al fișierului executabil principal al aplicației.
Căutați online: dacă o aplicație pare necunoscută, selectați această opțiune pentru a efectua o verificare rapidă online.
Proprietăți: deschideți panoul Proprietăți al fișierului executabil principal al aplicației.
Fila Pornire
Fila Pornire din Managerul de activități listează fiecare aplicație care se încarcă la pornirea computerului. Deoarece mai multe programe de pornire pot afecta negativ performanța sistemului de operare, puteți folosi această filă pentru a le gestiona.

Fila Pornire – Coloane implicite
Fila de pornire listează următoarele coloane:
Nume: numele programului de pornire.
Editorul: Editorul programului.
Stare: Starea programului (Activat sau Dezactivat ).
Impactul la pornire: impactul la pornire al programului (Scăzut, Normal, Ridicat sau Foarte ridicat ).
Fila Pornire – Opțiuni contextuale
Fecând clic dreapta pe o aplicație, apar următoarele opțiuni:
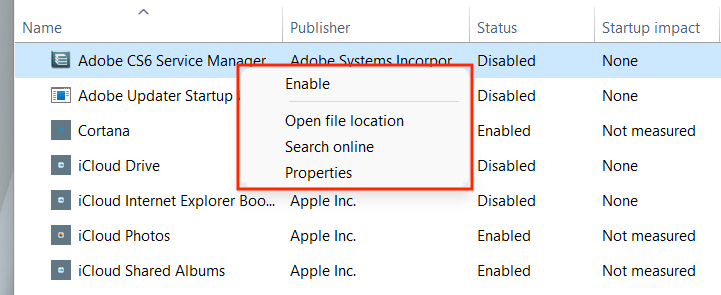 Activați /Dezactivați : activați sau dezactivați programul de pornire.
Deschideți locația fișierului: deschide fișierul executabil al programului într-o fereastră File Explorer.
Căutare online : efectuați o căutare online a programului..
Proprietăți : deschideți panoul Proprietăți al fișierului executabil al programului.
Activați /Dezactivați : activați sau dezactivați programul de pornire.
Deschideți locația fișierului: deschide fișierul executabil al programului într-o fereastră File Explorer.
Căutare online : efectuați o căutare online a programului..
Proprietăți : deschideți panoul Proprietăți al fișierului executabil al programului.
Fila Pornire – Coloane suplimentare
De asemenea, puteți face clic dreapta pe o coloană existentă pentru a activa oricare dintre următoarele coloane:
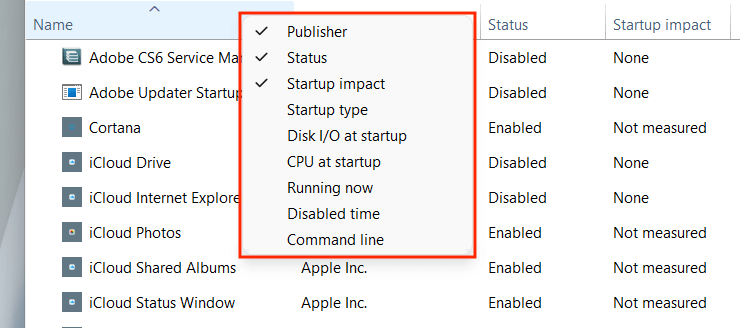 Tipul de pornire: Sursa de pornire a programului (registrul de sistem sau Dosarul de pornire în Windows ).
I/O pe disc la pornire: cantitatea de activitate a discului în megaocteți legată de procesul de la pornire.
CPU la pornire: impactul asupra utilizării procesorului la pornire.
Rulează acum: arată dacă programul rulează sau nu în acest moment.
Timp dezactivat: Timp de la ultima dezactivare a programului.
Linia de comandă: Afișează calea liniei de comandă a programului, inclusiv orice opțiuni și variabile legate de acesta.
Tipul de pornire: Sursa de pornire a programului (registrul de sistem sau Dosarul de pornire în Windows ).
I/O pe disc la pornire: cantitatea de activitate a discului în megaocteți legată de procesul de la pornire.
CPU la pornire: impactul asupra utilizării procesorului la pornire.
Rulează acum: arată dacă programul rulează sau nu în acest moment.
Timp dezactivat: Timp de la ultima dezactivare a programului.
Linia de comandă: Afișează calea liniei de comandă a programului, inclusiv orice opțiuni și variabile legate de acesta.
Fila Utilizatori
Fila Utilizatori din Managerul de activități afișează o listă cu toți utilizatorii de pe computerul dvs. Este similar cu fila Procese, cu excepția faptului că puteți vizualiza utilizarea resurselor de către utilizator.
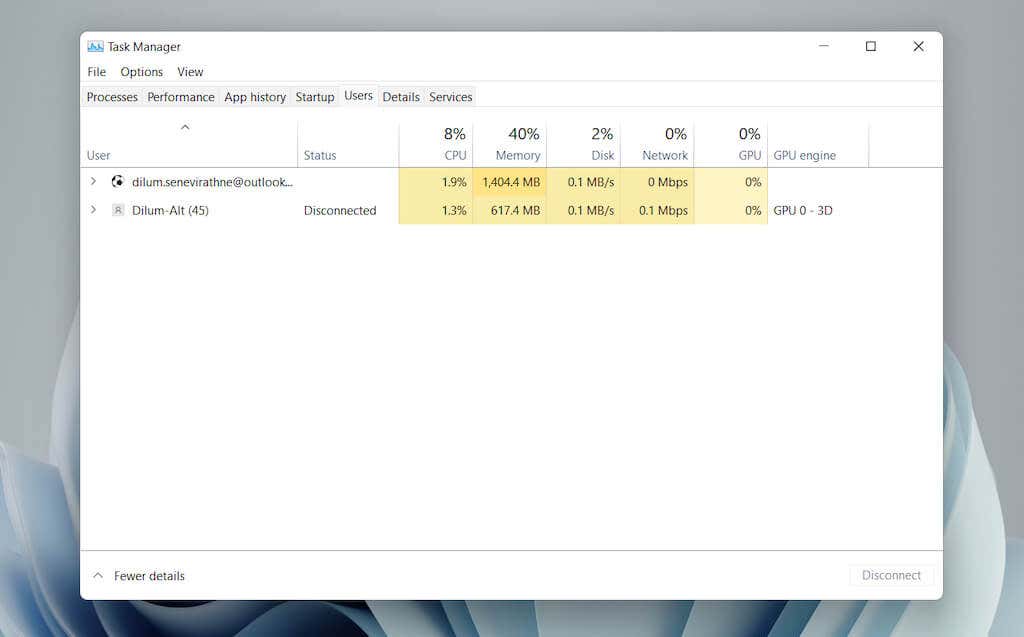
Fila Utilizatori – Coloane implicite
Puteți găsi următoarele coloane în filă:
Utilizator : listează numele utilizatorilor conectați. Faceți dublu clic pe un nume pentru a afișa toate procesele legate de utilizator.
Stare : afișează starea fiecărui proces pentru un utilizator, inclusiv dacă procesele sunt suspendate sau nu.
CPU , Memorie , Disc , Rețea , GPU și Motoarele GPU sunt în esență aceleași în comparație cu ceea ce vedeți în fila Procese.
Fila Utilizatori – Coloane suplimentare
Fecând clic dreapta pe o coloană existentă vă permite să activați coloane suplimentare:
 ID: ID-ul utilizatorului.
Sesiune: Durata sesiunii a utilizatorului.
Nume client: Numele de gazdă al utilizatorului (dacă utilizatorul se conectează la computer printr-o conexiune de la distanță).
ID: ID-ul utilizatorului.
Sesiune: Durata sesiunii a utilizatorului.
Nume client: Numele de gazdă al utilizatorului (dacă utilizatorul se conectează la computer printr-o conexiune de la distanță).
Fila Utilizatori – Opțiuni contextuale
Fecând clic dreapta pe un utilizator, apar următoarele acțiuni contextuale:.
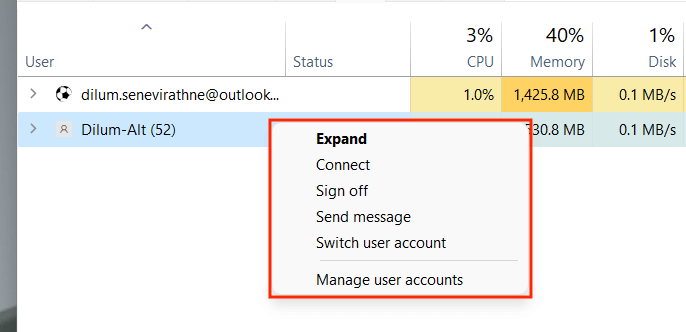 Extindeți : dezvăluie procesele legate de contul de utilizator.
Conectați : comutați la contul de utilizator inserând parola acestuia.
Deconectare : deconectează forțat utilizatorul și poate duce la pierderea datelor.
Trimite mesaj: trimite un mesaj utilizatorului. Introduceți un titlu și un mesaj și selectați OK .
Schimbați contul de utilizator : comutați la contul de utilizator.
Gestionați contul de utilizator : deschide ecranul Conturi de utilizator în Panou de control.
Extindeți : dezvăluie procesele legate de contul de utilizator.
Conectați : comutați la contul de utilizator inserând parola acestuia.
Deconectare : deconectează forțat utilizatorul și poate duce la pierderea datelor.
Trimite mesaj: trimite un mesaj utilizatorului. Introduceți un titlu și un mesaj și selectați OK .
Schimbați contul de utilizator : comutați la contul de utilizator.
Gestionați contul de utilizator : deschide ecranul Conturi de utilizator în Panou de control.
Fila Detalii
Fila Detalii oferă o vizualizare extinsă a tuturor proceselor de pe computerul dvs., inclusiv a celor din alte conturi de utilizator. Este similar cu fila Procese din Managerul de activități din Windows 7 și versiuni anterioare.
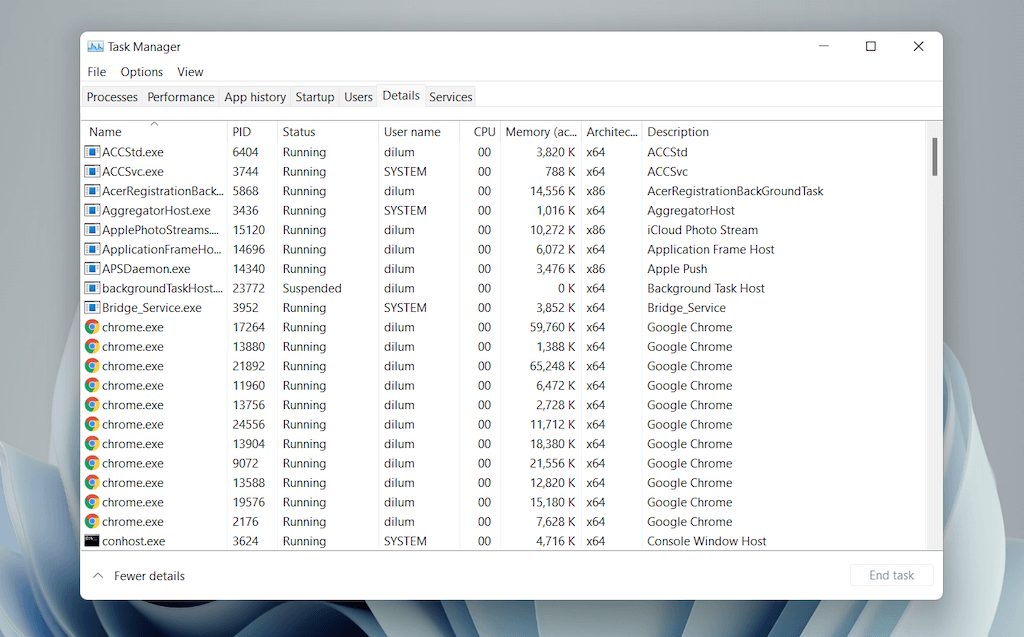
Fila Detalii – Coloane implicite
Fila Detalii este împărțită în următoarele coloane:
Nume : numele procesului.
PID : număr unic atribuit fiecărui proces.
Stare : starea procesului—În desfășurare sau Suspendat .
Nume de utilizator : ce a inițiat procesul — dvs., alt utilizator, sistemul de operare etc.
CPU : activitatea CPU legată de proces.
Memorie : cantitatea de memorie utilizată în kiloocteți.
Arhitectura : Arhitectura procesului – 32 sau 64 de biți.
De asemenea, puteți activa o serie de coloane suplimentare făcând clic dreapta pe o coloană existentă și selectând Activați coloanele suplimentare . Cu toate acestea, acestea sunt foarte tehnice și sunt cele mai potrivite pentru utilizatorii cu putere, așa că nu le vom analiza aici.
Fila Detalii – Opțiuni contextuale
Fecând clic dreapta pe un proces, apar următoarele opțiuni:
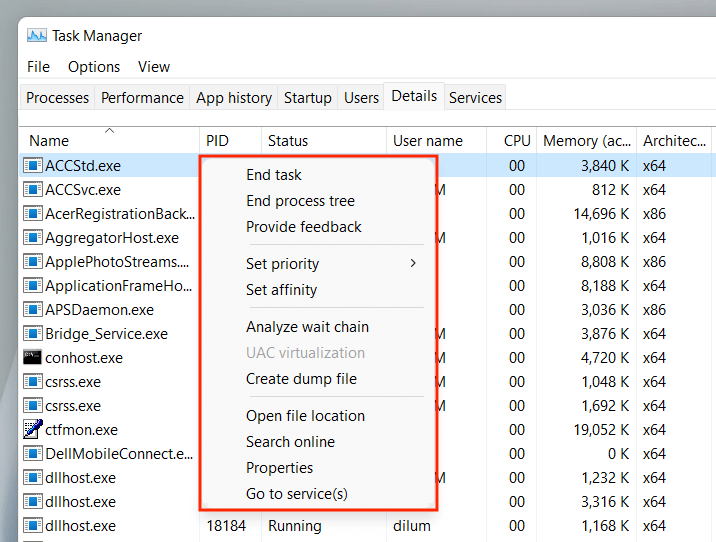 Încheiați sarcina: închideți forțat procesul.
Încheiați arborele procesului: încheie întregul arbore al procesului legat de proces. Acest lucru este similar cu încheierea unui grup de procese în fila Procese.
Setați prioritate : determinați prioritatea dată de CPU procesului în comparație cu altele. Opțiunile includ Timp real , Ridicat , Peste Normal , Normal , Sub Normal și Scăzut ..
Setați afinitatea: specificați nucleul sau nucleele CPU utilizate de proces.
Analizați lanțul de așteptare: Identificați și încheiați alte procese pe care procesul le folosește sau așteaptă să le folosească.
Virtualizarea UAC: modificați starea virtualizării UAC. Dacă este activat, permite proceselor să scrie într-o locație virtualizată în loc de zone în care nu au permisiuni. Acest lucru ar putea îmbunătăți compatibilitatea cu aplicațiile vechi.
Creați un fișier de descărcare: creați un fișier de descărcare a memoriei în scopul depanării.
Deschideți locația fișierului: Deschideți locația fișierului executabil.
Căutați online: căutați online pentru mai multe detalii despre proces sau sarcină.
Proprietăți: accesați panoul Proprietăți al fișierului executabil.
Accesați servicii: evidențiați serviciile asociate din fila Servicii.
Încheiați sarcina: închideți forțat procesul.
Încheiați arborele procesului: încheie întregul arbore al procesului legat de proces. Acest lucru este similar cu încheierea unui grup de procese în fila Procese.
Setați prioritate : determinați prioritatea dată de CPU procesului în comparație cu altele. Opțiunile includ Timp real , Ridicat , Peste Normal , Normal , Sub Normal și Scăzut ..
Setați afinitatea: specificați nucleul sau nucleele CPU utilizate de proces.
Analizați lanțul de așteptare: Identificați și încheiați alte procese pe care procesul le folosește sau așteaptă să le folosească.
Virtualizarea UAC: modificați starea virtualizării UAC. Dacă este activat, permite proceselor să scrie într-o locație virtualizată în loc de zone în care nu au permisiuni. Acest lucru ar putea îmbunătăți compatibilitatea cu aplicațiile vechi.
Creați un fișier de descărcare: creați un fișier de descărcare a memoriei în scopul depanării.
Deschideți locația fișierului: Deschideți locația fișierului executabil.
Căutați online: căutați online pentru mai multe detalii despre proces sau sarcină.
Proprietăți: accesați panoul Proprietăți al fișierului executabil.
Accesați servicii: evidențiați serviciile asociate din fila Servicii.
Fila Servicii
Fila Servicii detaliază fiecare serviciu nativ și terță parte de pe computerul dvs., cum ar fi cele legate de Windows Update, Bluetooth, Spooler de imprimare etc. Vă permite să începeți , opriți și reporniți serviciile.
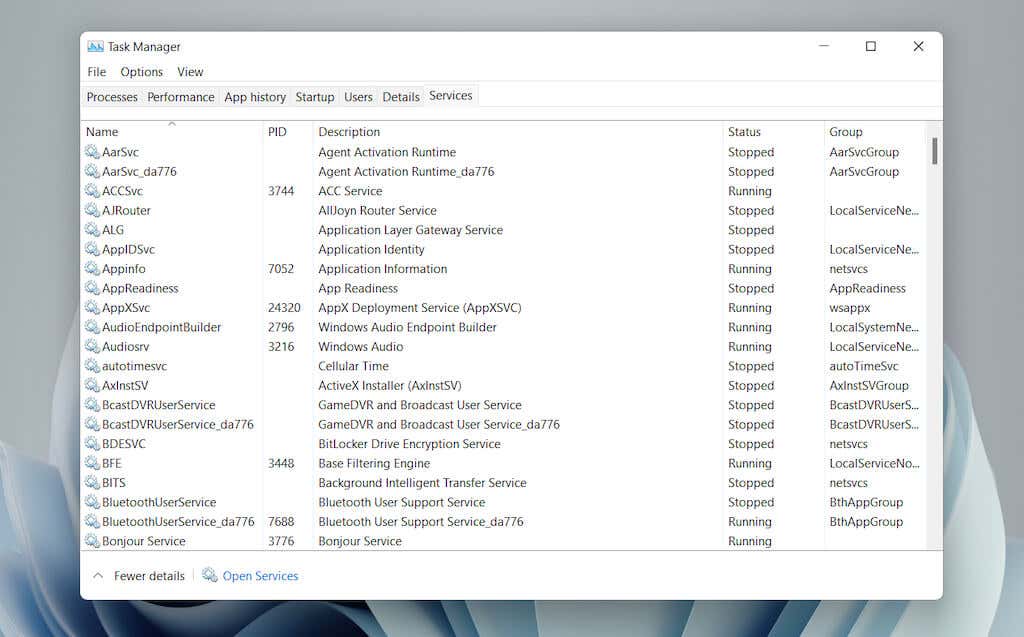
Fila Servicii – Coloane implicite
Panoul de servicii este format din următoarele coloane:
Nume : numele serviciului.
PID : ID de proces al serviciului (util în identificarea procesului legat de serviciu).
Descriere : o scurtă descriere a fiecărui serviciu.
Stare : starea procesului (În rulare sau Oprit ). Unele procese pot apărea ca Pornind dacă par a fi blocate.
Grup : dezvăluie orice grup înrudit din care face parte un serviciu.
Fila Servicii – Opțiuni contextuale
Fecând clic dreapta pe un serviciu, vor apărea următoarele opțiuni contextuale:
 Porniți : porniți serviciul.
Pas : opriți serviciul.
Reporniți : reporniți serviciul.
Deschideți servicii : deschide Applet de servicii (un utilitar care oferă opțiuni de configurare pentru fiecare serviciu)..
Căutați online : căutați online detalii despre serviciu.
Accesați detalii : trece la fila Detalii și evidențiază executabilul relevant (util pentru depanare).
Porniți : porniți serviciul.
Pas : opriți serviciul.
Reporniți : reporniți serviciul.
Deschideți servicii : deschide Applet de servicii (un utilitar care oferă opțiuni de configurare pentru fiecare serviciu)..
Căutați online : căutați online detalii despre serviciu.
Accesați detalii : trece la fila Detalii și evidențiază executabilul relevant (util pentru depanare).
Folosiți Managerul de activități
Managerul de activități din Windows 11 este esențial în identificarea modului în care funcționează diferitele programe și hardware ale computerului. În ciuda faptului că este plin de o mulțime de informații și opțiuni, totuși, obținerea unei înțelegeri scurte a ceea ce este nevoie pentru a închide aplicațiile supărătoare și pentru a gestiona singur procesele grele de resurse poate avea un impact pozitiv asupra utilizării de zi cu zi.
.
Postări asemănatoare: