Dacă asistați la mesaje de eroare precum „Eroare imprimare spooler” sau „Conexiune imprimantă eșuată”, vă recomandăm să dezactivați serviciul Imprimare spooler și să îl reactivați pentru a vedea dacă se remediază problema. Deocamdată, deocamdată, utilizatorii Windows au un alt motiv pentru a dezactiva serviciul Print Spooler din cauza vulnerabilității „PrintNightmare”.
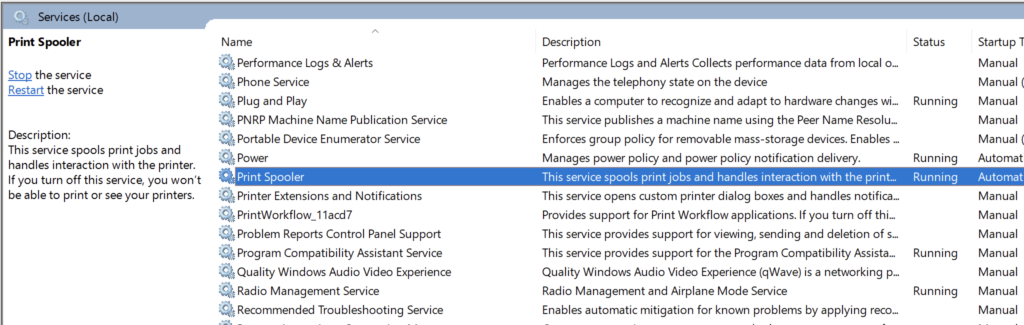
Ce este PrintNightmare?
Luna trecută, Microsoft a recunoscut că toate versiunile Windows pot fi afectate de vulnerabilitatea „PrintNightmare”. Cu toate acestea, există o modalitate ușoară de a vă proteja sistemul împotriva acestei vulnerabilități.
Microsoft a lansat o actualizare pe 10 august pentru a remedia problema. Cu toate acestea, la scurt timp după aceea, s-a descoperit că atacatorii ar putea exploata în continuare serviciul Print Spooler pentru a executa coduri pentru instalarea aplicațiilor, manipularea datelor dvs. sau crearea de conturi cu privilegii de SISTEM.
Microsoft a confirmat această afirmație și a spus: „Există o vulnerabilitate la executarea codului la distanță atunci când serviciul Windows Print Spooler efectuează în mod necorespunzător operații de fișiere privilegiate.”
Are sens pentru a dezactiva Print Spooler până când Microsoft lansează o soluție corectă. În acest ghid, vă vom prezenta prin pași și vă vom arăta cum să dezactivați Print Spooler, astfel încât să vă puteți proteja sistemul împotriva noii vulnerabilități PrintNightmare CVE-2021-36598.
Cea mai recentă remediere a fost lansată pe 14 septembrie, deci asigurați-vă că instalați cele mai recente actualizări Windows pentru a instala acest patch.
Notă:Nu veți putea să imprimați sau să trimiteți prin fax nimic de pe computerul dvs. Windows dacă dezactivați acest serviciu.
Dezactivați spoolerul de imprimare utilizând Editorul de politici de grup
Dacă aveți Windows 10 Pro sau Windows 10 Enterprise, aveți opțiunea de a schimba spoolerul de imprimare politica de servicii din Editor de politici de grup. Dacă sunteți în Windows 10 Home, treceți la următoarea metodă.
După ce ați dezactivat politica de servicii Print Spooler, vulnerabilitatea nu poate fi exploatată.
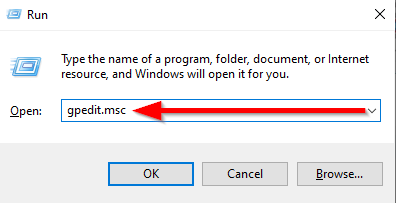
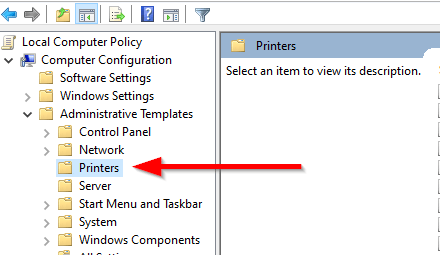
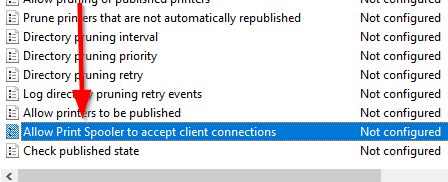
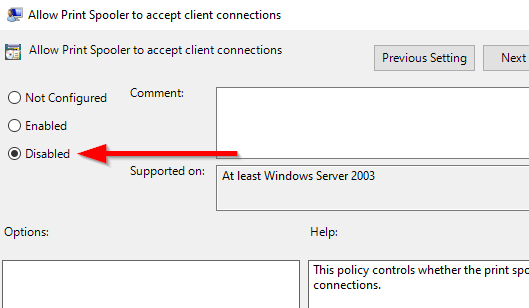
Dezactivați Print Spooler din aplicația Servicii
Înainte de a dezactiva serviciul Print Spooler, rețineți că nu puteți imprima sau trimite fax prin intermediul computerului cu Print Spooler serviciu dezactivat. Dacă trebuie să imprimați sau să trimiteți prin fax ceva, va trebui să reactivați serviciul.
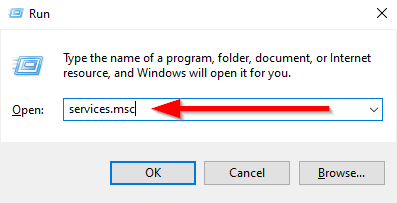
- Derulați prin lista de servicii și căutați „Print Spooler”.
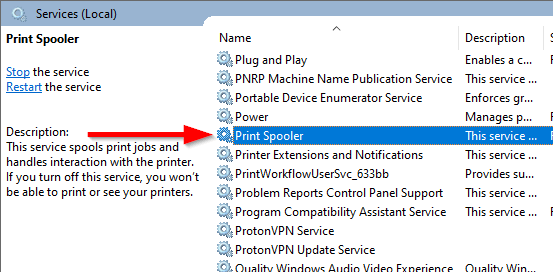
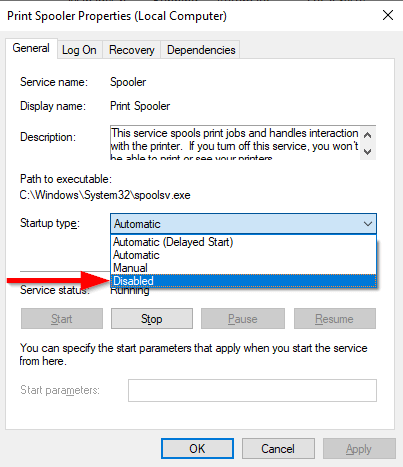
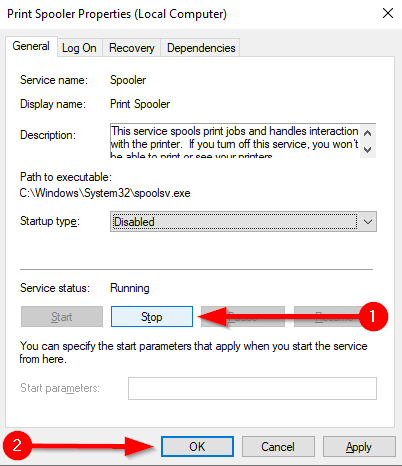
Dezactivați imprimarea Spooler din Configurare sistem
Puteți dezactiva serviciul Print Spooler utilizând Configurarea sistemului. Cu toate acestea, această metodă realizează același lucru ca și metoda anterioară, dar într-un mod diferit. Nu veți putea să imprimați sau să trimiteți fax pe computerul dvs. Windows după ce ați dezactivat serviciul folosind această metodă.
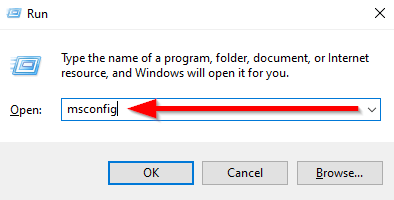
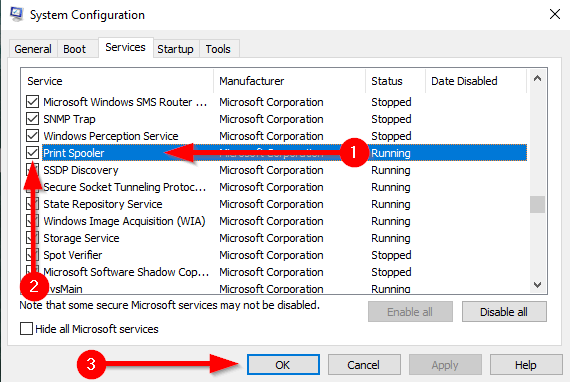
Dezactivați spoolerul de imprimare utilizând PowerShell
Metoda PowerShell dezactivează serviciul în același mod ca și cele două metode anterioare. Nu veți putea să tipăriți sau să trimiteți faxuri după dezactivarea serviciului cu această metodă.
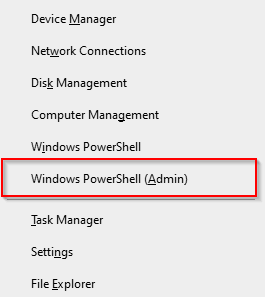
Stop-Service -Nume Spooler - Force
Set-Service -Name Spooler -StartupType Disabled
Prima comandă oprește serviciul Print Spooler dacă este deja rulat pe sistemul dvs. . Următoarea comandă dezactivează serviciul pentru a nu porni automat în viitor.
Sistemul dvs. este acum Sigur
După ce ați dezactivat Print Spooler, nu trebuie să vă faceți griji cu PrintNightmare. Cu toate acestea, asigurați-vă că actualizările automate sunt activate, astfel încât să puteți obține remedierea odată ce Microsoft a lansat-o (soluția finală a fost lansată, sperăm, acum 3 zile). În acel moment, puteți activa din nou Print Spooler, astfel încât să puteți imprima în mod normal de pe aparat.