Accesibilitatea a fost o discuție importantă și continuă, deoarece utilizatorii pledează pentru mai multe opțiuni pentru a-i ajuta să se înțeleagă reciproc în mediile online.
Zoom, o aplicație lider videoconferinta, a luat o pas semnificativ prin adăugarea de subtitrări închise și transcriere live la serviciul său. Aceste caracteristici sunt drastic îmbunătățirea accesibilității pentru surzi, nevăzători sau ha prima audiere participanți și comunicarea cu vorbitori de limbă engleză care nu sunt nativi.
Acum este mai ușor să înțelegeți ce spune cineva din același Întâlnire Zoom și să răspundeți la acestea, făcându-i pe toți să se simtă incluși.
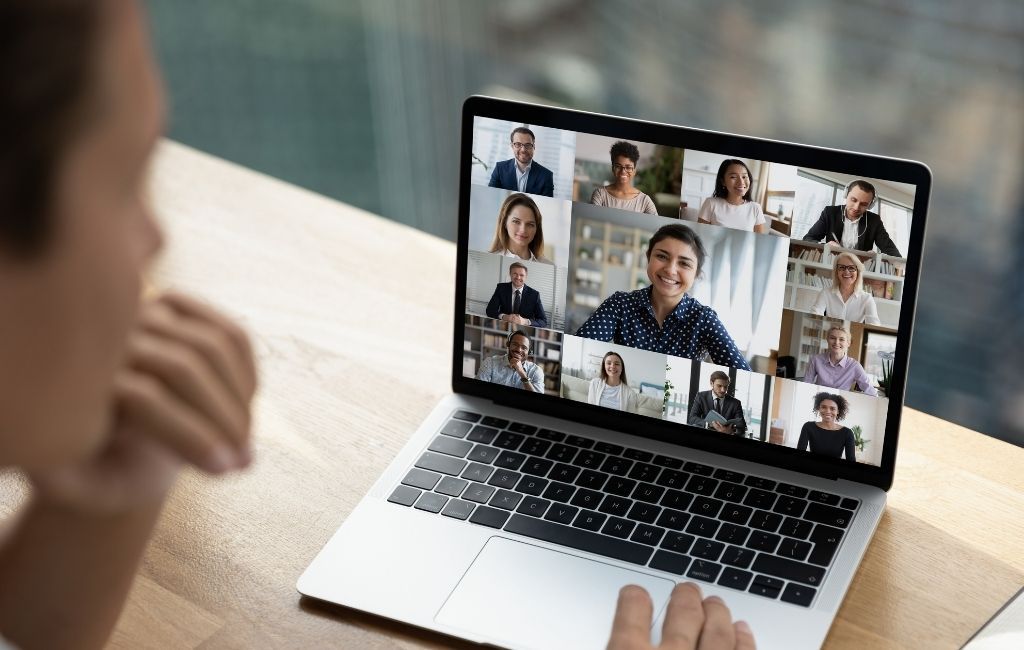
Acest ghid explică modul în care puteți activa subtitrarea închisă și transcrierea live în Zoom.
Cum se activează Zoom Subtitrare închisă sau Zoom Transcriere live
În calitate de gazdă / co-gazdă a întâlnirii sau webinarului, puteți furniza subtitrări prin metode manuale sau terțe părți pentru toți participanții. Cu toate acestea, pentru un seminar web, numai gazda / panelistul poate furniza subtitrări manuale.
Dacă nu puteți furniza subtitrări închise, puteți utiliza transcrierea live. Cu toate acestea, acesta din urmă are limitările sale. De exemplu, funcționează numai în limba engleză, iar acuratețea sa este afectată de:
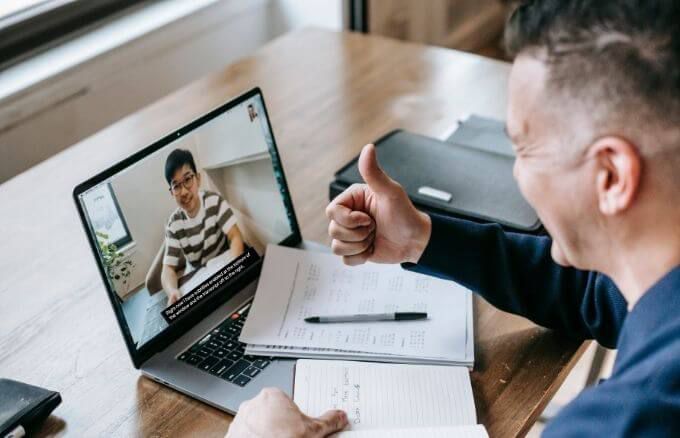
Notă: funcția de transcriere live nu este încă disponibilă pentru toți utilizatorii Zoom. Va trebui să completați un formular de cerere și apoi să așteptați un e-mail cu instrucțiuni despre activarea transcrierii live.
Puteți furniza subtitrări închise pentru trei tipuri diferite de utilizatori în contul dvs. Zoom :
Un singur utilizator
Puteți activa subtitrările închise în Zoom pentru utilizarea dvs.
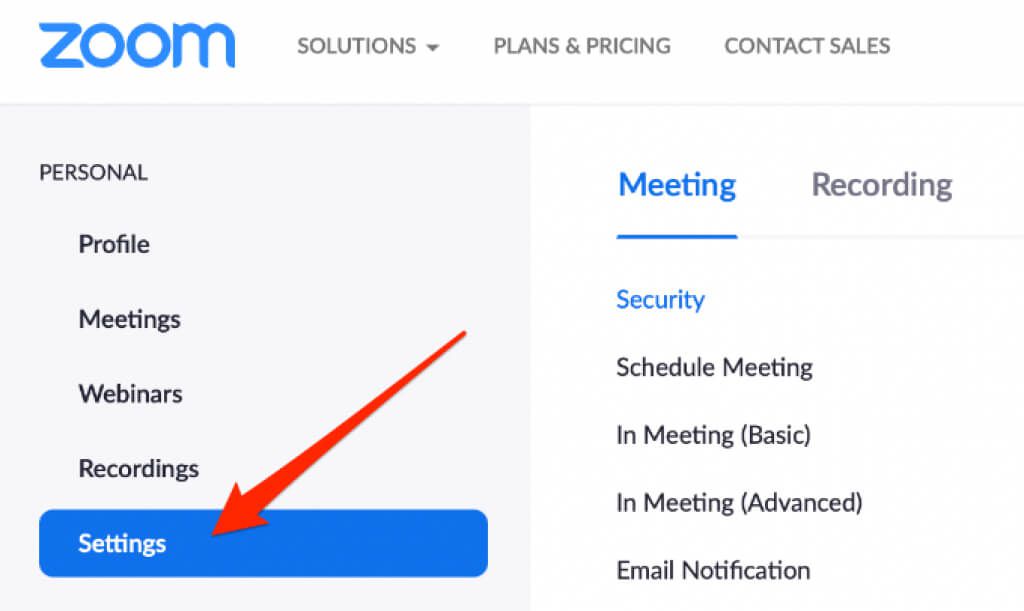
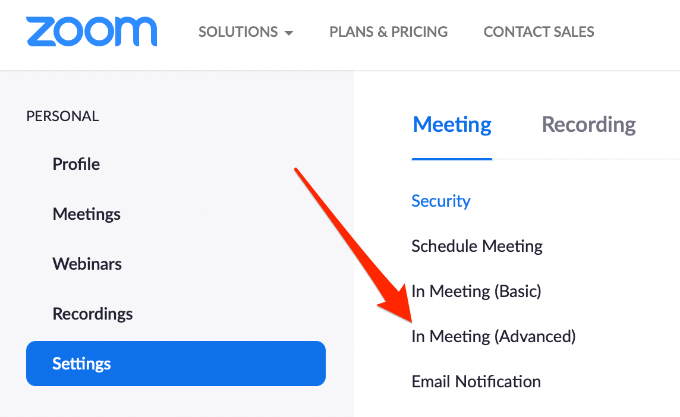

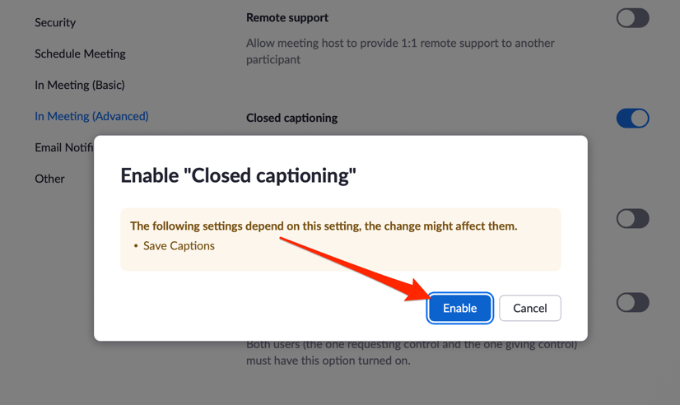
Notă: Dacă subtitrarea este închisă opțiunea este gri, eu funcția a fost blocată la nivel de cont sau grup. Solicitați administratorului Zoom să vă activeze funcția.
Cu subtitrare activată, puteți opta pentru a permite alte funcții precum:
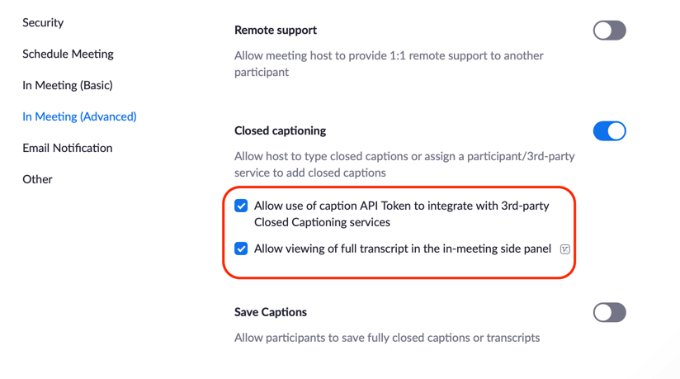
Utilizatori dintr-un grup
Puteți furniza, de asemenea, subtitrări pentru utilizatorii dintr-un grup, astfel încât să pot vedea subtitrările în timpul întâlnirii Zoom.
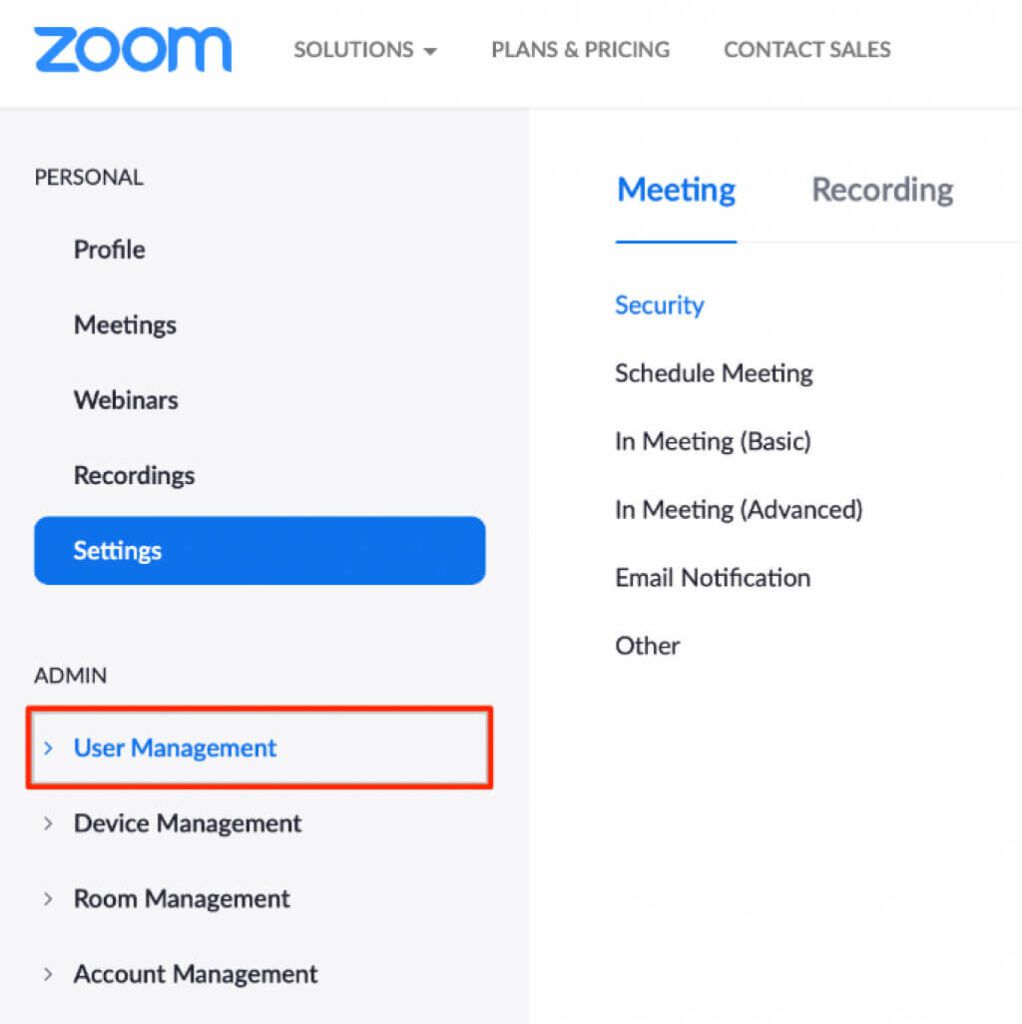
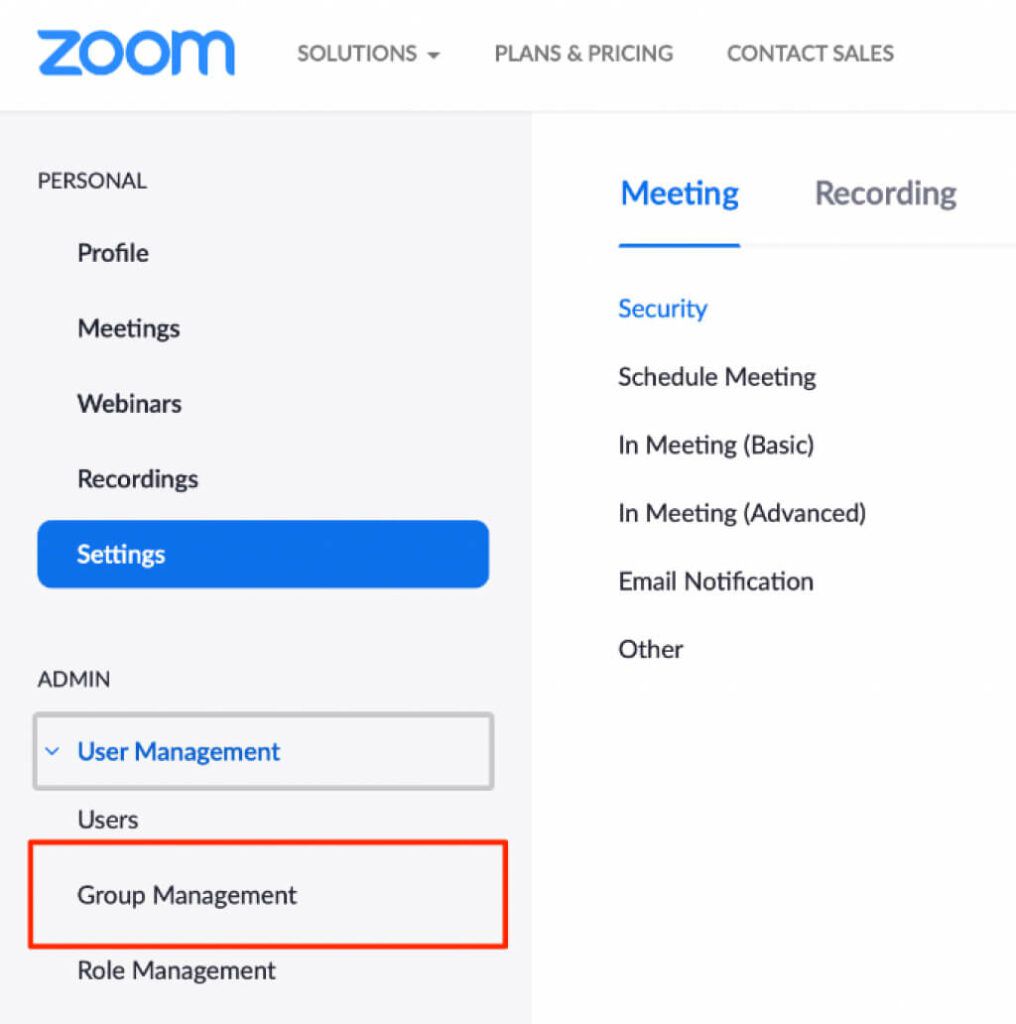
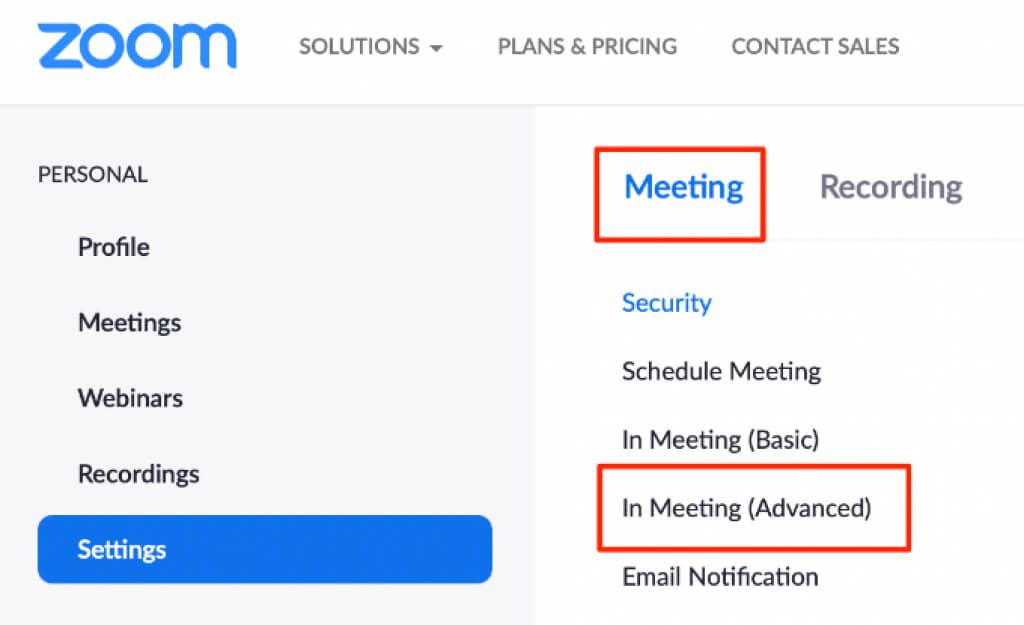

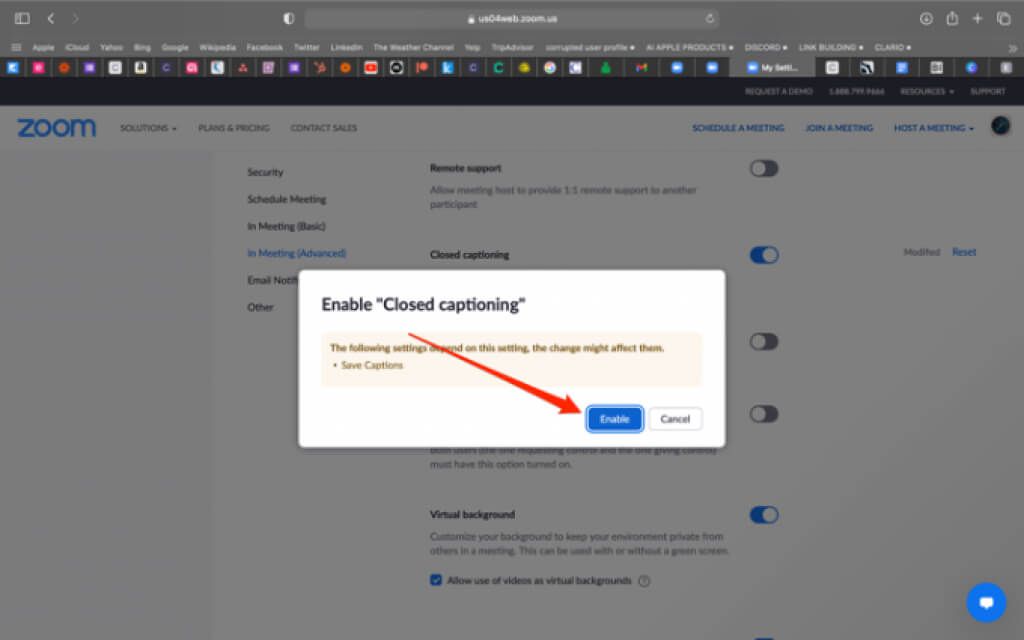
Toți utilizatorii
Puteți permite tuturor participanților din contul dvs. Zoom să acceseze și să utilizeze funcția de subtitrare în timpul întâlnirii Zoom.
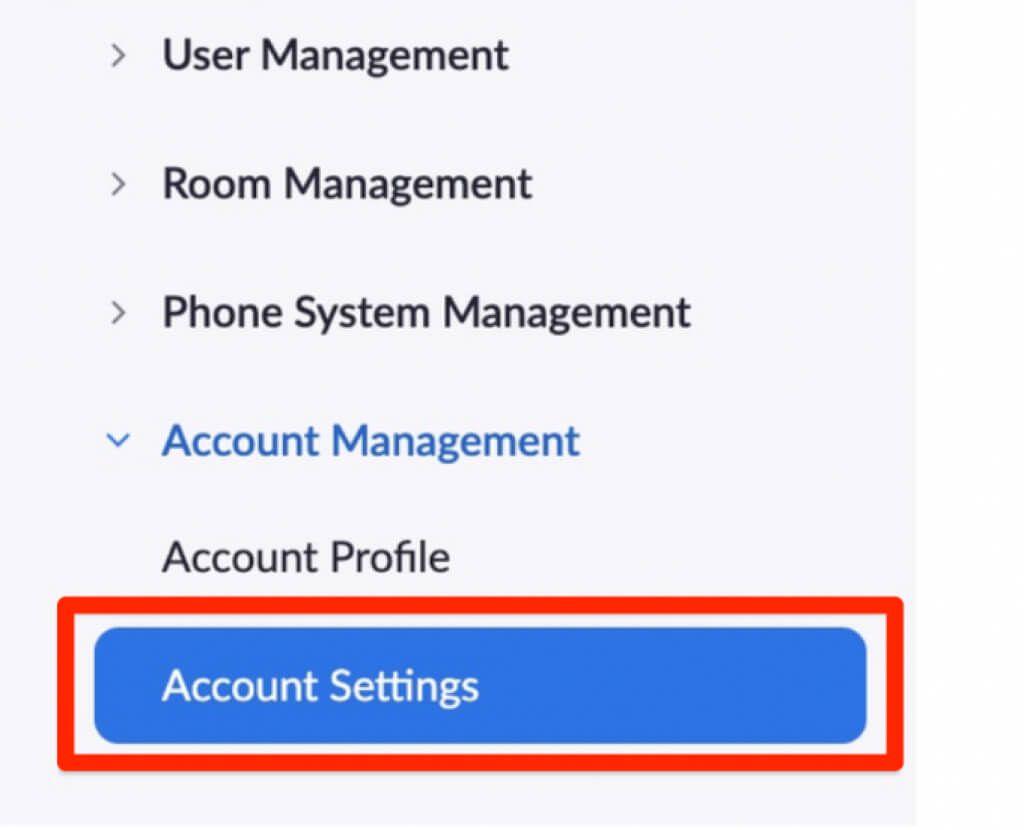
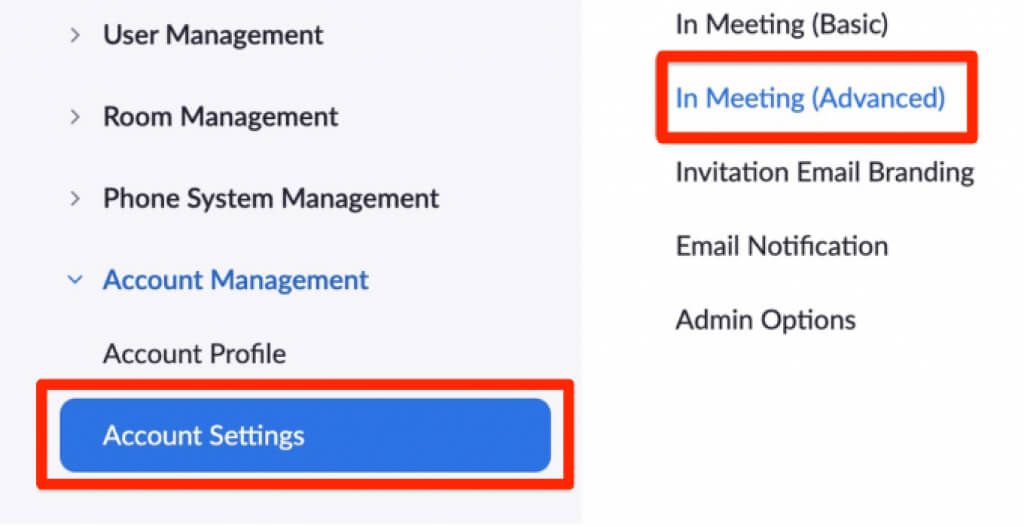
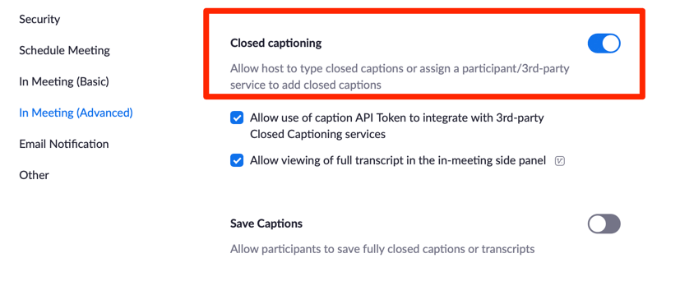
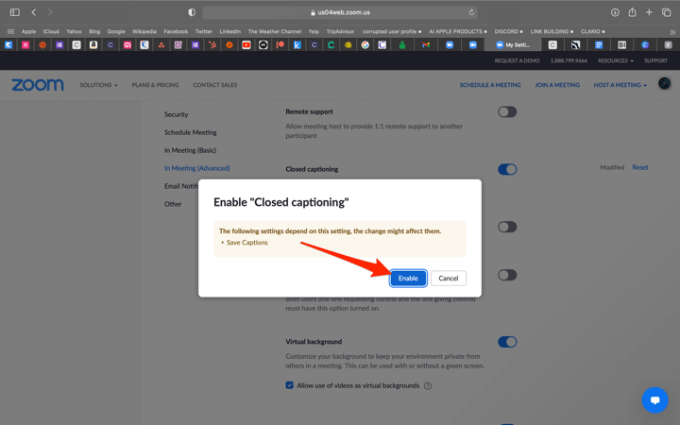
Activați subtitrările în camerele Zoom
Camerele Zoom nu trebuie confundate cu camerele Zoom Zoom. Acestea din urmă sunt sesiuni separate de întâlnirea Zoom principală.
Pe de altă parte, Zoom Rooms este o configurație digitală care conectează oamenii într-un spațiu fizic cu alții care lucrează la distanță pentru a organiza întâlniri virtuale.
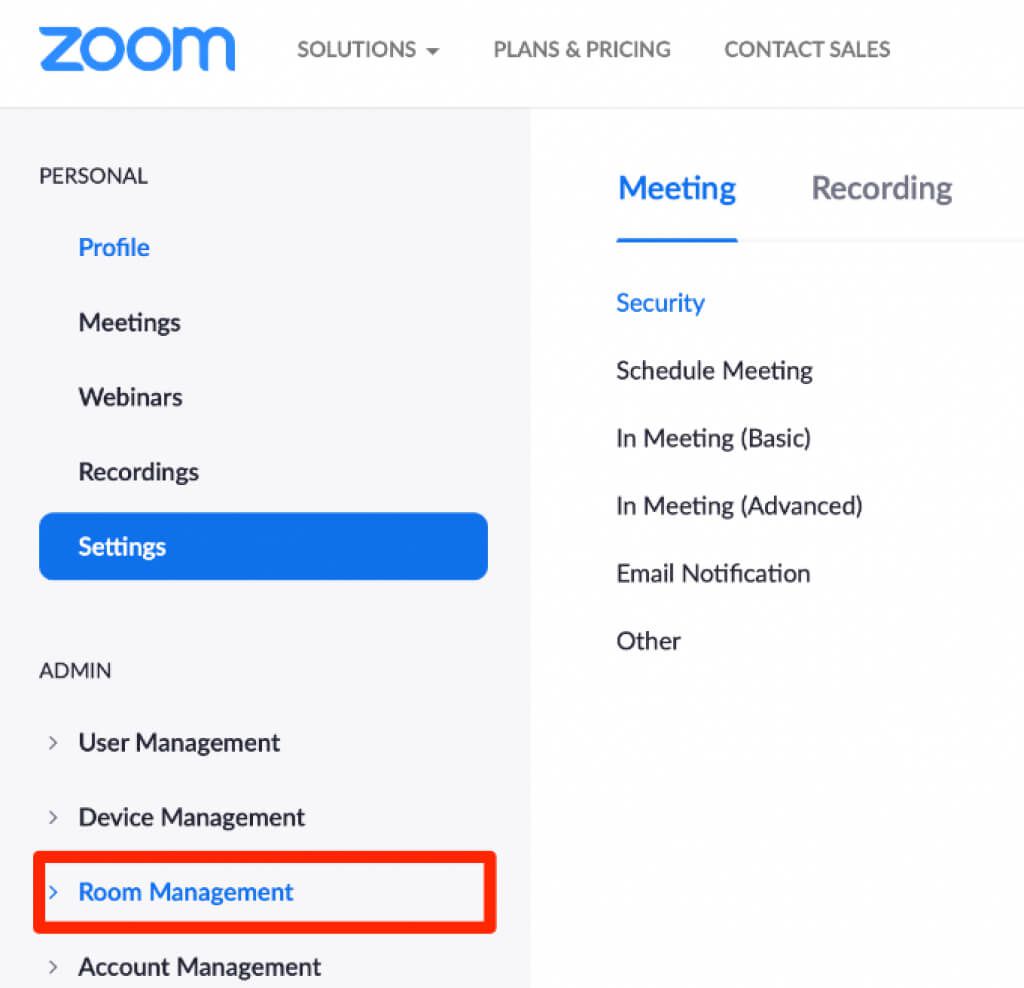
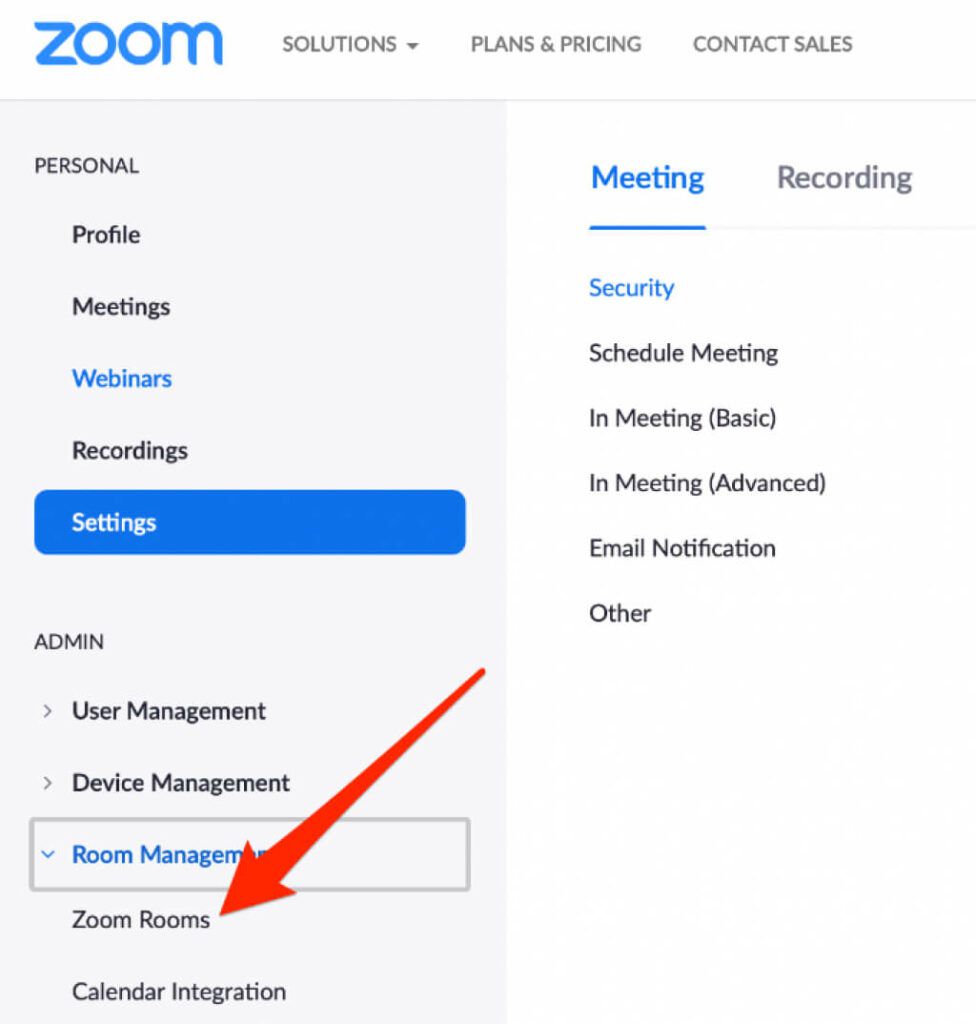
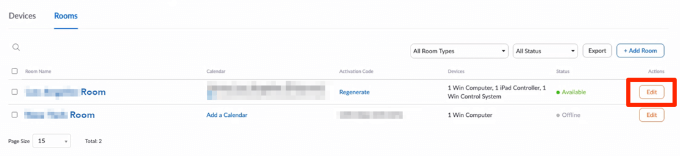
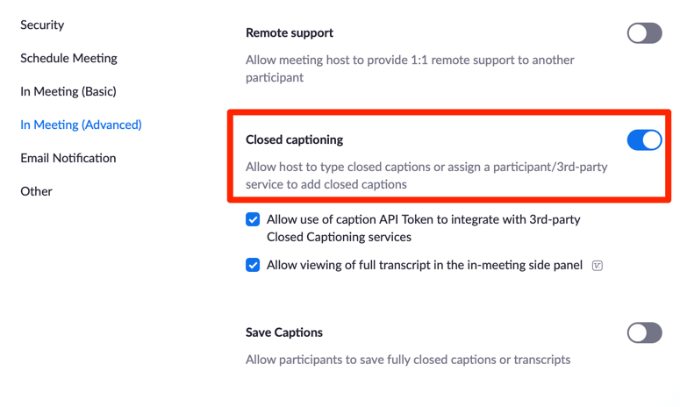
Utilizați subtitrarea închisă sau transcrierea live într-o întâlnire cu zoom
Cu funcțiile de subtitrare închisă și transcrierea live activate în Zoom, poate utiliza acum caracteristicile în timpul seminarului web sau întâlnirii.
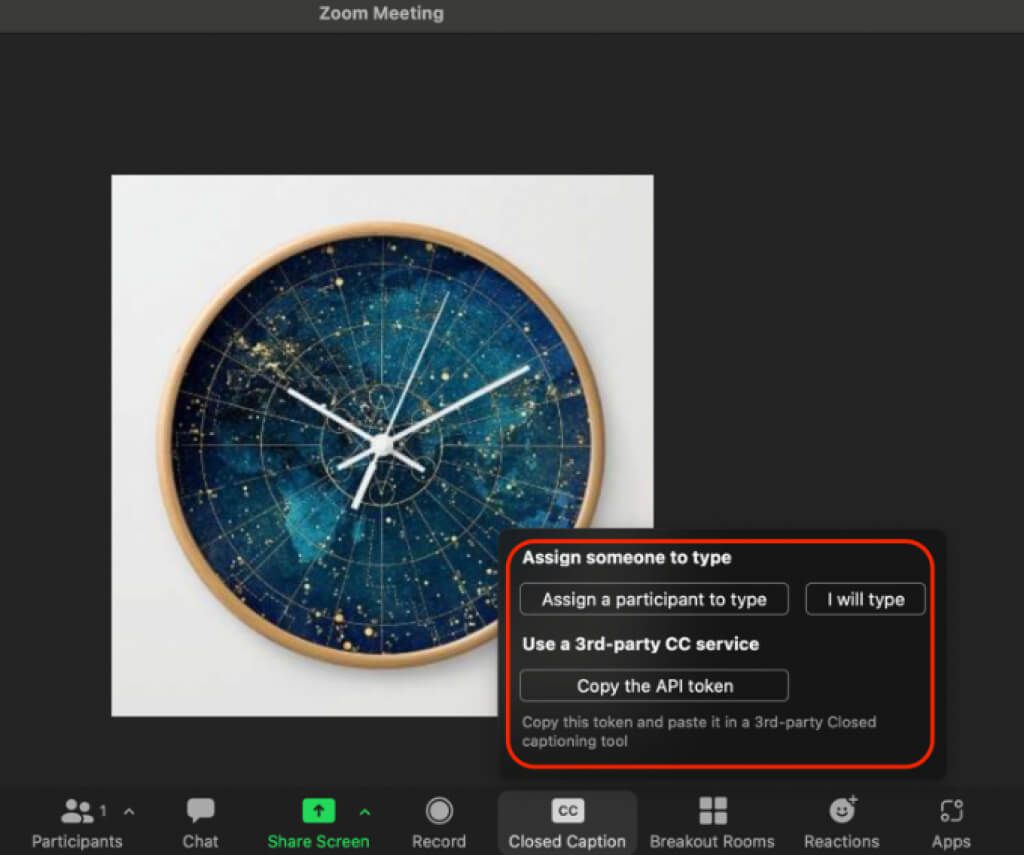
Atribuiți participanții la întâlnire să tastați subtitrări
Dacă nu doriți să tastați singur subtitrările întâlnirii, puteți alege un participant care să o facă.
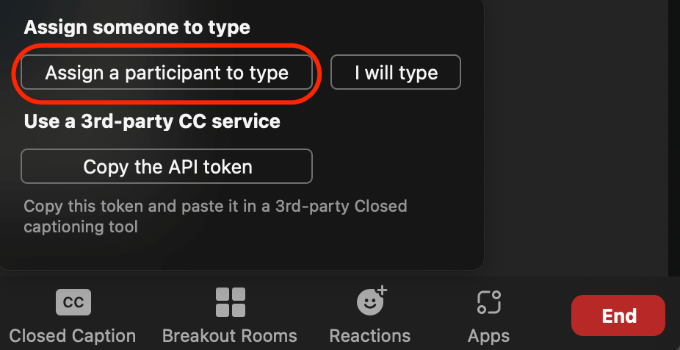
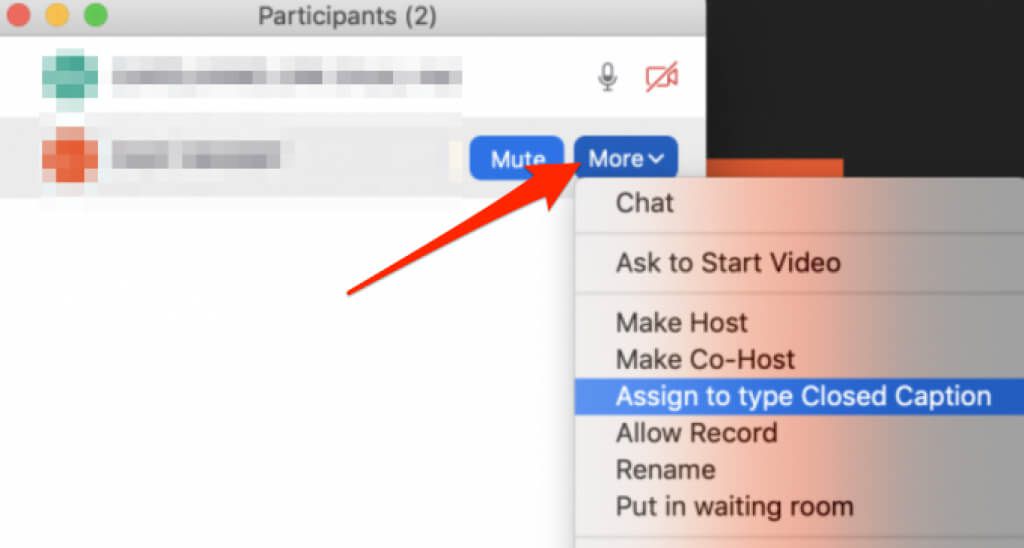
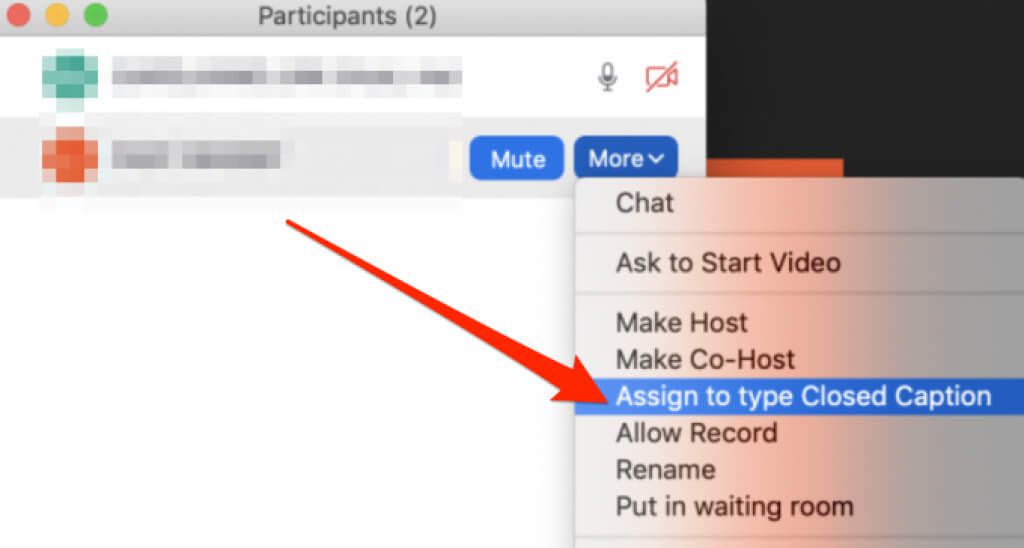
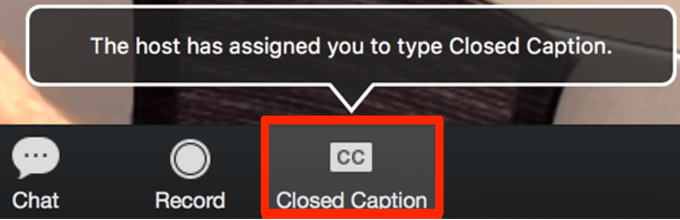
Cum se folosește subtitrarea închisă în camerele de breakout
Puteți atribui un singur participant ca subtitrare, dar trebuie să faceți acest lucru înainte de a deschide camerele de breakout. În consecință, doar o singură sesiune de cameră de breakout poate avea subtitrările închise.
După ce ați atribuit un subtitrare, deschideți camerele de breakout și mutați subtitrarea într-o cameră de breakout. Titularul poate selecta pictograma Subtitrări în camera de repartizare și poate începe să tasteze subtitrările.
Participanții din acea cameră de repartizare pot selecta pictograma Subtitrareși apoi pot alege Afișați subtitrareasau Vizualizați transcrierea completăpentru a vedea subtitrările închise.
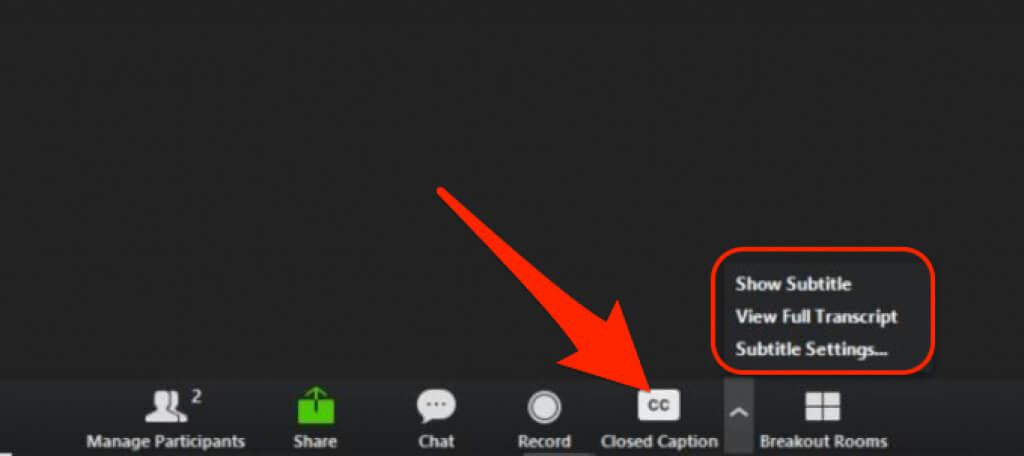
Când subtitrarea și toți ceilalți participanți se întorc la întâlnirea principală Zoom din camerele de desfășurare, vor trebui să repete aceiași pași pentru a tasta subtitrările și a vizualiza subtitrări sau transcriere, respectiv.
Notă: Funcția Transcriere live nu este disponibilă pentru camerele Zoom Zoom. Gazda întâlnirii poate utiliza un serviciu de subtitrare pentru a furniza subtitrări închise în sălile de informare.
Fă ca toți să se simtă incluși
De când a început pandemia globală, seminarii web, întâlniri și conferințe video la distanță au devenit populare în rândul persoanelor și grupurilor.
Subtitrările închise și funcțiile de transcriere live ale Zoom oferă accesibilitate digitală pentru toți participanții la întâlnire și asigură că toată lumea se simte inclusă.
A fost de ajutor acest ghid? Distribuiți cu noi într-un comentariu de mai jos.