Există multe modalități de a salva paginile web pentru citire offline. Puteți salva pagini în browserul dvs. web (poate într-o listă de lectură) sau exportați paginile web în afara browserului dvs. ca capturi de ecran, imagini, un document Word, fișiere PDF etc.
PDF fișierele sunt portabile, pregătite pentru imprimare și ușor de partajat. În acest tutorial, veți afla cum să salvați o pagină web ca fișier PDF pe dispozitivele dvs. Mac și Windows. Acoperim pașii pentru browserele web populare (Google Chrome, Mozilla Firefox, Safari și Microsoft Edge) și instrumentele terțe de renume.
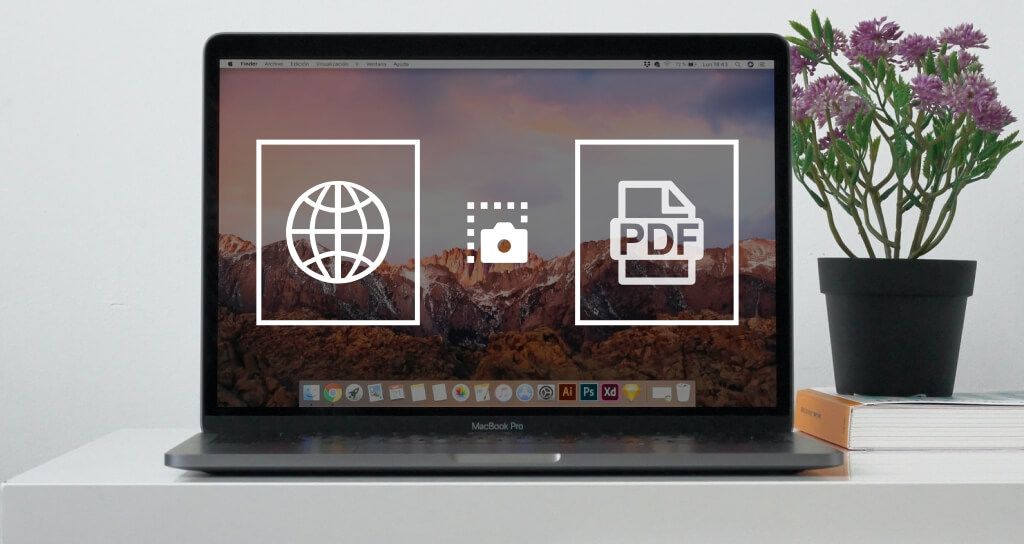
Salvare o pagină web ca PDF în Firefox
„Instrumentul de imprimare” al Firefox permite utilizatorilor să imprime pagini web pe hârtii fizice (printr-o imprimantă) sau să le salveze ca PDF. Când lansați acest instrument, Firefox optimizează automat paginile web pentru a se potrivi diferitelor dimensiuni de hârtie. Fiecărei pagini i se atribuie și un număr de pagină pentru identificare și sortare ușoară.
Alternativ, selectați pictograma meniului hamburgerși selectați Imprimare.
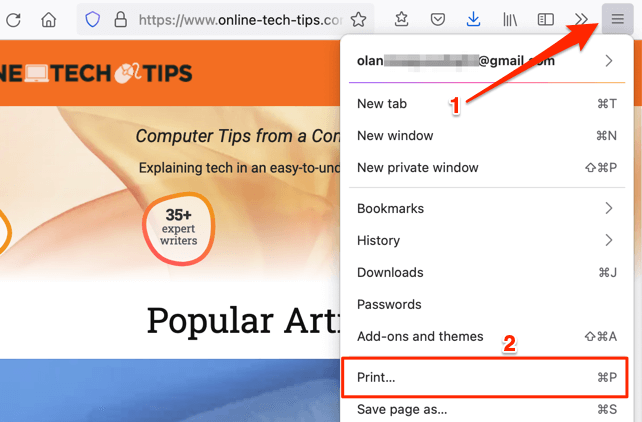
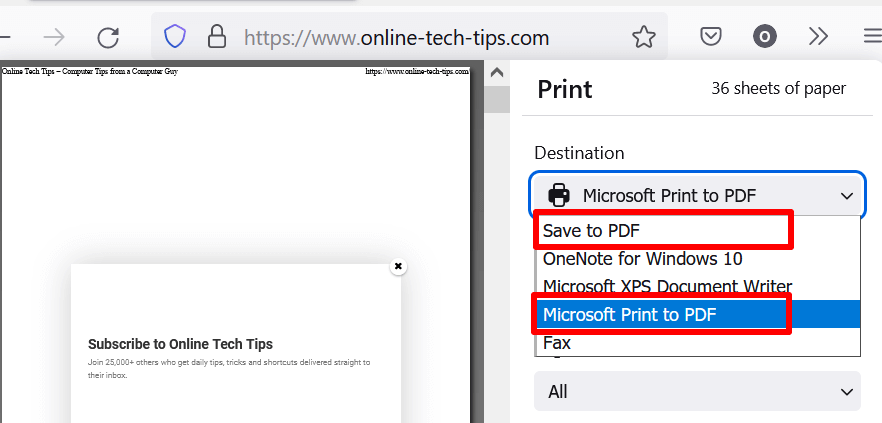
Puteți alege, de asemenea, dacă doriți ca documentul PDF să afișeze pagina web în orientare portret sau peisaj.
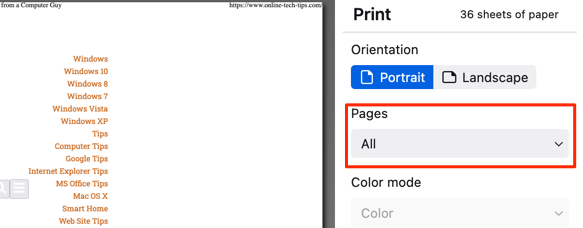
În caz contrar, selectați butonul drop-down Pagini, alegeți Personalizatși introduceți numărul (numerele) paginii care conține porțiunea paginii web pe care doriți să o salvați ca Fișier PDF.
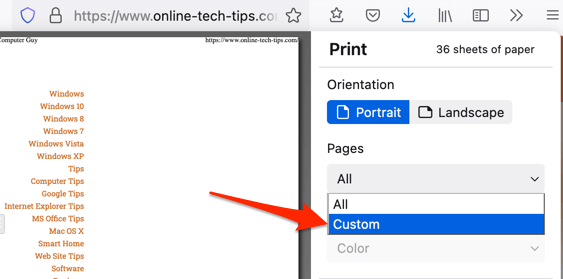
Pentru a adăuga mai multe pagini în fișierul PDF, tastați paginile dorite în documentați-le și separați-le cu o virgulă.
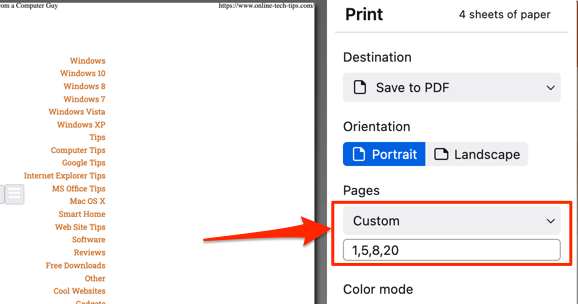
Mai bine, folosiți o cratimă pentru a selecta o gamă de pagini dorite în documentul PDF. Spuneți că doriți să salvați pagina 8 până la pagina 15 și pagina 17 până la pagina 30 într-un singur document PDF, tastați 8-15, 17-30în caseta de dialog Personalizat.
În mod implicit, instrumentul de imprimare Firefox nu adaugă imagini și elemente de fundal de pagină în fișierul PDF. Captează doar componenta text a paginii. Deci, dacă previzualizările paginii din partea stângă nu afișează imagini, activați „Print background” (vedeți pasul # 4 de mai jos) pentru a adăuga imagini în PDF-ul generat.
- Extindeți secțiunea derulantă Mai multe setări.
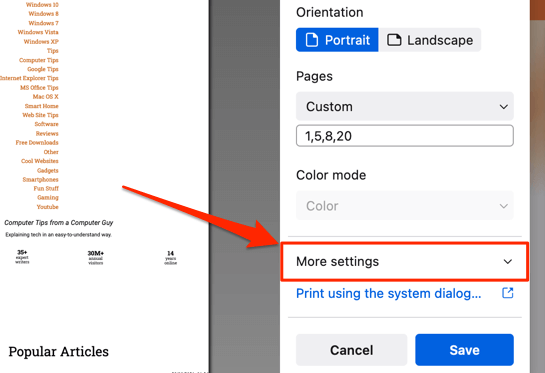
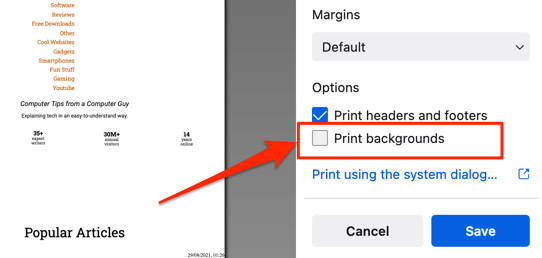
Salvați o pagină Web în PDF în Google Chrome
Generatorul de pagini web-PDF al Chrome este, de asemenea, încorporat în instrumentul de imprimare, iar pașii sunt similari cu cei ai Firefox.
Un alt mod de a lansa instrumentul de imprimare Chrome este să faceți clic dreapta oriunde pe pagina pe care doriți să o imprimați și să selectați Imprimațiîn meniul contextual.
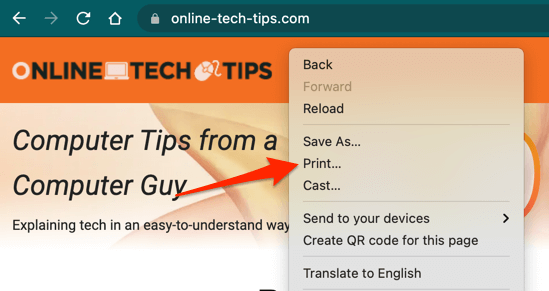
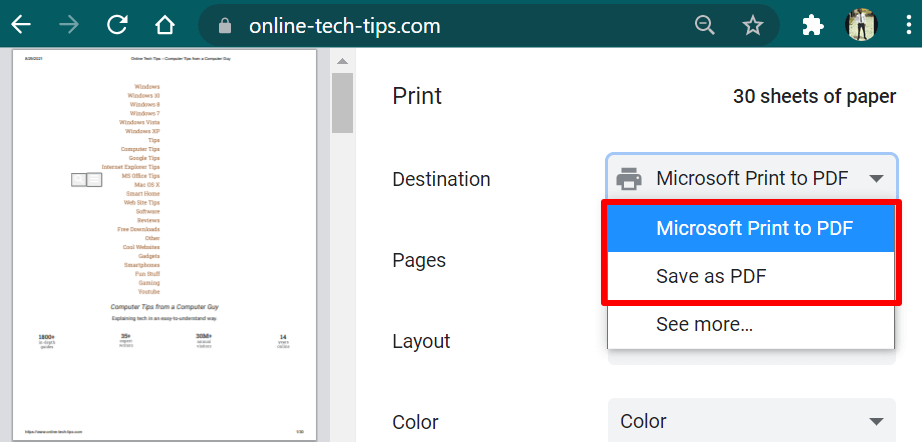
Ambele opțiuni ale imprimantei vor converti pagina web într-un document PDF cu toate componentele relevante (linkuri, imagini, texte etc.) incluse.
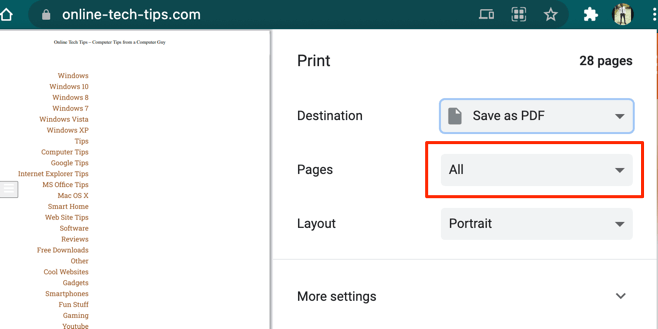
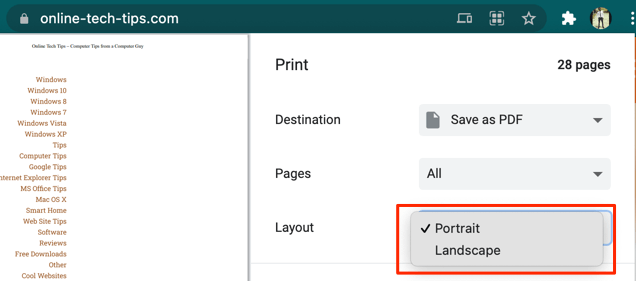
Chrome pentru Windows are un „ Funcție de culoare ”care permite utilizatorilor să modifice schema de culori a paginii web. Selectați Culoaredacă doriți ca PDF-ul să păstreze schema de culori a site-ului. Opțiunea Alb-negru, pe de altă parte, oferă paginilor din PDF un aspect monocrom.
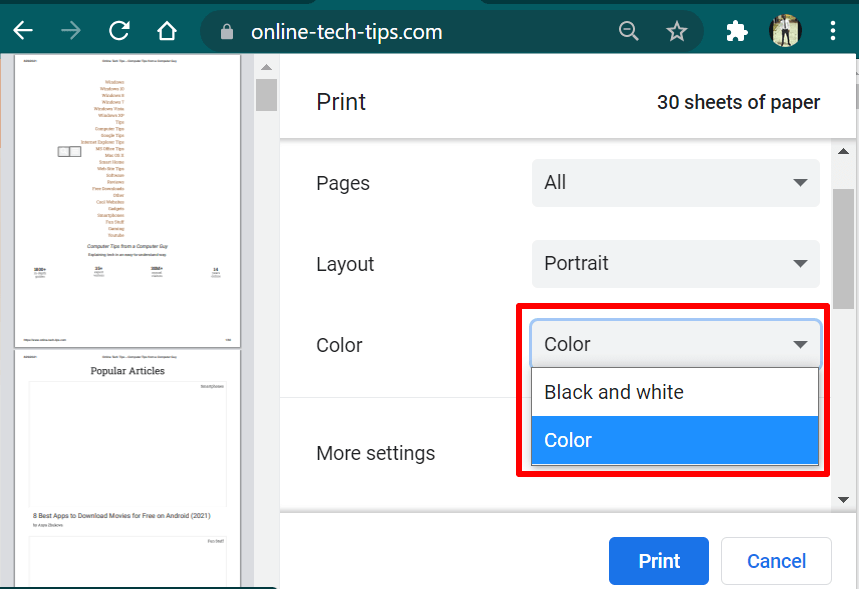
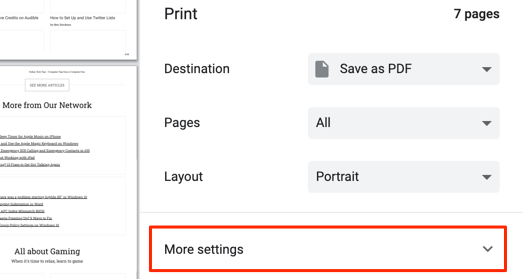
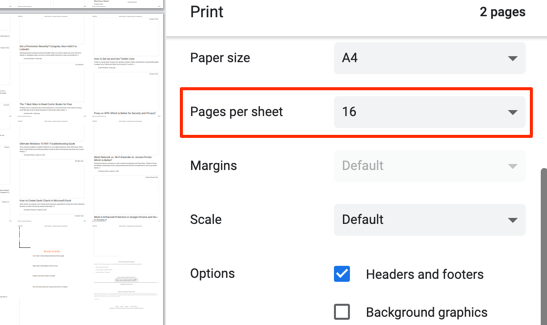
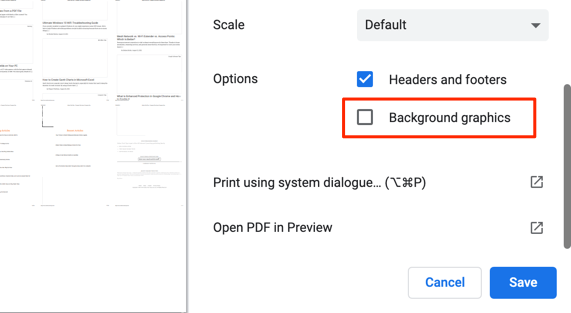
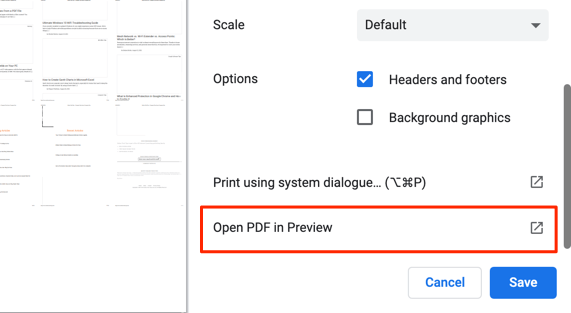
Salvați o pagină web în PDF în Microsoft Edge
Google Chrome și Microsoft Edge sunt ambele browsere bazate pe Chromium. Prin urmare, pașii pentru salvarea paginilor web ca fișiere PDF în Chrome sunt identici cu Microsoft Edge.
Apăsând Control+ P(în Windows) sau Comanda+ P(în macOS) va lansa instrumentul de imprimare care găzduiește generatorul PDF. Veți găsi, de asemenea, opțiunea de a accesa instrumentul atunci când faceți clic dreapta pe pagina web și selectați Printîn meniul contextual.
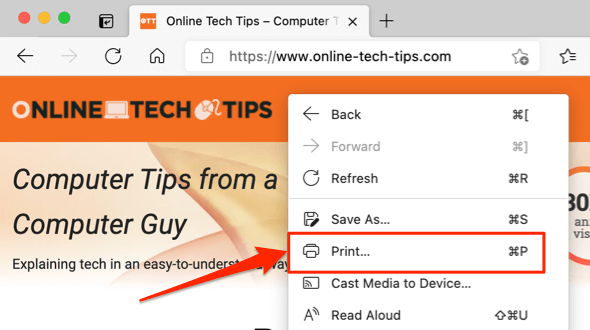
Selectați Salvați ca PDF(sau Microsoft Print to PDFpentru dispozitivele Windows) în secțiunea „Imprimantă”, selectați pagina preferată aspect (Portretsau Peisaj) și selectați paginile dorite în document și selectați meniul derulant Mai multe setăripentru a efectua modificări avansate la PDF.
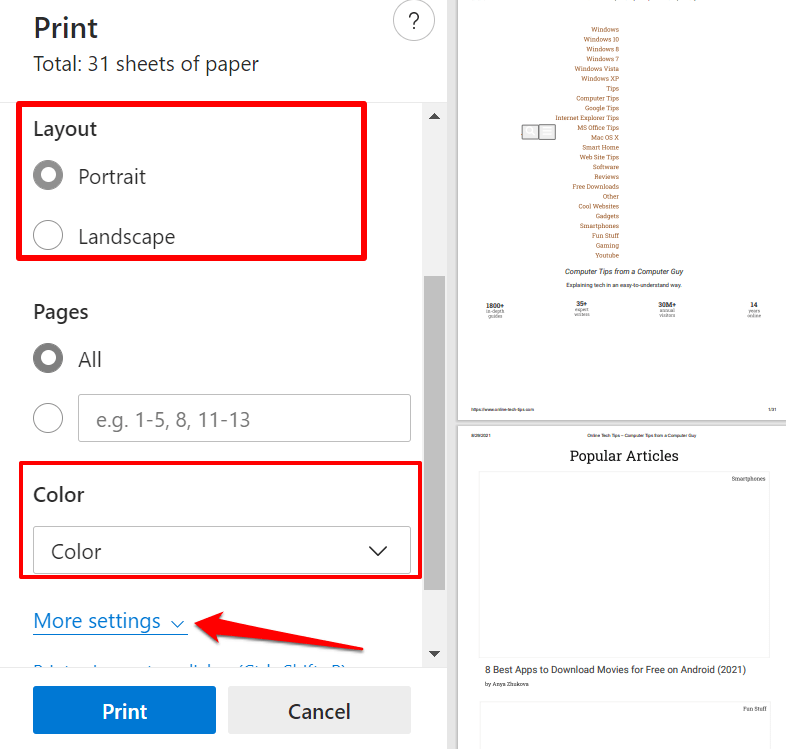
La fel ca în cazul Google Chrome, veți găsi opțiuni pentru a personaliza câte pagini doriți pe coală, dimensiunea hârtiei (sus, jos și lateral) margini, schemă de culori (numai pentru Windows) etc. Nu uitați să bifați caseta Grafică de fundaldacă doriți ca imaginile să fie incluse în PDF-ul rezultat. Selectați Imprimațipentru a stoca documentul PDF pe dispozitivul dvs.
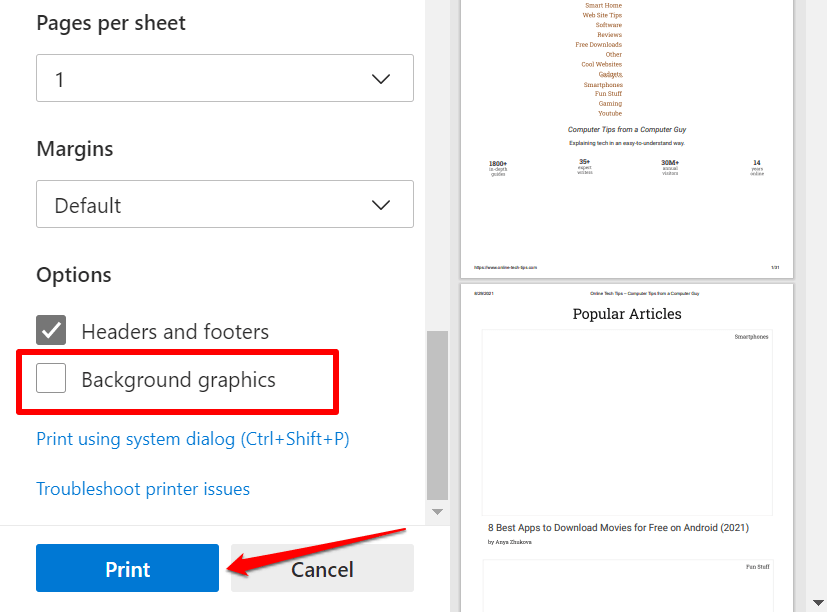
Salvați o pagină web ca PDF în Safari
Conversie Paginile web Safari către documente PDF sunt la fel de ușoare. Browserul macOS Există două moduri de a salva paginile web ca documente PDF în Safari. Puteți fie să exportați pagina ca fișier PDF cu o singură vizualizare (selectați Fișierdin bara de meniu Safari și selectați Exportați ca PDF), fie să o salvați ca PDF cu mai multe pagini document.
Îl recomandăm pe acesta din urmă, deoarece hyperlinkurile din PDF-ul rezultat pot fi făcute clic.
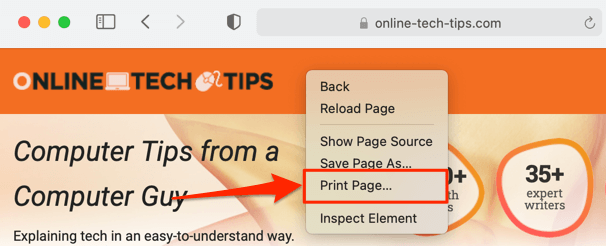
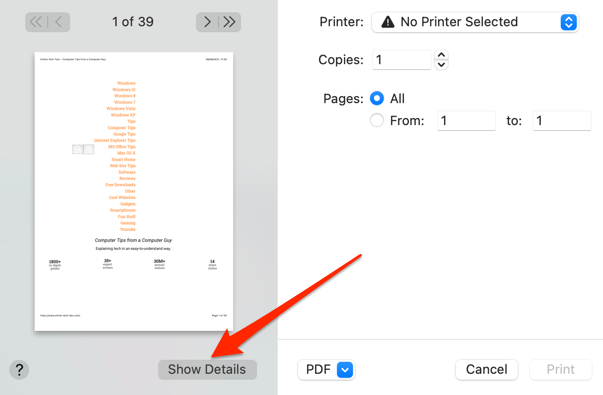
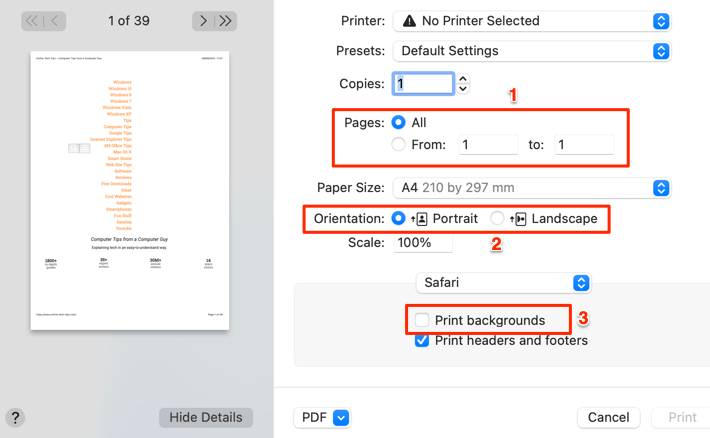
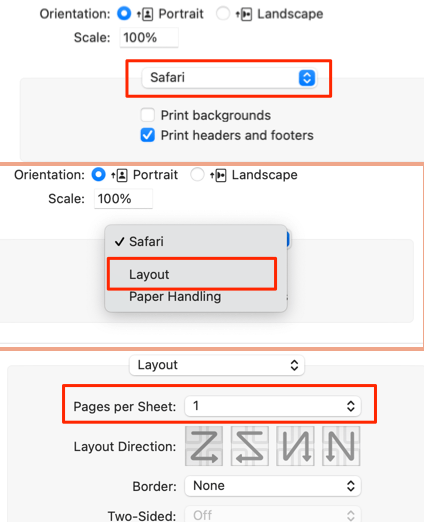
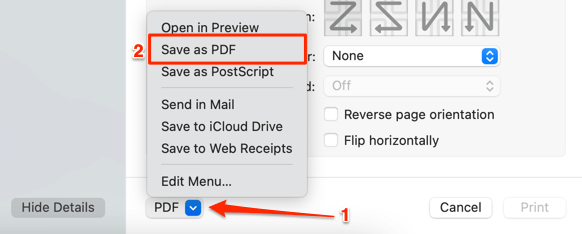
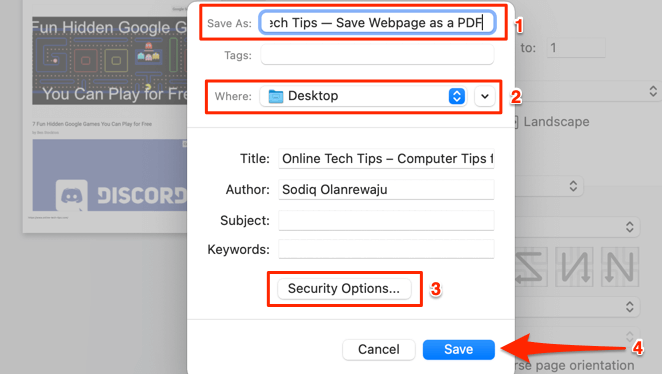
Salvați pagina web ca PDF utilizând instrumentele online
Generatoarele PDF încorporate în browserele dvs. web sunt convenabile și foarte ușor de utilizat. Cu toate acestea, dacă nu utilizați browserele menționate mai sus sau browserul dvs. nu are un generator PDF sau doriți să salvați o pagină web ca PDF pe dispozitivul dvs. mobil, convertoarele de pagini web online (cum ar fi Sejda și CloudConvert ) vor fi utile.
Pentru Sejda, introduceți adresa URL a paginii web în caseta de dialog și selectați Convertiți HTML în Buton PDF. Browserul dvs. ar trebui să descarce automat formatul PDF al adresei URL furnizate.
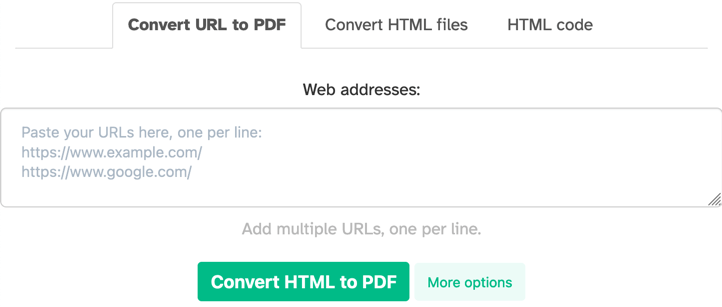
CloudConvert este preferatul nostru, deoarece are caracteristici avansate pe care le-ați găsi în generatoarele PDF ale browserelor web. Puteți selecta paginile (sau intervalul de pagini) pe care doriți să le imprimați, să personalizați dimensiunea paginii, să imprimați imagini de fundal etc.
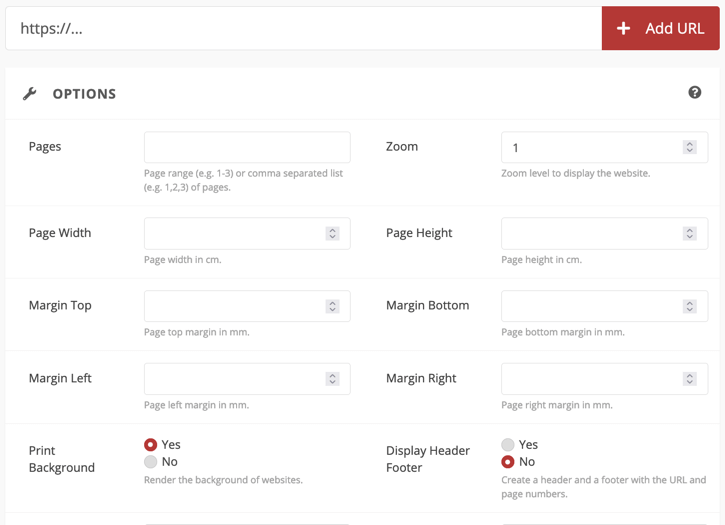
Documentele PDF rezultate exportate din tehnicile și instrumentele menționate mai sus ar trebui să aibă toate componentele paginii web originale - texte, imagini, reclame, hyperlinkuri și alte fișiere multimedia. Pe de altă parte, videoclipurile încorporate vor avea miniaturile sau ultimul cadru afișat pe pagina web în momentul conversiei.