Steam are o bibliotecă incredibil de diversă de peste 50.000 de jocuri video, dar nu oferă nicio garanție că veți putea rula fiecare dintre ele fără probleme. Factori precum configurațiile hardware variabile, incompatibilitățile dintre sistemele de operare și software-urile conflictuale pot împiedica jocurile să funcționeze corect pe computerul dvs. sau pe Mac.
Cu toate acestea, dacă unul dintre jocurile dvs. Steam nu se va lansa, funcționează în modul dvs. prin lista de soluții de mai jos poate fi doar ceea ce aveți nevoie pentru ao pune în funcțiune.

Fie că este un joc video pe care tocmai l-ați instalat sau un titlu pe care nu ați avut probleme cu jocul anterior, vă recomandăm să parcurgeți următoarele soluții în ordinea în care apar.
1. Renunță forțat la jocul Steam și încearcă din nou
Ocazional, un joc Steam poate sta la lansare fără niciun motiv aparent. Atunci când se întâmplă acest lucru, renunțarea completă la memorie înainte de a încerca o altă fotografie la relansare ar putea ajuta.
Forțare-Ieșire joc Steam (PC)
1 . Faceți clic dreapta pe bara de activități și selectați Manager de activități.
2. Selectați Mai multe detalii.
3. Alegeți procesul legat de joc în fila Proceseși selectați Terminați sarcina.
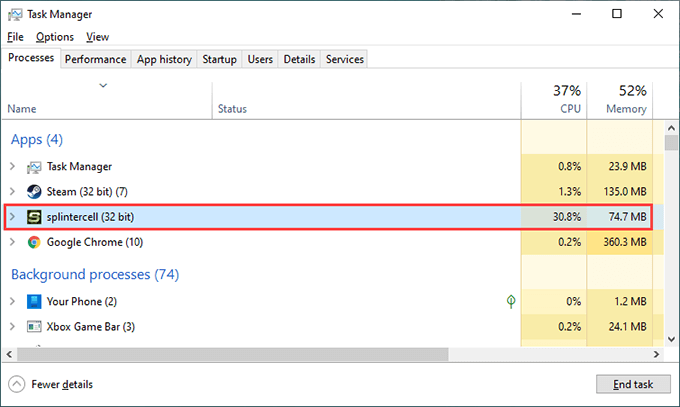
Forțare-Ieșire Joc Steam (Mac)
1. Căutați și deschideți Activitate Monitorprin Căutare Spotlight (apăsați pe Comandă+ Spațiu
2. Selectați procesul legat de joc în fila CPU.
3. Selectați butonul Stopdin partea de sus a ferestrei.
2. Reporniți computerul
Dacă renunțarea forțată are ca rezultat blocarea jocului, ar trebui să continuați repornind computerul sau Mac-ul. În majoritatea cazurilor, acest lucru ar trebui să aibă grijă de orice erori din Steam sau din sistemul de operare care împiedică lansarea jocului Steam.
3. Aplicați actualizările în așteptare
Actualizările mai noi pentru clientul Steam includ numeroase remedieri de erori care vă ajută să remediați problemele cunoscute cu titluri specifice jocurilor video. Pentru a actualiza Steam, deschideți meniul Steamși selectați Verificați actualizările clienților Steam.
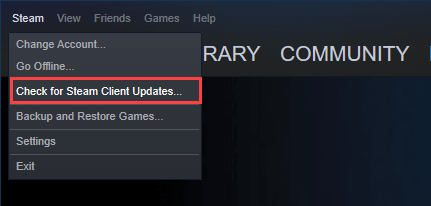
În plus, trebuie să vă asigurați că Steam actualizează jocul video care nu funcționează imediat de fiecare dată când dezvoltatorul lansează patch-uri. Pentru a face acest lucru, deschideți Biblioteca Steam, faceți clic dreapta sau faceți clic dreapta pe jocul video și selectați Proprietăți. Apoi, comutați la fila laterală Actualizăriși selectați Păstrați întotdeauna acest joc actualizat.
4. Verificați cerințele pentru jocuri video
Este posibil ca un joc Steam să nu pornească deloc dacă computerul dvs. nu îndeplinește cerințele minime de sistem (cum ar fi un prag de viteză de procesare, memoria fizică disponibilă sau o placă video compatibilă) necesare pentru a rula it.
Puteți găsi aceste informații în secțiunea Cerințe de sistemdin partea de jos a paginii magazinului Steam al oricărui joc. Dacă computerul sau Mac-ul dvs. nu sunt acceptate, iată cum să solicitați Steam o rambursare.
5. Rulați jocul ca administrator (numai pentru computer)
Rularea unui joc video Steam cu privilegii ridicate este o altă soluție care poate ajuta la lansarea corectă a unui joc video.
Pentru aceasta, deschideți Fișier Explorer și mergeți la Discul local (C :)>Fișiere de program (x86)>Steam>SteamApps>comun. Urmează deschizând folderul aferent jocului. Apoi, localizați fișierul executabil principal, faceți clic dreapta pe acesta și selectați Rulați ca administrator.
În acest caz, vă recomandăm să setați jocul să ruleze automat ca administrator. Puteți face acest lucru făcând clic dreapta pe fișierul executabil al jocului, selectând Proprietățiși bifând caseta de lângă Rulați acest program ca administrator.
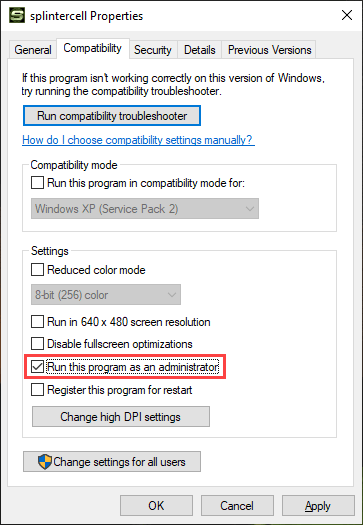
Odată ce ați făcut acest lucru, jocul ar trebui să ruleze întotdeauna ca administrator, inclusiv atunci când îl lansați direct prin clientul Steam.
6. Rulați jocul în modul de compatibilitate (numai pentru computer)
Dacă jucați un joc video relativ vechi pe un computer care rulează Windows 10, puteți încerca să-l rulați în Mod de compatibilitate.
Pentru aceasta, faceți clic dreapta pe fișierul executabil al jocului video și selectați Proprietăți. Apoi, sub fila Compatibilitate, bifați caseta de lângă Rulați acest program în modul de compatibilitateși alegeți Windows 8.
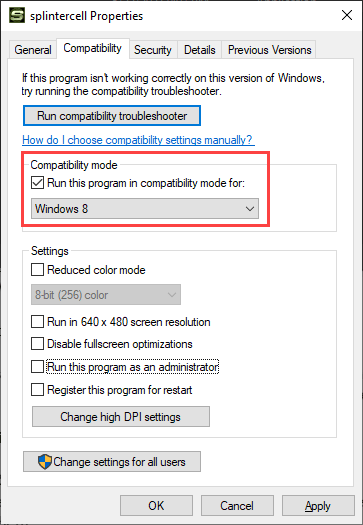
Dacă acest lucru nu face diferența, selectați opțiunea Executați instrumentul de depanare a compatibilitățiiîn același ecran. Acest lucru ar trebui să vă ajute să vă dați seama ce versiune a sistemului de operare trebuie să alegeți pentru ca jocul să funcționeze pe computer.
7. Actualizați Windows / macOS
Un joc Steam poate de asemenea să nu se lanseze din cauza unor probleme cu Windows sau macOS. Cel mai bun mod de a remedia acest lucru este de a aplica orice actualizare a sistemului de operare în așteptare.
Actualizați Windows
Deschideți meniul Startși accesați Setări>Actualizare și securitate>Actualizare Windows. Apoi, selectați Căutați actualizări. Să presupunem că vedeți actualizări, selectați Descărcați și instalațipentru a le aplica.
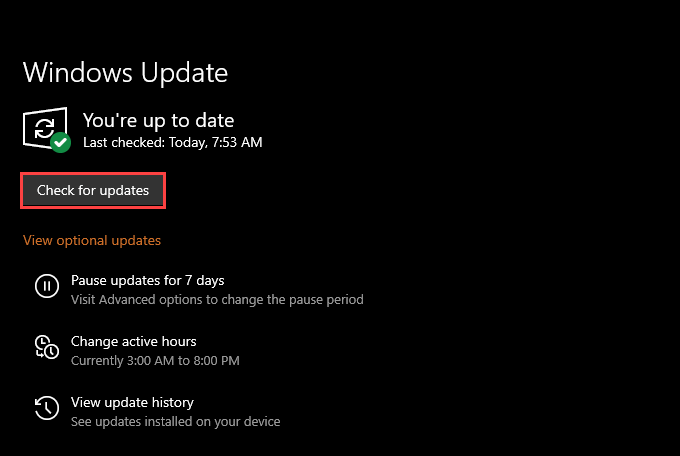
De asemenea, selectați Vizualizați actualizările opționalepentru aplicați actualizări de driver hardware în așteptare - de exemplu, placa video.
Actualizați macOS
Deschideți meniul Appleși accesați
Dacă aveți probleme la actualizarea macOS, iată cum puteți remedia problema.
8 . Actualizați / reveniți la drivere (numai pentru PC)
PC-ul dvs. ar trebui să instaleze automat drivere grafice noi, atâta timp cât veți menține sistemul de operare actualizat. Dar este întotdeauna o idee bună să verificați site-ul web al producătorului plăcii video - NVIDIA, AMD sau Intel - de vreme ce acolo veți găsi adesea cele mai recente versiuni de drivere imediat ce devin disponibile.
Cu toate acestea, dacă problema a început după instalarea unui nou set de drivere, este posibil să doriți să rulați-le înapoi. Pentru aceasta, faceți clic dreapta pe butonul Startși selectați Device Manager. Apoi, extindeți Afișați adaptoareși alegeți opțiunea Proprietăți. În cele din urmă, comutați la fila Driverși selectați Reveniți la driver.
9. Verificați integritatea jocului Steam
Puteți exclude corupția fișierelor atunci când un joc Steam nu se va lansa verificând integritatea unei instalări defectuoase a jocului video. Clientul Steam oferă mijloace încorporate pentru a vă ajuta.
Începeți prin a deschide Biblioteca Steam. Apoi, faceți clic dreapta sau faceți clic pe butonul control-clic pe jocul video și selectați Proprietăți. Urmați acest lucru trecând la fila laterală Fișiere locale. În cele din urmă, selectați Verificați integritatea fișierelor jocului.
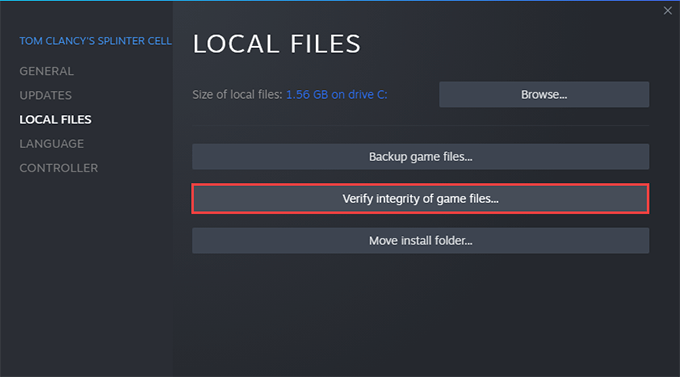
10. Dezactivați software antivirus terț
Utilizați software antivirus terț pe computerul dvs. Windows 10? Dacă da, încercați să o dezactivați temporar. Apoi, încercați să relansați jocul Steam problematic. Dacă acest lucru vă ajută cu lansarea jocului dvs. Steam, reactivați utilitarul antivirus, dar adăugați jocul la lista sa de programe exceptate.
11. Jucați în modul offline
Încercați să jucați jocul video în Modul offline al Steam. Acest lucru ar trebui să-l ajute să depășească orice probleme care decurg din conectivitatea la serverele Steam.
Pentru aceasta, deschideți meniul Steamși selectați Du-te offline. Apoi, urmați lansând jocul din Biblioteca dvs. Steam.
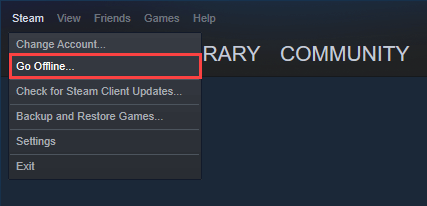
Dacă doriți să reveniți mai târziu la modul Online, deschideți meniul Steamdin nou și selectați Conectați-vă.
12. Migrați într-o altă locație
Schimbarea jocului într-o altă locație de pe computer este o altă soluție care vă poate ajuta. Pur și simplu afișați biblioteca Steam, faceți clic dreapta sau faceți clic pe butonul control-clic pe jocul video și selectați Proprietăți. Apoi, comutați la fila laterală Fișiere localeși alegeți Mutați folderul de instalare.
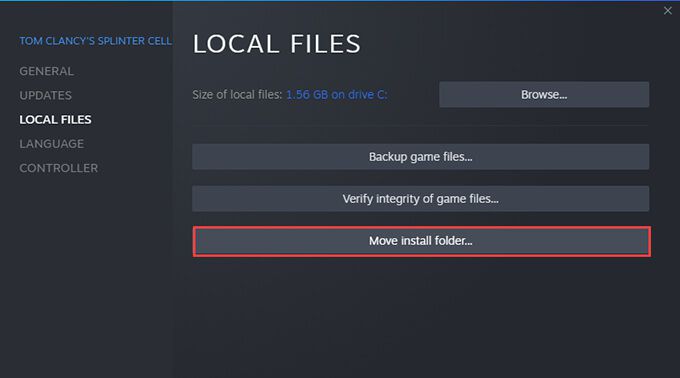
13. Reinstalați jocul video
Dacă niciunul dintre remedierile de mai sus nu a funcționat, este posibil să aveți de-a face cu o instalare de jocuri video coruptă pe care nimic altceva decât o descărcare nouă nu o poate remedia.
Începeți Biblioteca Steam. Apoi, faceți clic dreapta sau faceți clic pe control-clic pe jocul video și selectați Dezinstalare. Urmați acest lucru repornind computerul. Apoi, localizați jocul video în Biblioteca Steam și alegeți Instalați
Steam Game Fix
Remediile de mai sus ar fi trebuit să vă ajute să remediați un Steam defect joc video care refuză să se deschidă pe computer sau Mac. Cu toate acestea, dacă întâmpinați în continuare probleme, vă recomandăm să încercați să depanați clientul Steam în sine. Sau, contactați asistența Steam.