Deoarece Google este o companie de motoare de căutare, este firesc ca acestea să izbucnească de cusături cu instrumente SEO pentru a îmbunătăți clasamentul domeniului dvs. Fie că este vorba de Google Analytics, Adsense, Adwords, Consola de căutare sau Tag Manager, Google vrea să vă facă viața cât mai ușoară, obținând cel mai bun clasament posibil pentru site-ul dvs..
Problema este că pe măsură ce sunt introduse din ce în ce mai multe servicii, ele devin un pic risipite și disjuncte. Cine are timp să se autentifice în cinci sau mai multe instrumente Google SEO în fiecare zi pentru a verifica statisticile de trafic, veniturile publicitare și cele mai noi lucruri care necesită remediere? Ești prea ocupat să urmărești câini skateboarding pe YouTube. Așa că lucrurile încep să cadă prin fisuri și, în cele din urmă, să fie uitate.
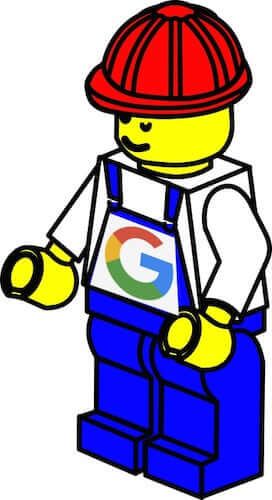 >
>Deci, atunci când Google a introdus Kit site pentru WordPress, toată lumea s-a entuziasmat pentru că acum puteți vedea totul pe tabloul de bord WordPress. Dacă aveți un dezvoltator SEO în echipa dvs., acestea pot vedea, de asemenea, totul și nu trebuie să le oferiți detaliile de conectare pentru conturile Google SEO.
Setarea setului site-ului Google
Site-ul Kit a fost într-o versiune beta de lungă durată, iar în experiența mea, este încă un buggy. Însă Google face o metodă de calcare a tuturor kiturilor rămase cu actualizări regulate ale pluginului. Însă, ar trebui să vă așteptați la niște denivelări în drum, în timp ce îl configurați.
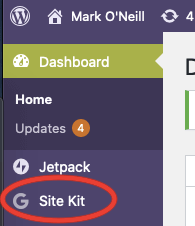
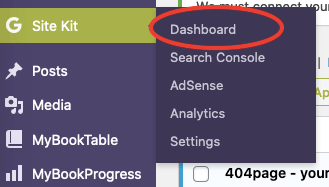
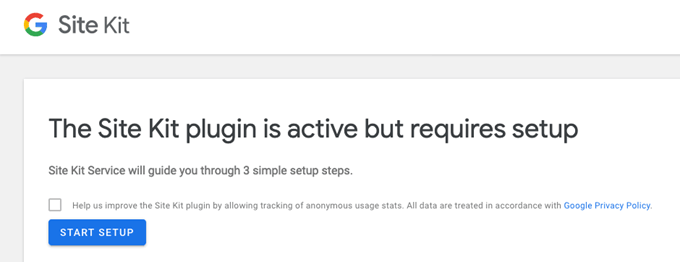
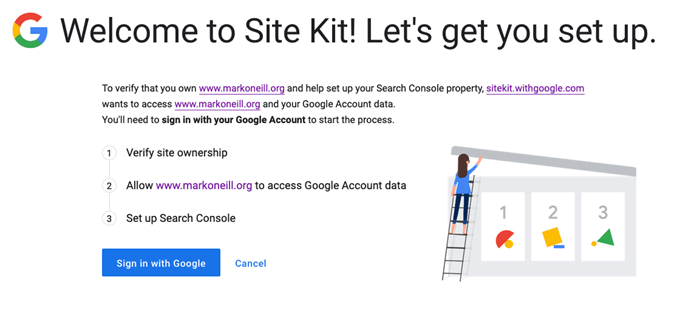
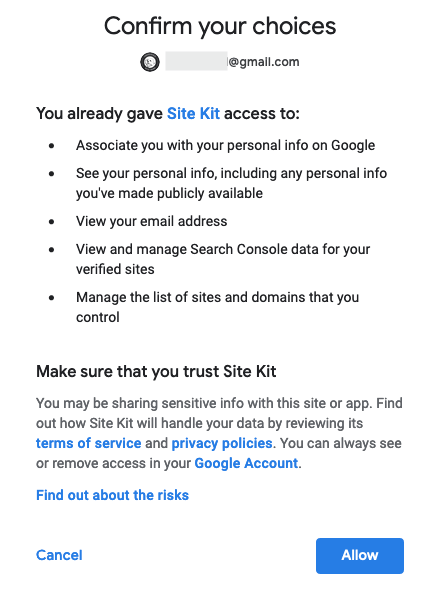
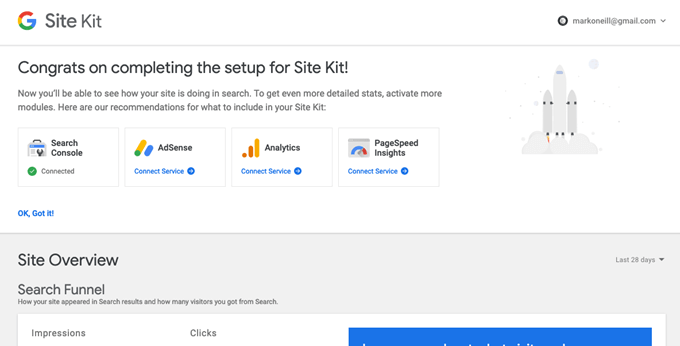
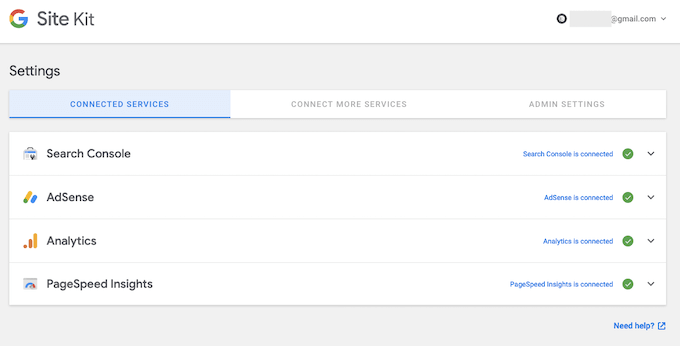
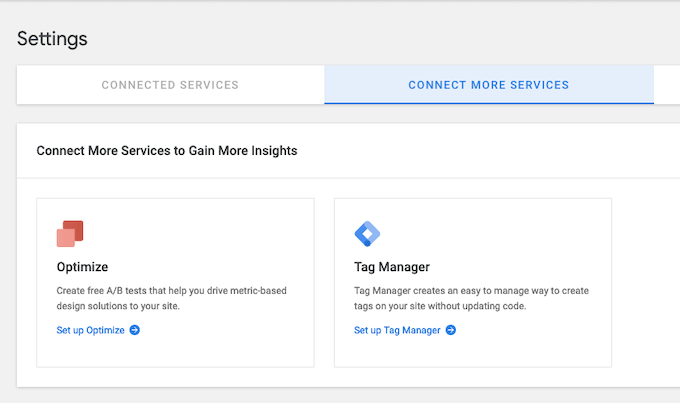
Ar trebui să subliniez că dacă conectați Adsense, Google va plasa reclame Adsense oriunde doresc pe site-ul dvs., fără controlul și intrarea dvs. Dacă asta vă deranjează, lăsați Adsense dezactivat.
Depanarea erorilor de instalare
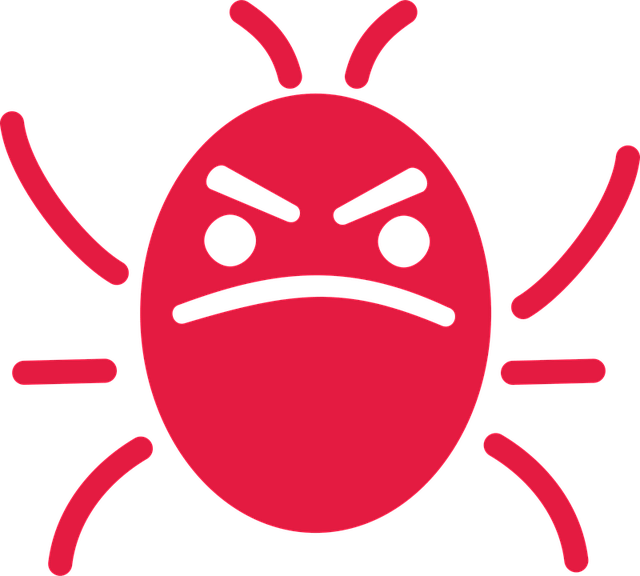
Cea mai mare problemă cu instalarea Sitekit chiar acum este că uneori nu funcționează la instalare. În special, adesea primiți un mesaj de eroare redirect_uri_mismatchatunci când încercați să conectați servicii.
In_content_1 all: [300x250] / dfp: [640x360]->Am descoperit adesea că lăsarea timpului și întoarcerea la el mai târziu îl va face să funcționeze brusc. O altă alternativă este să accesați SiteKit–>Setăriși să faceți clic pe butonul Resetare. Aceasta va deconecta totul și vă va duce înapoi la începutul asistentului de configurare pentru a începe din nou. Va trebui să intrați mai întâi în Setările contului Google și să revocați permisiunile de acces pentru SiteKit.
Dacă acest lucru nu funcționează, dezinstalați pluginul și utilizați un program FTP pentru a șterge toate urmele. din SiteKit din domeniul dvs. Apoi revocați permisiunile de acces ale Sitekit în contul dvs. Google, reinstalați pluginul și începeți din nou.
Sperăm că aceste probleme de dinți vor fi temporare.
Vizualizarea datelor Google SEO În Backendul dvs. WordPress
Acum, după ce pluginul este instalat, să vedem ce vă arată.
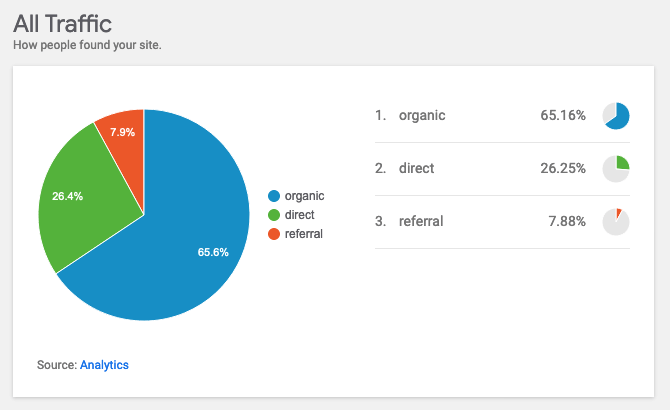
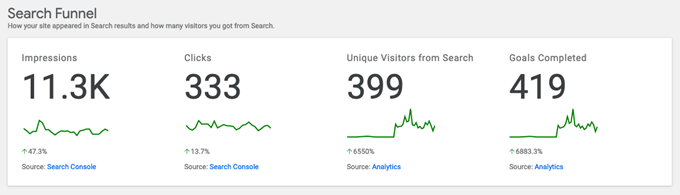
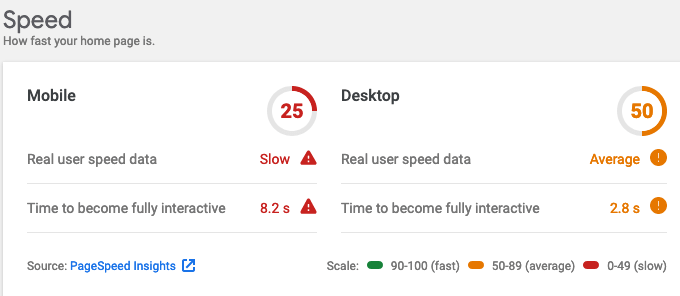
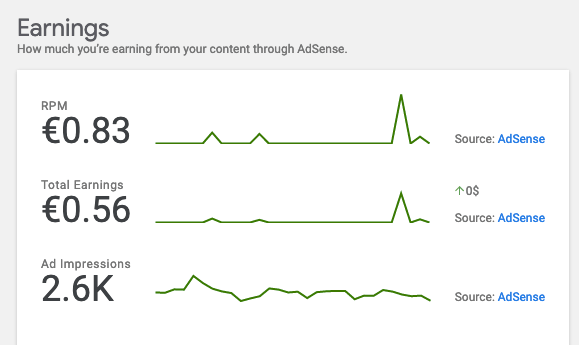
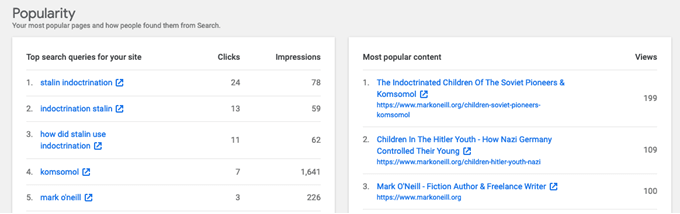
Pe lângă faptul că îți economisesc timp pentru a nu fi nevoie să te conectezi și să ieși din fiecare platformă, SiteKit vă poate ajuta și SEO dezvoltator și chiar oferiți echipei dvs. de scris o modalitate ușoară de a vedea ce articole au performanțe bune.