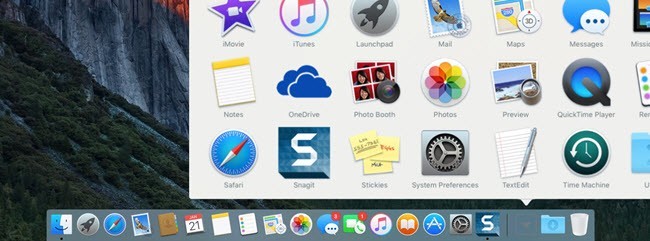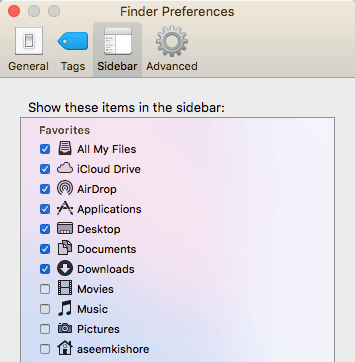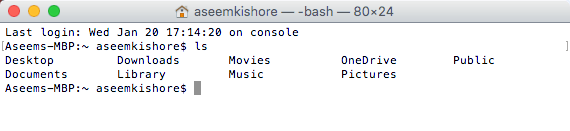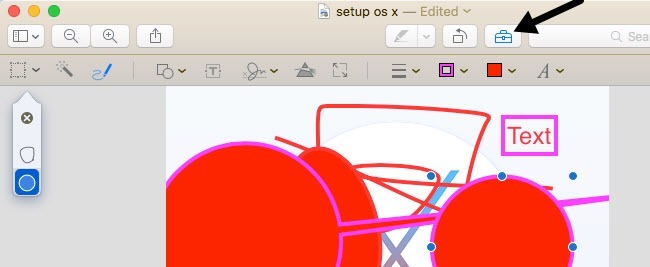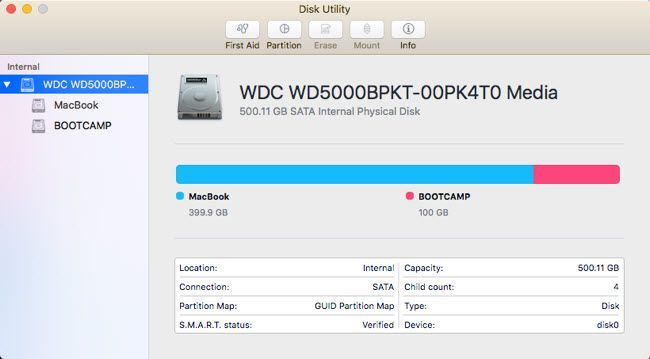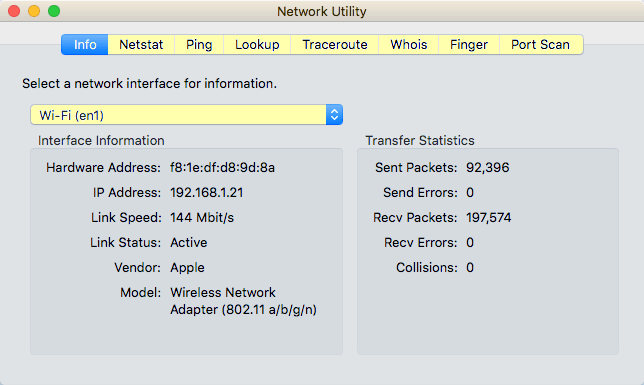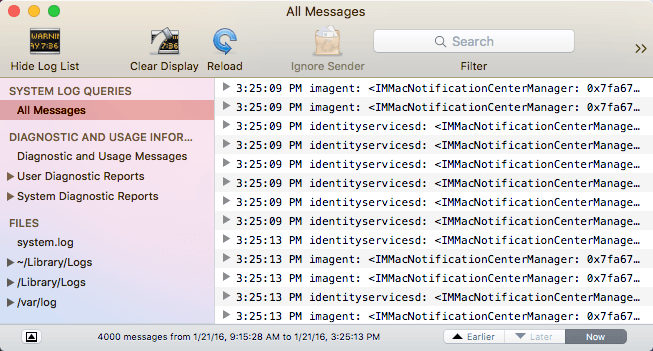Dacă ați convertit recent pe un Mac sau sunteți forțat să utilizați unul împotriva voinței voastre, probabil că sunteți obișnuiți cu mediul prietenos cu mediul Windows și doriți să cunoașteți echivalentul Mac al programului sau caracteristicii Windows preferate , nu? Da, din fericire, Mac-urile recente care rulează cele mai recente versiuni ale sistemului OS X nu sunt foarte diferite de versiunile curente ale Windows. Cea mai mare diferență în opinia mea este lipsa oricărui tip de buton de pornire pe OS X. Asta e exact ceea ce a făcut Microsoft cu Windows 8 și probabil de ce toată lumea o urăște. Butonul de pornire Windows sau meniul Start în OS X. Singurul lucru pe care îl puteți face este să obțineți o listă a tuturor aplicațiilor din docul OS X, care este ca și bara de activități Windows. În acest articol, voi trece prin toate echivalentele Mac de programe Windows și sperăm că veți găsi folosind un Mac la fel de ușor ca o mașină Windows.
Bara de sarcini Windows - Dock OS X
Chiar dacă veți pierde butonul Start, OS X are cel puțin echivalentul bara de activități numită Dock. Acesta vă arată programele deschise în prezent și puteți adăuga sau elimina pictogramele pentru orice alte aplicații instalate pe calculatorul dvs. Mac
pe Dock și pentru a scoate orice dispozitiv conectat la Mac, trageți-l și plasați-l în coșul de gunoi. De asemenea, puteți să accesați Preferințe sistemși să ajustați setările pentru Dock: permiteți-i să rămână vizibil în orice moment, să măriți dimensiunea, să schimbați poziția pe ecran etc
Pentru a obține toate aplicațiile ca o pictogramă în Dock, deschideți Finder și trageți Aplicațiidin bara laterală și fixați-o pe Dock.
Windows Explorer - Mac Finder
Următorul pas este Windows Explorer. Echivalentul Mac este Finder. Windows Explorer este destul de bun, dar îmi place mai mult Mac Finder. Pentru un singur lucru, vă permite să aveți mai multe file deschise în aceeași fereastră Finder, ușurând tragerea și plasarea fișierelor într-o altă locație, fără a fi nevoie să deschideți mai multe ferestre Finder.
2
În al doilea rând, vă arată mai multe lucruri utile în bara laterală decât Windows cum ar fi serverele partajate, alte computere, dispozitive conectate etc. Puteți de asemenea să faceți clic pe FinderPreferințeși configurați ce elemente se afișează pe bara laterală, pe care nu le puteți face nici în Windows.
Panoul de control - Preferințe pentru sistemul Mac
Panoul de control este locul de parcurs în Windows pentru a controla funcționarea Windows. Puteți gestiona destul de mult de aici, inclusiv backup, criptare, programe implicite, audio, fonturi, Java, Flash, limbi, setări pentru mouse și tastatură, conturi de utilizator, setări de firewall și multe altele.
>4Deși nu exact același lucru, puteți gestiona toate setările pentru Mac de la System Preferences.
Windows Notepad - Editare text OS
Dacă utilizați Notepad în Windows, atunci veți fi fericiți să știți că există un echivalent în Mac cunoscut sub numele de TextEdit. Acesta este livrat cu toate Mac-urile și este un editor de text de bază care vă permite să lucrați și cu text simplu. Acesta este singurul motiv pentru care folosesc Notepad și probabil că va fi singurul motiv pentru care utilizați TextEdit pe calculatorul dvs. Mac.
Singurul lucru pe care trebuie să-l faceți în TextEdit este să faceți clic pe Formatstrong>. Acesta este, în esență, WordPad și Notepad combinate într-unul, care este frumos.
Manager de activități Windows - Monitor de activitate Mac
Managerul de activități în Windows este una dintre caracteristicile mele preferate și îl folosesc tot timpul pentru a verifica ce proces este consumul de memorie sau CPU. De asemenea, puteți obține o mulțime de informații suplimentare despre sistem de la Task Manager.
Ca Managerul de activități, Monitorul de activitate (deschidere Spotlight și căutarea monitorului de activitate) este împărțit în mai multe file: CPU, Memorie, Energie, Discp>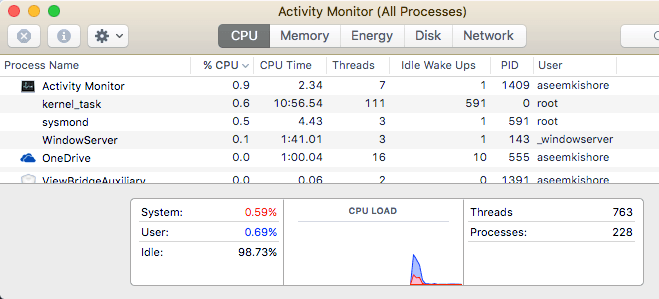
Tab-ul Energie este unic pentru Mac-uri și este util pentru laptop-uri, pentru a vedea care procese consumă cea mai mare putere. În caz contrar, puteți utiliza Monitorul de activitate pentru a încheia un proces sau pentru a rula diagnosticarea sistemului.
Windows Command Prompt - Terminalul OS X
Promptul de comandă din Windows este instrumentul pe care trebuie să-l utilizați când trebuie să faci ceva tehnic pentru a repara calculatorul sau pentru a schimba o setare obscură pe care nu o poți ajunge în niciun alt mod. Același lucru este valabil și pentru echivalentul Mac, care se numește Terminal.
Terminalul este un instrument foarte puternic vă permite să controlați sistemul UNIX care se află în fruntea sistemului OS X. Deci, dacă sunteți familiarizați cu comenzile Linux, terminalul este o bucată de tort. O singură sarcină pe care trebuie să o folosesc ocazional pentru Terminal este afișarea fișierelor ascunse. Deschideți Terminal și lipiți în următoarea comandă:
defaults write com.apple.finder AppleShowAllFiles YES
Acum puteți vedea fișiere ascunse în Finder. Din nou, probabil veți folosi numai Terminal în aceste cazuri rare în care trebuie doar să copiați și să lipiți comanda.
Windows Paint - Previzualizare OS X
Dacă utilizați Paint în Windows , instrumentul cel mai apropiat din OS X este Previzualizare. Nu se poate potrivi cu tot ce poate face Paint, dar permite desenul de bază.
cum ar fi trunchierea, eliminarea fundalurilor, adăugarea de contururi, adăugarea de text, ajustarea culorilor etc. Puteți, de asemenea, să o utilizați pentru a adăuga semnături în fișierele PDF și pentru a completa formulare.
Windows Disk Management
Instrumentul Disk Management vă permite să formatați și să partiționați hard disk-urile în Windows cu ușurință. Puteți face alte lucruri, dar acestea sunt principalele funcții. Instrumentul Disk Utility pe Mac vă permite să faceți exact același lucru.
Utilizați Disk Utility pentru a repara un hard disk dacă sistemul de operare X nu pornește corect, nu partiționează un hard disk, nu șterge o unitate și nu văd ce fel de date ocupă spațiu pe unitatea de disc.
Windows Netstat, Ping, Tracert - OS X Network Utility
Utilitarul de rețea în OS X este un loc unde Apple are o treabă mult mai bună decât Windows. Utilitarul de rețea vă permite să obțineți rapid informații despre conexiunea la rețea și vă permite să efectuați cu ușurință teste precum netstat, ping, traceroute, Whois, Finger și scanări de porturi.
Puteți utiliza fila Netstat pentru a vedea rapid toate conexiunile pe care le-a făcut computerul. Pentru a face oricare dintre acestea în Windows, trebuie să deschideți un prompt de comandă și să tastați comenzi! Este mult mai tehnic și nu este la fel de bine implementat ca în OS X.
Windows Event Viewer - Consola Mac
În cele din urmă, programul Event Viewer din Windows vă permite să vedeți înregistrați tot ce se întâmplă pe calculatorul dvs. Este foarte util pentru depanarea greu pentru rezolvarea problemelor.
Consola este exact la fel ca și Event Viewer și vă permite să vedeți aproape tot ceea ce se întâmplă în fundalul calculatorului dvs.
Chiar vă uitați doar la fișierele jurnal atunci când căutați ceva specific, în caz contrar, există prea multe mesaje generate de sistemul de operare. Există și alte echivalente pe care le-am putut menționa aici, dar cred că acestea sunt elementele de bază și suficiente pentru majoritatea oamenilor care încep să se folosească de Mac după ce au fost pe Windows de mult timp. Dacă aveți întrebări, nu ezitați să comentați. Bucurați-vă!