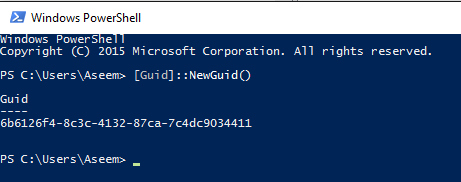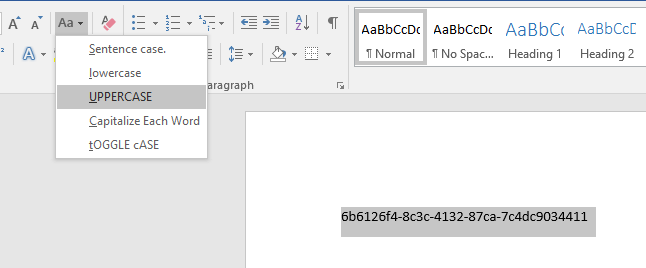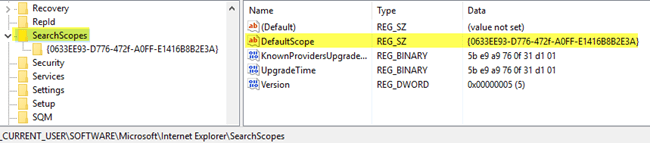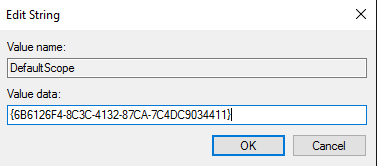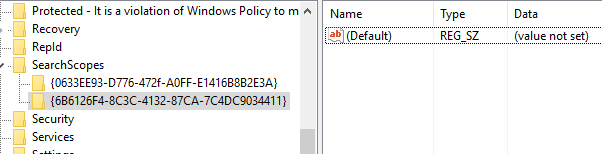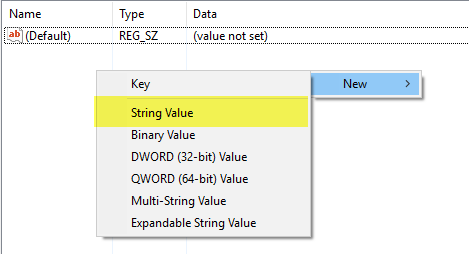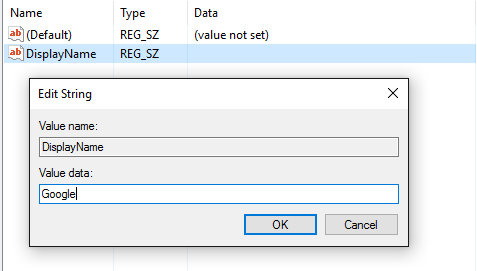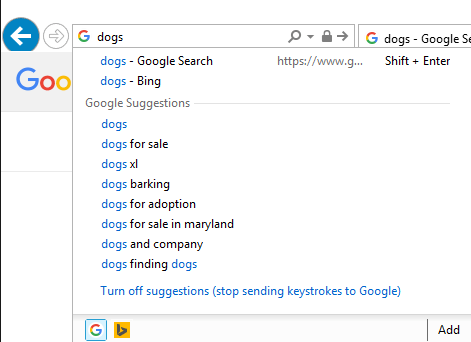Schimbarea motorului de căutare implicit la altceva decât Bing este foarte ușor în Internet Explorer și durează doar câteva clicuri. Asta este, dacă nu lucrați într-un mediu corporativ și administratorul rețelei dvs. are setările browserului blocat.
Unii administratori merg puțin peste bord cu restricții și obligă oamenii să caute folosind doar Bing este un prim exemplu. În acest articol, vă vom arăta cum să modificați unele setări din registru, astfel încât să puteți utiliza Google ca motor de căutare prestabilit în locul lui Bing.
Dacă editorul de registru este dezactivat și pe computer, asigurați-vă că ați verificat postarea mea anterioară pe cum să reactivați editorul de registri. Merită remarcat faptul că cheile de registru pe care le vom modifica nu sunt esențiale pentru sistem și, prin urmare, dacă faceți ceva în neregulă, nimic rău nu ar trebui să se întâmple cu calculatorul dvs. Cu toate acestea, doar în caz, asigurați-vă că citiți mai întâi postarea mea pe copierea de rezervă și restaurarea registrului. Procedura este puțin tehnică, dar dacă urmărești încet, nu e prea greu. Am testat acest lucru pe Windows 7, Windows 8 și Windows 10 și a funcționat pe cele trei sisteme de operare.
Editați SearchScopes pentru IE în Registru
În IE, fiecare motor de căutare pe care îl adăugați browser-ul se numește un domeniu de căutare în registru. Mai întâi, înainte de a intra în registru, trebuie să creăm un nou GUID pe care îl vom folosi drept cheie. Sunetele sunt înfricoșătoare, dar trebuie doar să urmați instrucțiunile de mai jos.
Pasul 1: Deschideți PowerShellfăcând clic pe Start și tastând powerhell. >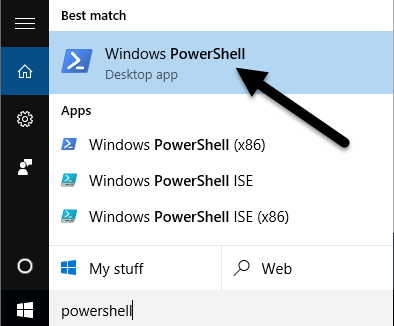
La prompt, copiați și inserați următoarea comandă:
[Guid]::NewGuid()
litere și liniuțe, după cum se arată mai jos. Selectați GUID și apoi apăsați CTRL + C pentru ao copia în clipboard.
Acum trebuie să convertim acest lucru la majuscule, în mod firesc despre cazul când creați chei. Cea mai ușoară modalitate de a face acest lucru este să deschideți Word, să inserați textul, să îl selectați și apoi să alegeți UPPERCASE.
Pasul 2: Acum, deschideți editorul de registru făcând clic pe Start și tastând regedit. Acum navigați la următoarea cheie:
HKEY_CURRENT_USER\SOFTWARE\Microsoft\Internet Explorer\SearchScopes
Dacă faceți clic pe SearchScopesveți vedea câteva taste în partea dreaptă. Principalul dintre noi este DefaultScope. Faceți dublu clic pe acesta și inserați-l în noul ID de domeniu pe care tocmai l-am creat.
Rețineți că trebuie să adăugați o bretonă de deschidere și o bretonă curbată în jurul GUID-ului pe care l-am generat.
Faceți clic pe OK și valoarea trebuie actualizată. Acum că am configurat ce domeniu de căutare este cel implicit, trebuie să creăm un nou domeniu de căutare.
Pasul 3: Faceți clic dreapta pe SearchScopes în panoul de navigare din partea stângă și alegeți Nou- Cheie.
p>Din nou, lipiți valoarea noului GUID ca și numele cheii. Din nou, asigurați-vă că adăugați suportul curl spre partea frontală și spre sfârșitul GUID-ului. Cheile de registry ar trebui să arate ca imaginea de mai jos:Pasul 4: Acum pentru partea distractivă. Trebuie să creați câteva chei noi în panoul din dreapta pentru noul scop de căutare. Mai întâi, selectați noul domeniu de căutare pe care l-am creat și veți vedea că există o singură tastă numită Implicit.
Trebuie să creați în total cinci chei noi. Pentru a crea o nouă cheie, faceți clic dreapta pe orice zonă albă din panoul din dreapta și alegeți Nouși apoi alegeți Valoarea șiruluipentru prima cheie.
Doriți să le dați o nouă denumire DisplayName, apoi apăsați pe Enter. Apoi faceți dublu-clic pe noua cheie și puteți introduce informațiile despre valoare. Introduceți Googleîn caseta de date cu valori și faceți clic pe OK.
Acum să adăugăm restul în același mod . Mai jos vom enumera numele cheii (cu caractere aldine), tipul pe care trebuie să-l alegeți (cu caractere italice) și valoarea pe care trebuie să o introduceți.
FaviconURL - String Value - http://www.google.com/favicon.ico
ShowSearchSuggestions - DWORD (32-bit) Value - 1
SuggestionsURL - String Value - http://clients5.google.com/complete/search?q={searchTerms}&client=ie8&mw={ie:maxWidth}&sh={ie:sectionHeight}&rh={ie:rowHeight}&inputencoding={inputEncoding}&outputencoding={outputEncoding}
URL - String Value - http://www.google.com/search?q={searchTerms}
După ce ați terminat, intrările finale ar trebui să arate ca imaginea de mai jos:
Odată ce totul este setat în registru, continuați și deschideți Internet Explorer. Nu trebuie să reporniți computerul pentru ca acesta să funcționeze. Când IE se deschide, este posibil să vedeți un mesaj în partea de jos, spunând că un program necunoscut dorește să vă schimbe furnizorul de căutare. Mergeți mai departe și faceți clic pe Schimbare.
Acum, când introduceți ceva în bara de adrese, sugestii și ar trebui să căutați utilizând Google când apăsați Enter.
Dacă ceva nu funcționează corect, asigurați-vă că ați verificat corect toate cheile că GUID este aceeași pentru DefaultScopeși pentru numele cheii din SearchScopes. De asemenea, asigurați-vă că GUID are deschiderea de deschidere curată și de închidere în acele instanțe.
Sperăm că acest lucru vă va ajuta să accesați căutarea Google în IE, chiar dacă sistemul dvs. este blocat. Dacă aveți întrebări, nu ezitați să comentați. Bucurați-vă!