Există o nouă caracteristică extraordinară a Windows 10, care a făcut viața mai ușoară pentru unii dintre noi acolo: acum puteți monta imaginile ISO în Windows 10 fără niciun software terț suplimentar! Am jucat în jur cu montarea diverselor imagini ISO și până acum funcționează excelent. De fapt, această caracteristică a fost în jurul valorii de Windows 8, dar din moment ce majoritatea oamenilor nu s-au deranjat cu Windows 8, ei nu știau despre asta. Procesul este foarte simplu și simplu-înainte, pe care o voi explica mai jos.
Montarea imaginii ISO în Windows 10 prin clic dreapta
Cea mai ușoară cale de a monta un ISO mount este doar să faceți clic dreapta fișierul ISO și alegeți Mount.
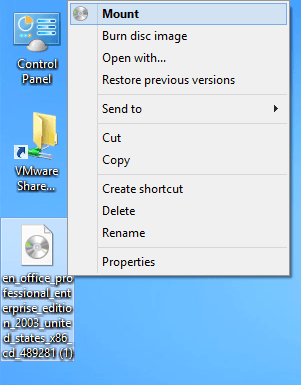
>Cea de-a doua modalitate de a monta o imagine ISO este să accesați Windows Explorer și să selectați fișierul. Windows 10 va detecta faptul că este o imagine ISO și va afișa o altă filă în interfața de panglică numită Instrumente de imagine Disc. În secțiunea Gestionare, faceți clic pe Mount.
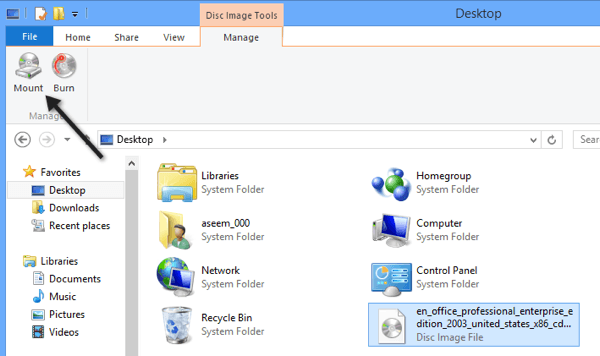
Asta e despre asta! Odată ce imaginea a fost montată, veți vedea că aceasta apare ca o unitate nouă în calculatorul meu.
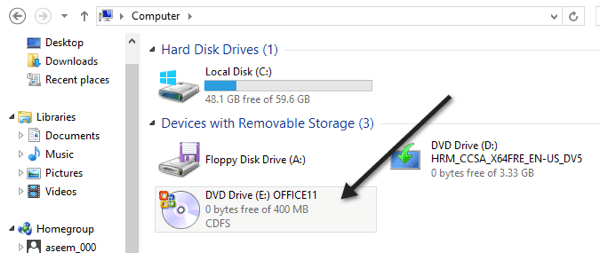
următoarea literă disponibilă la montarea unei imagini ISO, dar dacă doriți să schimbați litera unității, trebuie să faceți clic dreapta pe Computerul meu și să accesați Gestionați.
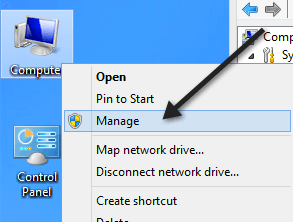
Apoi dați clic pe Gestionare disc și faceți clic dreapta pe litera unității și alegeți Schimbare scrisoare și căi.
5Acum alegeți doar litera de unitate pe care doriți să o utilizați pentru imaginea ISO montată.
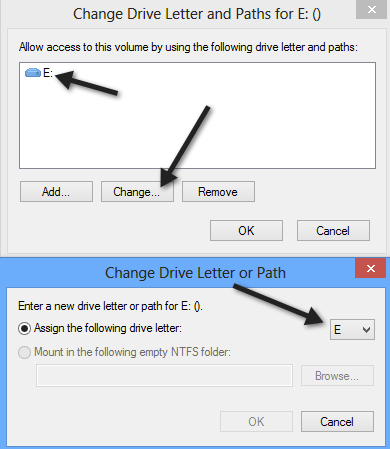 >Puteți instala mai multe imagini ISO în Windows 10 în același timp dacă doriți și puteți să ardeți imagini ISO în Windows 10 fără software suplimentar făcând clic pe butonul Burndin capturile de ecran de mai sus. Puteți să îmi citești alta postare dacă vrei să creați imagini ISO e. Bucurați-vă!
>Puteți instala mai multe imagini ISO în Windows 10 în același timp dacă doriți și puteți să ardeți imagini ISO în Windows 10 fără software suplimentar făcând clic pe butonul Burndin capturile de ecran de mai sus. Puteți să îmi citești alta postare dacă vrei să creați imagini ISO e. Bucurați-vă!