PC-ul dvs. afișează o eroare „Locația nu este disponibilă” sau „Parametrul este incorect” atunci când deschideți un hard disk extern, o unitate USB sau un card SD? Vă vom explica de ce se întâmplă acest lucru și 5 soluții posibile la problemă.
Veți primi această eroare dacă unitatea pe care încercați să o accesați este defectă, infectată cu un virus sau conține date corupte. De asemenea, ați putea fi incapabil să deschidă o unitate dacă există o problemă cu portul USB al computerului dvs. - probabil din cauza driverelor USB învechite sau a deteriorării fizice.
[01-fix-the-parameter-incorrect- windows-10.png]
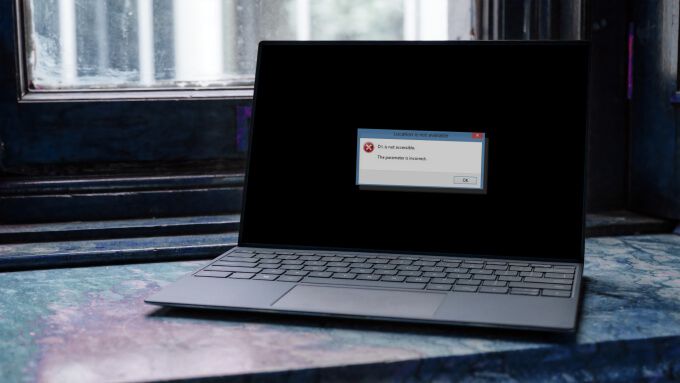
Înainte de a încerca pașii de depanare de mai jos, comutați unitatea pe un alt port de pe computer și verificați dacă puteți accesa unitatea.
1. Run Check Disk Utility
Verificați utilitarul Disc este un instrument încorporat care remediază sectoarele defecte și datele corupte de pe unitățile interne și externe. Scanați unitatea problematică utilizând utilitarul și verificați dacă aceasta rezolvă problema.
1. Lansați File Explorer, faceți clic dreapta pe unitatea afectată și selectați Proprietățidin meniul contextual.
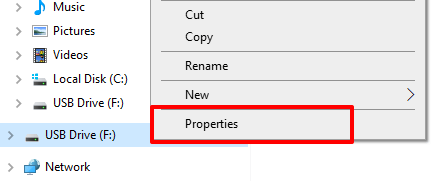
2. Accesați fila Instrumente și faceți clic pe butonul Verificare.
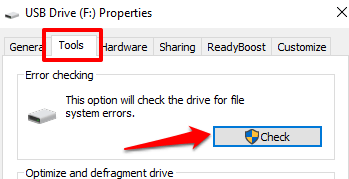
3. Faceți clic pe Scanați și reparați unitateapentru a continua.
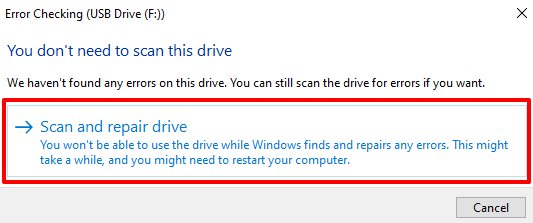
Utilitarul Verificați discul va scana discul imediat. Rețineți că acest proces poate dura ceva timp, în funcție de dimensiunea și conținutul unității.
În timpul scanării, Windows va repara automat sectoarele defecte pe care le găsește pe unitate. De asemenea, instrumentul va remedia eventualele erori ale sistemului de fișiere care cauzează eroarea „parametrul este incorect”.
Dacă versiunea Graphical User Interface (GUI) a utilitarului Verificare disc nu găsește nicio problemă cu unitatea , utilizați versiunea din linia de comandă a instrumentului pentru a rula o verificare de confirmare. Această versiune execută o scanare detaliată a unității dvs. și ar putea remedia problemele pe care le-a ratat utilitarul GUI Check Disk.
Înainte de a continua, luați notă de litera unității de pe discul afectat. În acest tutorial, vom scana unitatea USB etichetată F:în File Explorer.
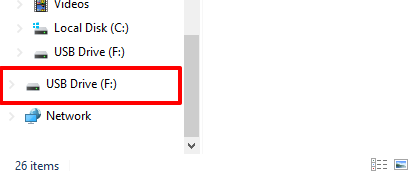
Acest lucru poate fi diferit în funcție de numărul de discuri conectate la computerul dvs.
Faceți clic dreapta pe meniul Start și selectați Command Prompt (Admin).
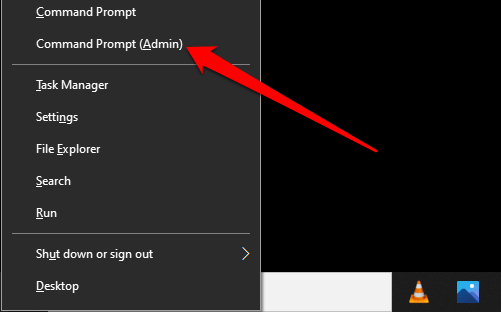
Tastați chkdsk, lăsați un spațiu, tastați litera unității urmată de două puncte (F:în acest caz), lăsați un spațiu, tastați / f, lăsați un spațiu, tastați / rși apăsați pe Enter. Comanda ar trebui să arate astfel: chkdsk F: / f / r
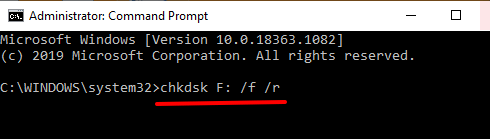
Utilitarul Verificare disc va executa comanda și scanează unitatea pentru a găsi erori și sectoare defecte; aceasta poate dura câteva minute, în funcție de dimensiunea discului și de fișierele de pe disc. După scanare, instrumentul Chkdsk vă va anunța dacă a găsit o problemă sau sectoare defectuoase.
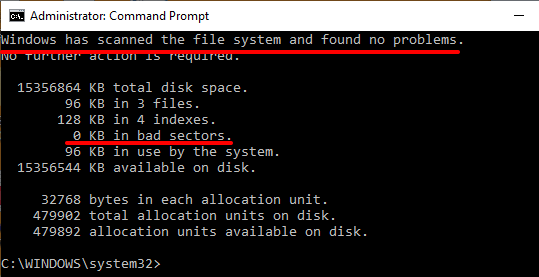
2. Remediați eroarea cu Verificatorul de fișiere de sistem (SFC)
După cum sa menționat mai devreme, corupția sistemului de fișiere din computerul dvs. ar putea determina această eroare, chiar și pe unitățile externe. Verificator de fișiere de sistem este un alt instrument încorporat bazat pe promptul de comandă, care vă poate ajuta să remediați, să reparați sau să înlocuiți fișierele de sistem corupte și lipsă.
Deoarece rulați Windows 10, este recomandat să rulați mai întâi gestionarea și gestionarea imaginilor de implementare (DISM) înainte de a rula Verificatorul de fișiere de sistem. În acest fel, DISM va descărca mai întâi fișiere de sistem interne de pe serverul Microsoft. Ulterior, SFC intră pentru a remedia erorile fișierelor de sistem prin înlocuirea fișierelor lipsă sau corupte cu cele descărcate de pe serverele Microsoft. Este un proces ușor și simplu.
Notă:Comanda Deployment Image Servicing and Management (DISM) necesită o conexiune la internet pentru a copia / descărca fișiere de pe serverul Microsoft. Deci, conectați computerul la internet înainte de a continua.
1. Lansați Promptul de comandă ca administrator, lipiți comanda de mai jos în consolă și apăsați pe Enter
DISM.exe / Online / Cleanup-image / Restorehealth

Că ' Va solicita instrumentul DISM să descarce fișiere de sistem de pe serverele Microsoft. Acest proces va dura câteva minute, în funcție de viteza dvs. de internet. Treceți la pasul următor când primiți un mesaj de succes.
2. Lipiți comanda de mai jos și apăsați pe Enter<.>
sfc / scannow
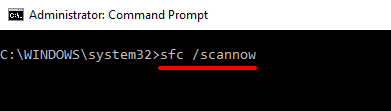
Comanda va solicita SFC-ului să vă scaneze computerul pentru fișierele de sistem lipsă sau corupte și să le înlocuiască în consecință. Când scanarea atinge 100% și primiți un mesaj de succes, încercați să deschideți unitatea afectată. Dacă eroarea persistă, reporniți computerul și deschideți din nou unitatea.
3. Scanați unitatea cu un antivirus
Dacă o infecție cu virus este responsabilă pentru eroarea „Parameter is incorrect”, este posibil ca utilitarul Verificați discul și Verificatorul fișierelor de sistem să nu rezolve problema. Scanați unitatea afectată cu software-ul dvs. antivirus și verificați dacă găsește vreun virus sau malware. Dacă nu aveți un antivirus, consultați recomandările noastre pe cele mai bune scanere de viruși care vor distruge orice virus.
4. Actualizați driverele de disc
Este posibil să nu puteți accesa un disc intern sau extern dacă driverele acestuia sunt învechite sau funcționează defectuos. Urmați pașii de mai jos pentru a verifica starea discului afectat și actualizați driverele acestuia.
1. Faceți clic dreapta pe disc în File Explorer și selectați Proprietăți.
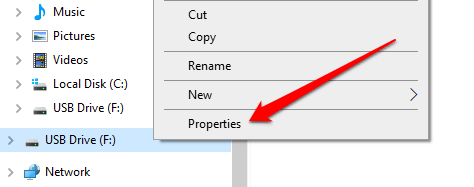
2. Accesați fila Hardwarepentru a vedea driverele care alimentează discul. Selectați o unitate de disc și verificați secțiunea Device Properties.
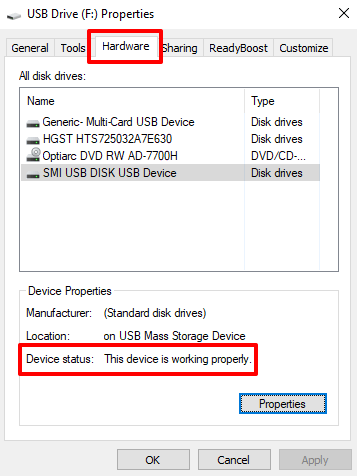
Dacă Starea dispozitivuluinu scrie „Dispozitivul funcționează corect”, există o problemă cu driverul. Continuați cu pasul următor pentru a actualiza driverele, chiar dacă funcționează corect.
3. Selectați un driver și faceți clic pe Proprietăți. Ar trebui să actualizați toți driverele de pe listă; nu știți niciodată care dintre acestea este problematică sau cauzează eroarea „Parametrul este incorect”.

4. În fila General, faceți clic pe Modificați setările.

5. Navigați la fila Driverși faceți clic pe Actualizați driver.

6. Selectați Căutați automat software actualizat pentru driver.
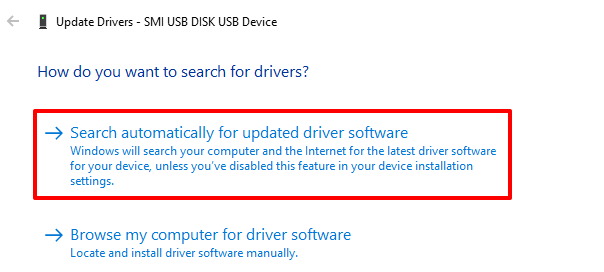
Windows va căuta atât computerul cât și online pentru cea mai recentă versiune a acelui driver. Pentru cel mai bun rezultat, asigurați-vă că computerul dvs. este conectat la internet fie prin Wi-Fi, fie prin Ethernet. Repetați acești pași pentru toate unitățile de disc, reporniți computerul și încercați să deschideți din nou discul.
5. Formatarea unității
Ar trebui să formatați unitatea afectată doar în ultimă instanță. Cu toate acestea, înainte de a face acest lucru, încercați să accesați unitatea de pe alt computer. Dacă apare și eroarea „Parametrul este incorect” pe un alt computer, continuați cu formatarea unității.
Rețineți că formatarea unității îi va șterge definitiv conținutul. Cu toate acestea, acțiunea va crea, de asemenea, un nou sistem de fișiere și va elimina erorile care cauzează problema. Puteți utiliza un utilitar terță parte pentru formatarea unității sau urmați pașii de mai jos pentru a utiliza instrumentul de formatare Windows încorporat.
1. Faceți clic dreapta pe unitate în File Explorer și selectați Format.
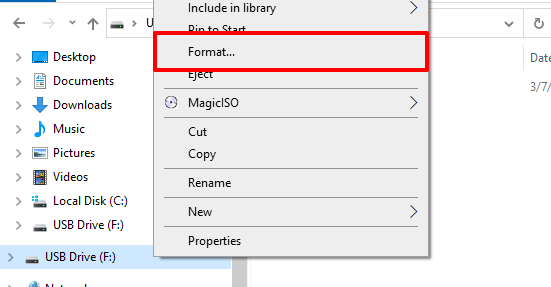
2. Faceți clic pe Startpentru a continua.

3. În cele din urmă, faceți clic pe OKpe promptul de confirmare.
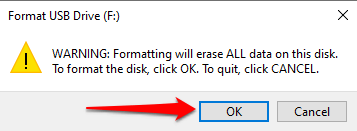
Problema poate fi nesoluționabilă
Dacă totuși primiți eroarea „parametrul este incorect” după formatarea unității, este probabil ca dispozitivul de stocare să fie permanent deteriorat. În acest caz, dispozitivul nu poate fi nici reparat, nici utilizat.
Ați putea încerca recuperarea fișierelor de pe stick-ul USB deteriorat. De asemenea, avem un ghid cuprinzător despre extragerea fișierelor de pe un hard disk mort. Verificați-le și anunțați-ne dacă aveți nevoie de ajutor.