Dacă tocmai ați ți-ai actualizat computerul și doriți să migrați Windows 10 pe un hard disk nou, va trebui să vă luați în considerare opțiunile. Aceasta este o treabă cu care s-ar putea lupta începătorii, dar nu trebuie să fie - trebuie doar să vă dați seama cum veți muta fișierele de la A la B și să vă asigurați că Windows va porni de pe noua unitate.
Există câteva modalități prin care puteți face acest lucru. Puteți creați o nouă imagine de sistem să migrați de la o unitate de dimensiuni egale la alta. Alternativ, ați putea lua în considerare clonarea hard diskului pentru a copia instalarea, mai ales dacă unitățile dvs. au dimensiuni diferite. Iată ce va trebui să faceți pentru a începe procesul.

Înainte de a muta Windows 10 pe un hard disk nou
Înainte de a lua în considerare transferul Windows 10 pe un hard disk nou, ar trebui să luați în considerare backupul fișierelor esențiale, independent de orice imagine de sistem nouă pe care o creați.
Deși acest proces nu ar trebui să aibă impact asupra unității și fișierelor dvs. originale, puteți provoca pierderea datelor dacă suprascrieți accidental unitatea inițială în proces. Pentru a vă asigura că datele dvs. sunt în siguranță, ar trebui să efectuați întotdeauna o copie de rezervă independentă a fișierelor dvs. utilizând suporturi portabile (cum ar fi o unitate USB) sau stocare cloud online.
Odată ce ați făcut făcând o copie de rezervă a fișierelor esențiale, veți avea două opțiuni de luat în considerare. Procesul de mutare a Windows 10 pe un hard disk nou depinde de dacă treceți la o unitate de dimensiuni echivalente sau mai marisau dacă unitatea este mai mică, ca proces va varia.

It nu contează dacă treceți de la o unitate tradițională la o unitate hibridă sau solidă, deoarece contează doar dimensiunea unității. Dacă vă deplasați la o unitate de dimensiuni echivalente sau mai mari, sunteți liber să creați o imagine de sistem pentru a vă clona unitatea folosind instrumentele de imagini ale sistemului încorporate de Windows. -0 ">
Cu toate acestea, dacă vă mutați pe o unitate mai mică decât cea originală, nu veți putea folosi această metodă, deoarece Windows va afișa o eroare în timpul procesului de reimaginare . În schimb, va trebui să transferați Windows 10 pe un hard disk nou folosind instrumente terțe care vă vor permite să copiați cu succes fișierele pe unitatea mai mică.
Creați o nouă imagine de sistem în Migrați Windows pe unități de dimensiuni echivalente sau mai mari
Dacă doriți să migrați Windows 10 pe un hard disk de dimensiuni echivalente sau mai mari decât originalul, cea mai bună metodă este să utilizați propriul sistem Windows instrument de imagistică. Acest lucru vă va permite să copiați unitatea originală exact pe noua unitate.
Este important să subliniem că această metodă funcționează numai dacă utilizați o unitate de dimensiuni echivalente sau mai mari. Dacă este mai mic, va trebui să urmați pașii de mai jos pentru a utiliza un instrument terță parte.

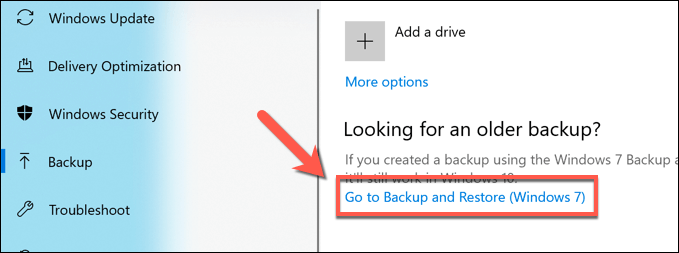

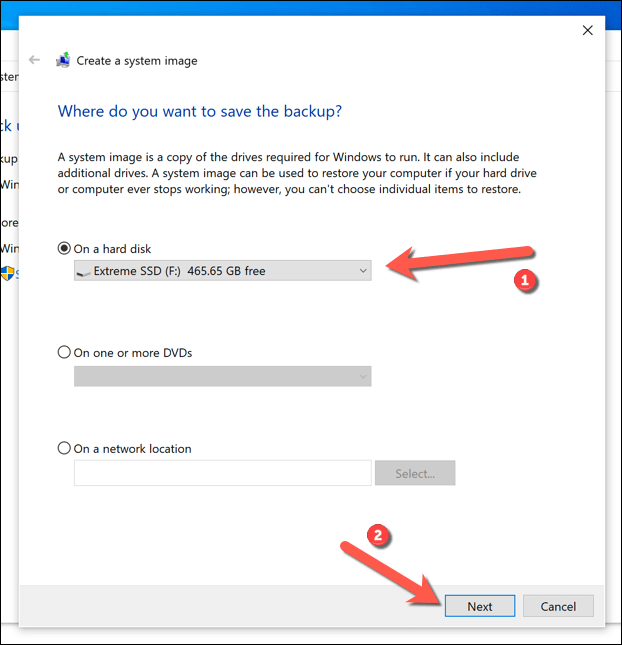


După crearea noii imagini de sistem, sunteți gata să o utilizați pe noua unitate. În acest stadiu, conectați noul dvs. hard disk la computer și scoateți hard diskul existent. Puteți, de asemenea, să lăsați hard disk-ul existent în loc și formatați-l, permițându-vă să îl reutilizați ca unitate de stocare secundară.
Utilizați o imagine de sistem pentru a muta Windows într-un Hard disk nou
Cu o nouă imagine de sistem a unității existente gata, puteți utiliza imaginea pentru a crea o copie completă a instalării Windows pe un hard disk nou. După cum am menționat anterior, puteți face acest lucru numai dacă noua unitate are aceeași dimensiune sau este mai mare decât unitatea de sistem anterioară.
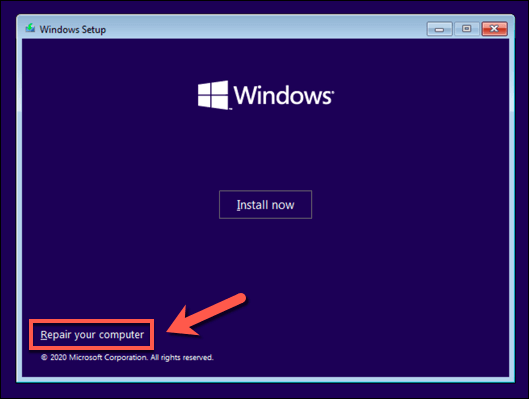
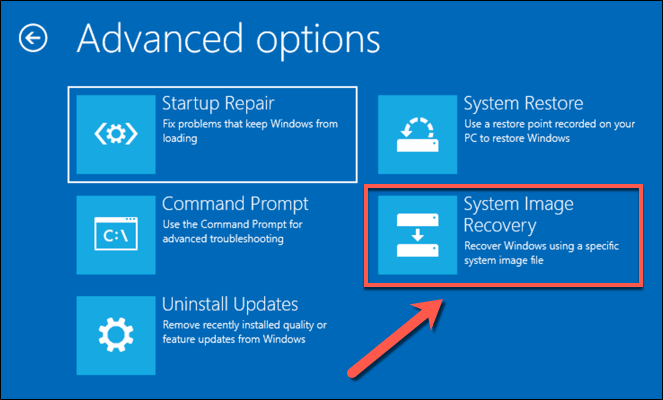
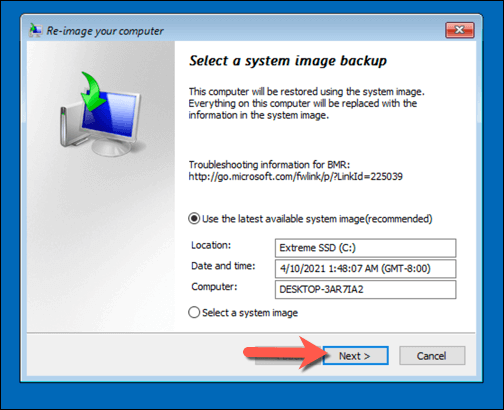

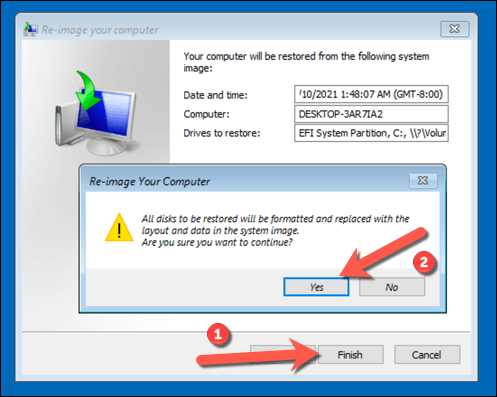
Dacă ați copiat fișierele pe o unitate nouă de aceeași dimensiune, nu va trebui să faceți nimic altceva în această etapă - Windows va porni normal, și puteți relua utilizarea computerului. Cu toate acestea, dacă ați clonat unitatea pe o unitate de dimensiuni mai mari, poate fi necesar să luați pași suplimentari pentru a utiliza spațiul suplimentar.
Redimensionați partiția de sistem după utilizarea unei imagini de sistem
O imagine de sistem vă clonează unitatea în întregime, recreând toate partițiile disponibile pe unitatea anterioară la dimensiunile exacte ca și partițiile originale. Dacă ați folosit o imagine de sistem pentru a muta Windows pe un hard disk mai mare, va trebui să redimensionați partiția de sistem (C :) pentru a utiliza tot spațiul disponibil pe noua unitate.


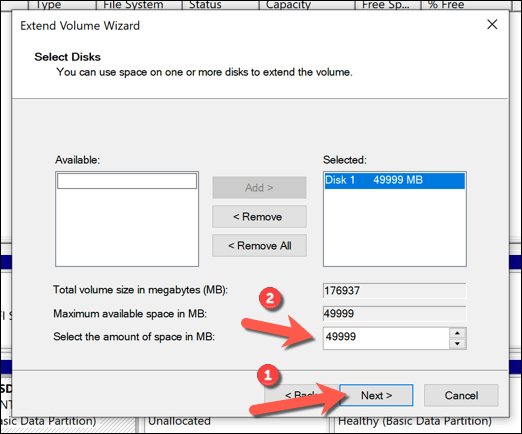

După câteva momente, partiția de sistem va fi extinsă pentru a include spațiul suplimentar pe unitatea dvs., asigurându-vă că tot spațiul disponibil pe unitate este utilizabil .
Transferați Windows 10 pe un hard disk de dimensiuni diferite utilizând software de la terți
Utilizarea unei noi imagini de sistem pentru clonarea hard disk-ului dvs. este în continuare cea mai bună mod de migrare a Windows 10 pe un hard disk nou. Din păcate, deoarece acest proces nu funcționează dacă treceți de la o unitate mai mare la una mai mică, va trebui să utilizați software terță parte pentru a copia în schimb Windows.
Există diferite instrumente pentru această metodă dar o opțiune bună (și gratuită) este utilizarea Macrium Reflect Free. Versiunea gratuită a Macrium Reflect vă permite să clonați instalarea Windows de la o unitate mai mare la una mai mică, redimensionând tabelul de partiții în acest proces. Puteți utiliza, de asemenea, acest lucru pentru a clona Windows pe un driver mai mare, dacă preferați.
Înainte de a urma acești pași, asigurați-vă că atât discul dvs. existent cât și cel nou sunt conectate la computer și sunt detectabil în Windows.

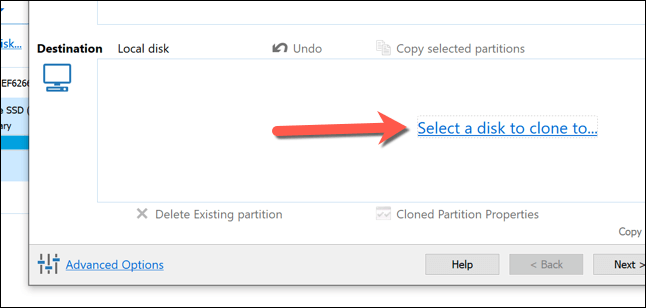
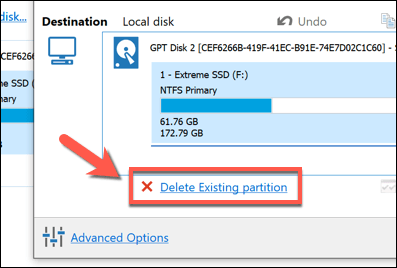

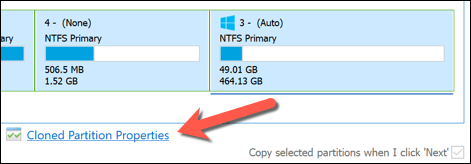


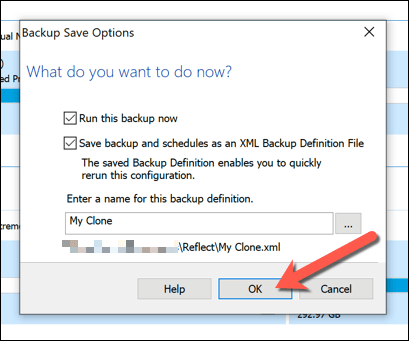

După finalizare, unitatea de hard disk existentă care conține instalarea Windows și toate celelalte fișiere vor fi clonate pe noua unitate. Puteți închide computerul și puteți elimina unitatea de disc anterioară în acest stadiu sau puteți utiliza Gestionarea discului pentru a-l formata și reutiliza.
Pașii finali
Fie că utilizați o imagine de sistem Windows 10 pentru a trece la o unitate nouă de aceeași dimensiune, fie că utilizați software terță parte precum Macrium Reflect pentru a o clona, veți fi gata să porniți și să utilizați noua unitate fără următorii pași. Este posibil să trebuiască să redimensionați partiția de sistem dacă unitatea este mai mare decât cea originală.
Dacă aveți probleme, vă recomandăm să luați în considerare reinstalând Windows 10 și să începeți din nou clonând unitatea în întregime. Puteți face acest lucru fără a vă pierde fișierele personale, dar poate fi necesar să instalați software-ul din nou și transferați licența Windows 10 în acest proces.