Dacă computerul dvs. Windows are un Eroare ecran albastru al morții (BSOD), este un semn că PC-ul dvs. a devenit instabil. Fișiere corupte, drivere învechite, hardware defect - toate pot provoca apariția unei erori BSOD. Acestea vin adesea cu nume de erori neobișnuite, cum ar fi un BSOD „corupție în modul kernel”.
O eroare BSOD în corupție în modul kernel, în special, indică de obicei o problemă cu driverele sau hardware-ul plăcii dvs. grafice, sau (mai rar) fișiere de sistem corupte. Dacă vă este greu să remediați această eroare BSOD, puteți depana problema urmând pașii de mai jos.
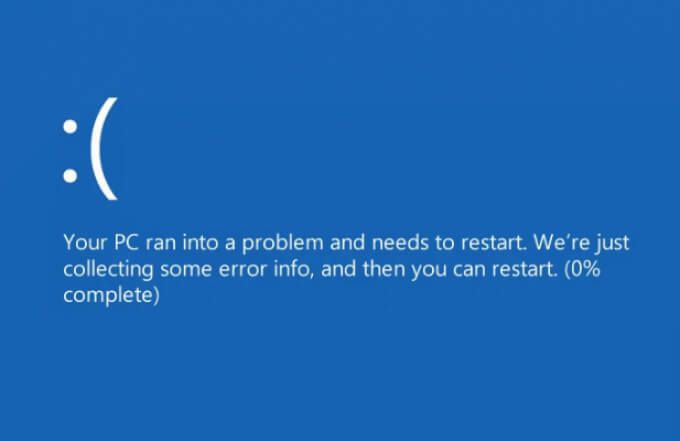
Ce cauzează un BSOD de corupție în modul kernel în Windows 10?
În timp ce alte BSOD erorile (cum ar fi un BSOD procesul de oprire a codului critic a murit ) sunt destul de frecvente și au o serie de cauze posibile, un BSOD de corupție în modul kernel BSOD este o eroare mai specifică. În multe cazuri, este raportat de obicei după utilizarea intensivă a unei plăci grafice sau a unui chipset grafic integrat.
Utilizarea GPU la acest nivel este de obicei cauzată de jocuri pe PC, anumite tipuri de extragere a criptomonedelor sau de anumite aplicații științifice de intensitate. Deși rămâne neobișnuit, o eroare BSOD de corupție în modul kernel vă va împiedica să utilizați computerul (deși nu ar trebui să provoace un bucla de boot ).

Cauza erorii poate fi trasată de obicei la un depășit, buggy sau altfel driverul plăcii grafice deteriorat. Puteți confirma acest lucru utilizând Vizualizatorul de evenimente și îl puteți rezolva trecând la un driver mai nou sau revenind la un driver mai vechi dacă problema apare după o actualizare recentă.
De asemenea, trebuie să vă asigurați că ve a instalat o nouă placă grafică corect, deoarece acest lucru ar putea provoca, de asemenea, un BSOD de corupție în modul kernel O placă de bază poate veni cu sloturi PCI-E diferite cu viteze sau standarde diferite (de exemplu, PCI-E 3.0 vs 4.0) pe care GPU-ul dvs. nu le poate accepta sau poate dezactiva anumite sloturi în timp ce altul este utilizat.
In_content_1 all: [300x250] / dfp: [640x360]->
De asemenea, puteți verifica dacă fișierele de sistem nu sunt ' t corupt folosind instrumentele SFC și DISM. Dacă acest lucru nu funcționează, poate fi necesar să resetați instalarea Windows 10 și să începeți din nou cu o nouă configurație.
Desigur, dacă hardware-ul dvs. într-un fel eșuează, îl eliminați sau îl înlocuiți poate fi singura modalitate de a vă asigura că computerul devine stabil din nou. Oricare ar fi cauza, ar trebui să puteți rezolva problema în multe cazuri, urmând pașii de mai jos.
Verificați Vizualizatorul de evenimente pentru informații suplimentare
Dacă nu sunteți sigur de cauza unei BSOD de corupție în modul kernel, ar putea merita să verificați jurnalele de erori ale computerului pentru mai multe informații. Pentru a face acest lucru, va trebui să utilizați Vizualizatorul de evenimente.
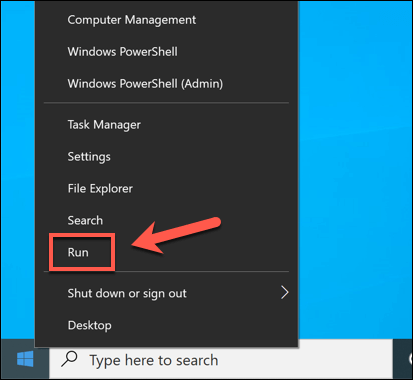
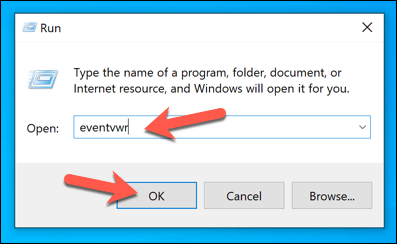
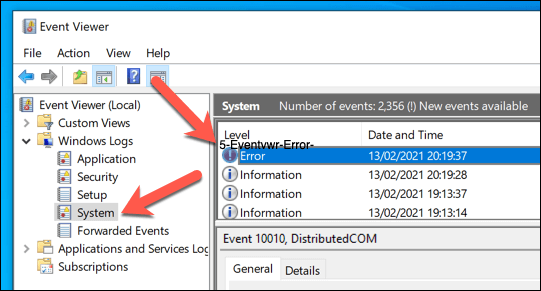
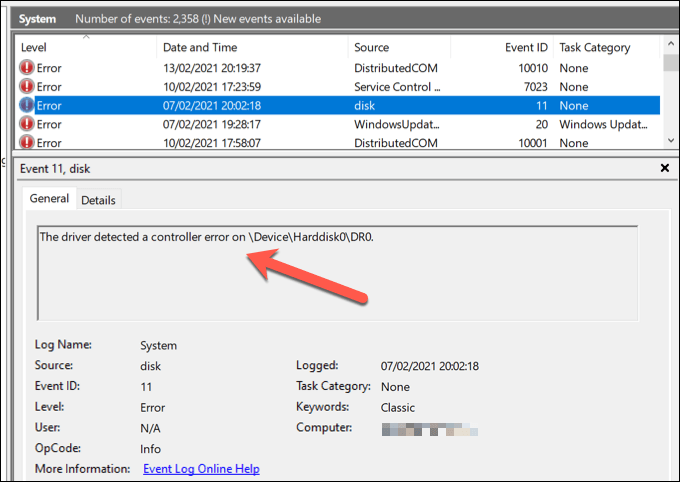
Puteți utilizați și alte informații, cum ar fi Fișierele de stocare BSOD, ca parte a procesului de depanare a unei erori BSOD de corupție a heap-ului în modul kernel. Deși acest lucru poate necesita cercetări suplimentare, vă poate ajuta să determinați dacă problema este legată de software sau hardware.
Verificați dacă există actualizări ale sistemului și ale driverului
Driver problemele (indiferent dacă sunt învechite, lipsesc sau sunt corecte de erori) sunt cea mai probabilă cauză a unei erori BSOD de corupție a heap-ului în modul kernel. Pentru a rezolva problema, va trebui să verificați dacă există noi actualizări ale driverului. De asemenea, este o idee bună să vă asigurați că Windows în sine este complet actualizat cu cele mai recente remedieri de erori instalate.
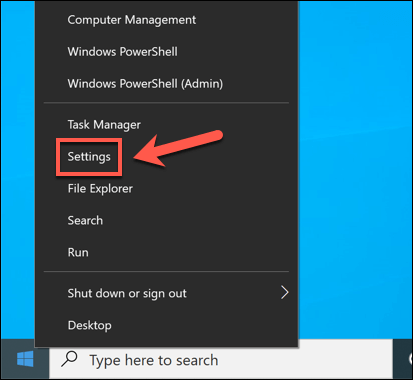
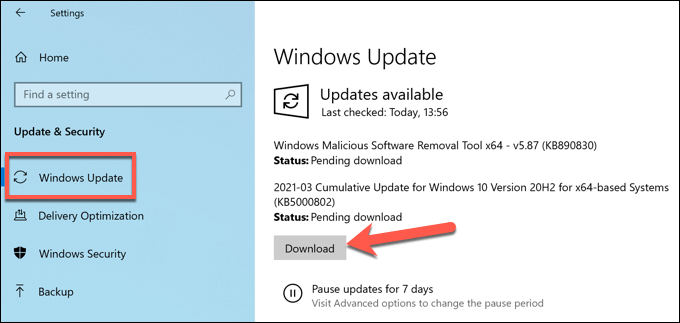
Reporniți computerul după instalarea actualizărilor pentru a vă asigura că procesul este finalizat cu succes. Va trebui să verificați site-ul web al producătorului pentru a găsi drivere de placă grafică mai noi, mai ales dacă utilizați o placă grafică lansată recent, deoarece Microsoft lansează noi actualizări de drivere mult mai târziu decât va face producătorul.
De exemplu, dacă aveți un Placă grafică NVIDIA, va trebui să vizitați Site-ul NVIDIA și să căutați modelul dvs. de placă grafică, apoi să descărcați și să instalați cel mai recent driver disponibil.
Reveniți la un driver grafic anterior
În timp ce instalarea unui driver nou este de obicei o modalitate bună de a rezolva un BSOD de corupție a heap-ului în modul kernel, acesta poate fi și cauza aceasta. Driverele noi (în special de pe site-ul producătorului) pot veni cu erori neprevăzute care ar putea opri GPU-ul dvs. să funcționeze corect.
O modalitate bună de a rezolva acest lucru este să reveniți la driver. Windows vă permite să reveniți rapid la driverul anterior din Device Manager. Dacă PC-ul dvs. nu pornește corect, este posibil să fie necesar să reporniți Windows în modul sigur să vă permiteți să faceți acest lucru.
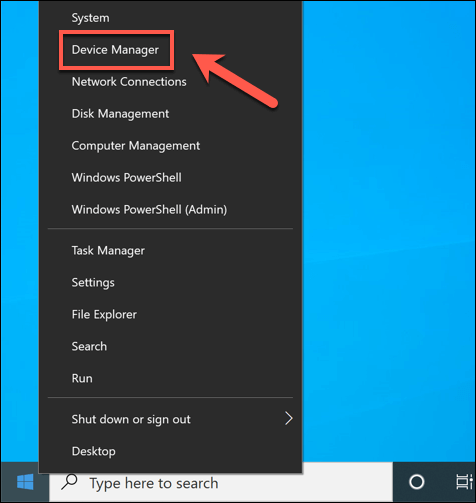
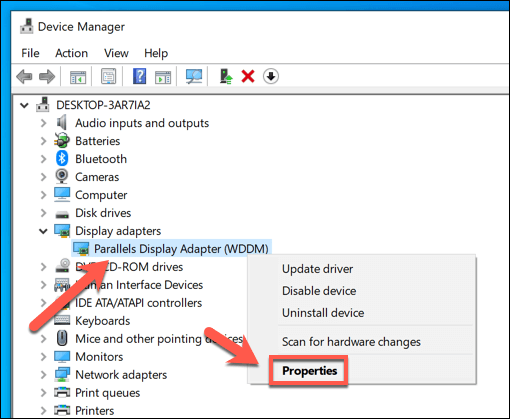
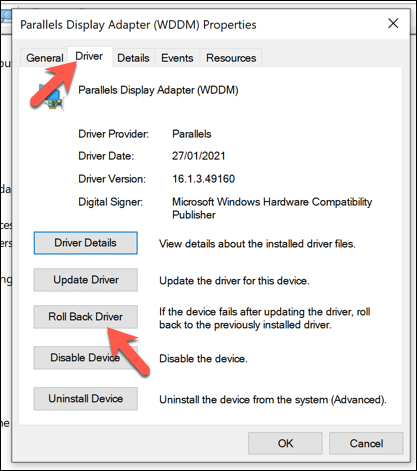
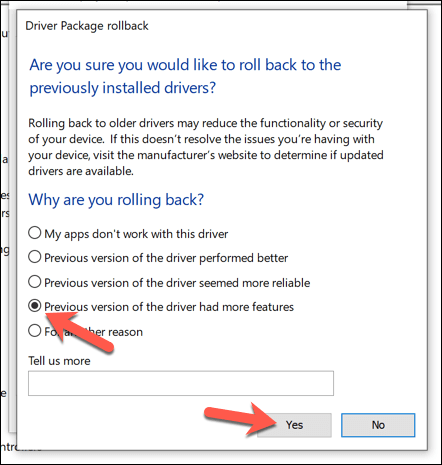
Executați Verificatorul de fișiere de sistem și DISM în Windows PowerShell
Înainte de a considera mai drastic opțiuni, este posibil să vă puteți restabili computerul executând diferite instrumente de reparare a sistemului, cum ar fi Verificatorul de fișiere de sistem și instrumentele DISM, în Windows PowerShell.
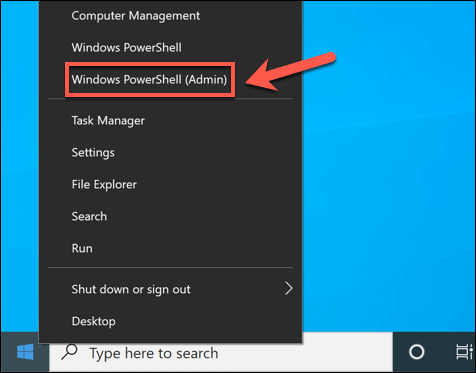
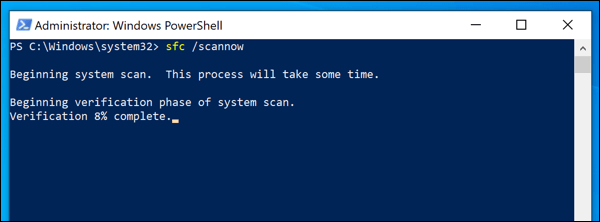
Depanare suplimentară
Pașii de mai sus ar trebui să ajute la restabilirea unui BSOD în modul kernel corupție BSOD în majoritatea cazurilor. Din păcate, dacă computerul dvs. rămâne instabil, ar putea indica probleme mai profunde, cum ar fi un hardware defect. Va trebui să luați în considerare pași suplimentari, cum ar fi reinstalând Windows 10 sau actualizarea hardware-ului dvs..
O modalitate bună de a vă asigura că computerul rămâne stabil este, totuși, să efectuați întreținere regulată. Puteți începe până la menținerea Windows actualizată cu cele mai recente actualizări de funcții și remedieri de erori, verificarea malware-ului în mod regulat, precum și asigurându-vă că computerul rămâne rece până la eliminând fanii carcasei câteva luni.