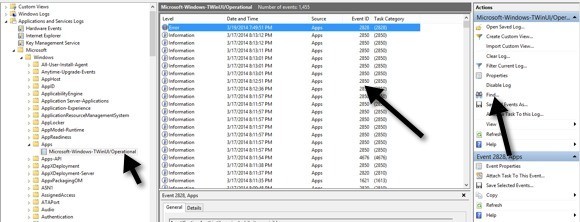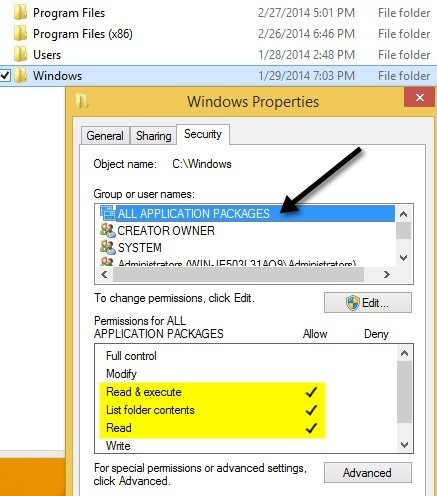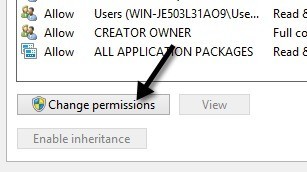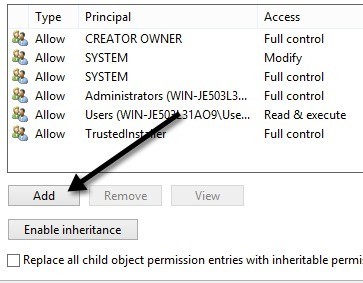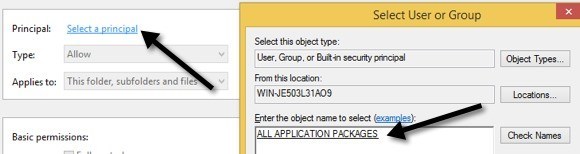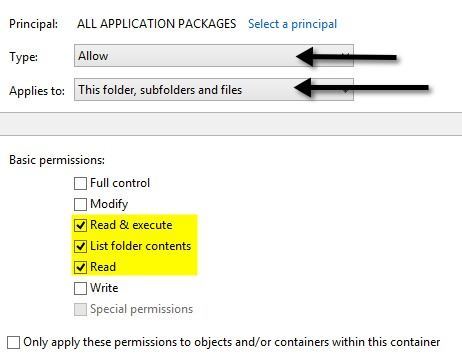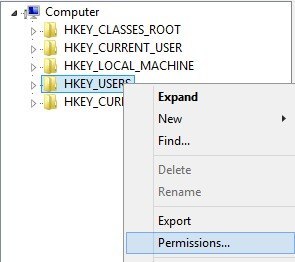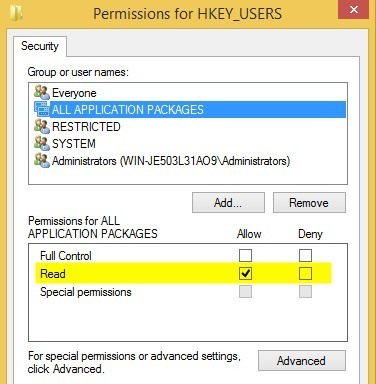Unele sau toate aplicațiile Windows 10 nu funcționează corect? Anterior, am scris un articol despre cum să remediați problema dacă lipsesc aplicațiile din Magazin Windows și recent am avut un client care mi-a cumpărat o mașină Windows 10 în cazul în care aplicațiile Windows par să se deschidă, dar apoi s-ar închide imediat.
Dacă aveți această problemă în cazul în care o aplicație nu se încarcă, atunci este probabil o problemă de permisiuni. Există o mulțime de motive pentru care aplicațiile Store nu reușesc să înceapă iar una dintre ele se datorează faptului că permisiunile pentru anumite dosare Windows și setările de registry au fost modificate, fie manual, fie după politica de grup.
toate permisiunile pentru aceste dosare și setările de registry și asigurarea că toate sunt corecte. În acest post, vă voi face pașii pentru a face acest lucru, astfel încât să puteți accesa din nou aplicațiile din Magazin.
Jurnalul de evenimente Windows 10
Puteți confirma dacă aceasta este cauza problemei prin deschiderea jurnalului de evenimente și verificarea Event ID 5961în jurnalul de evenimente. Puteți deschide jurnalul de evenimente dând clic pe Start și tastând jurnalul de evenimente.
trebuie să navigați la următorul fișier jurnal pentru a vedea dacă acest eveniment particular există sau nu:
Applications and Services Logs\Microsoft\Windows\Apps\Microsoft-Windows-TWinUI/Operational
Odată ce veți vedea o mulțime de evenimente listate acolo, probabil mii . Nu puteți trece manual prin acest lucru, așa că faceți clic pe butonul Căutare de la dreapta și tastați în 5961. Va căuta prin acel jurnal și dacă va găsi ceva, va evidenția acel rând. Faceți dublu clic pe rând și ar trebui să vedeți câteva informații ca mai jos:
Log Name: Microsoft-Windows-TWinUI/OperationalSource: Microsoft-Windows-Immersive-Shell Event ID: 5961 Level: Error Description: Activation of the app for the Windows.Launch contract failed with error: The app didn't start.
Dacă evenimentul există, puteți fi siguri că este o problemă de permisiune pentru un grup nou în Windows-ul a fost numit Toatepachetele de aplicații. Ce este pachetul de aplicații? Este similar cu grupurile Administratori sau Utilizatori încorporați. Toate pachetele de aplicații includ orice aplicație de magazin instalată în Windows 10. Dacă acest grup nu are permisiuni pentru anumite dosare și setări de registry, va cauza ca aplicațiile magazinului să nu reușească să lanseze.
Permisiunile sistemului de fișiere fixe
Mai întâi, să rezolvăm permisiunile sistemului de fișiere. Acest lucru verifică în principiu permisiunile pe trei dosare: Fișiere program, Windows și Utilizatori.
Mergeți la Explorer și dați clic dreapta pe C: \ WindowsSecuritate. Iată ce ar trebui să arate cu permisiunile corecte.
Dacă acest lucru nu este ceea ce vă permit permisiunile pentru director, faceți clic pe butonul avansatdin dreapta jos. În următorul dialog, faceți clic pe butonul Modificați permisiunile.
Adăugațibutonul. Rețineți că dacă butonul Adăugare este șters, înseamnă că toate fișierele sunt deținute de TrustedInstaller. Citiți articolul meu anterior despre cum să schimbați permisiunile pentru a obține controlul deplin asupra fișierelor și dosarelor.
Aici trebuie să faceți clic pe , apoi introduceți toate pachetele de aplicațiiîn caseta cu nume de obiecte. Asigurați-vă că faceți clic pe butonul Verificați nume, de asemenea, înainte de a da clic pe OK.
Asigurați-vă că Tipuleste Acest dosar, subdosare și fișiere. Sub permisiuni, asigurați-vă că aveți Citiți & amp; executați, Se afișează conținutul folderuluiși Citițibifați. Apoi faceți clic pe OK.
Veți reveni la ecranul cu permisiunile principale. Aici trebuie să vă asigurați că ați verificat Înlocuiți toate intrările permisiunilor obiect copil cu intrări de permisiune moștenite de la acest obiect.
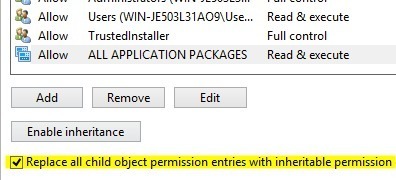 p>Odată ce ați făcut acest lucru pentru directorul Windows, trebuie să faceți același lucru pentru C: \ Users și C: \ Program Files. Pentru C: \ Users, totul este același, cu excepția cazului în care dați grupul
p>Odată ce ați făcut acest lucru pentru directorul Windows, trebuie să faceți același lucru pentru C: \ Users și C: \ Program Files. Pentru C: \ Users, totul este același, cu excepția cazului în care dați grupul
Fixarea permisiunilor de înregistrare
, deschideți regedit, mergând la Start și tastând regedit. Odată ce l-ați deschis, trebuie să verificați permisiunile pentru HKEY_USERS. Faceți clic dreapta pe HKEY_USERS și faceți clic pe Permisiuni.
Asigurați-vă că strong>are permisiunea Read.
Acum faceți același lucru pentru HKEY_CLASSES_ROOT. Înainte de a extinde HKEY_LOCAL_MACHINE și efectuați verificarea HARDWARE, SAM, SOFTWAREși SYSTEM. >Dacă nu te-ai înnebunit până acum, atunci felicitări! Problema principală pe care am văzut-o cu acest întreg proces este schimbarea permisiunilor pentru folderele de sistem deoarece trebuie să o depășiți pe TrustedInstaller pentru a modifica permisiunile. Jumătate din timpul care nu funcționează corect și apoi încercarea de a obține totul înapoi la normal este la fel de riscant.
Este posibil să fiți mai bine doar să resetați Windows 10, dar va trebui să instalați toate dispozitivele terțe, petreceri din nou. Puteți restabili Windows 10 accesând Setări, dați clic pe Actualizați & amp; Securitate, apoi faceți clic pe Recuperare. Dacă încercați să schimbați permisiunile și să difuzați erori, postați un comentariu și vom încerca să vă ajutăm. Bucurați-vă!