În Windows 10, nu există nicio modalitate ușoară de a ajusta spațiul dintre pictogramele de pe desktop pe care le puteam face în Windows 7. Acolo puteți merge la Personalizați, alegeți Window Colorși apoi dați clic pe Modificați setările avansate pentru aspect.
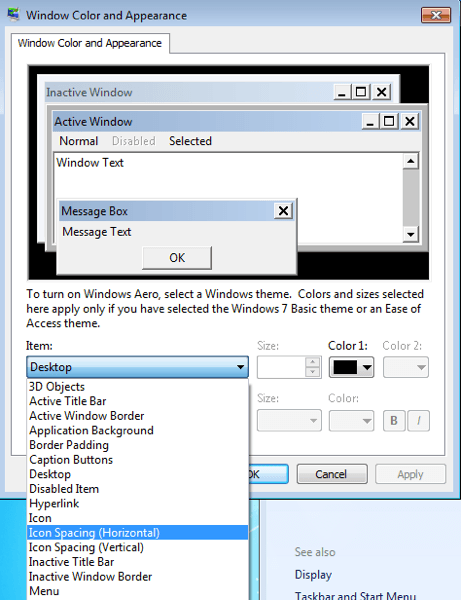 și Aspectde mai sus ar apărea și ați putea să ajustați toate tipurile de setări. Acum, din păcate, în Windows 10. În schimb, dacă vreți să schimbați unele dintre aceste setări, cum ar fi Icon Spațiu (orizontal)sau Icon Spacing (vertical)trebuie să editați registrul!
și Aspectde mai sus ar apărea și ați putea să ajustați toate tipurile de setări. Acum, din păcate, în Windows 10. În schimb, dacă vreți să schimbați unele dintre aceste setări, cum ar fi Icon Spațiu (orizontal)sau Icon Spacing (vertical)trebuie să editați registrul!
Schimbați pictograma Spacing pe desktop
Înainte de a face acest lucru, asigurați-vă că efectuați o copie de siguranță a registry în cazul în care ceva nu merge bine. Am încercat-o pe mașină și funcționează destul de bine. Rețineți că va trebui să vă deconectați și să vă conectați din nou după ce modificați valorile din registru pentru a vedea modificările.
Trebuie să deschideți editorul de registri în Windows 10 făcând clic pe Start și tastând <>
Apoi navigați la următoarea cheie de registry:
HKEY_CURRENT_USER\Control Panel\Desktop\WindowMetrics
![]()
Veți vedea două valori aici: IconSpacingși IconVerticalSpacing. Ele sunt defaulted la acest număr impar de -1125. Puteți ajusta distanțele orizontale schimbând valoarea IconSpacing. Intervalul de valori este între -480 și -2730. Aproape de -480 va fi un spațiu mai puțin orizontal și aproape -2750 va fi spațiul mai orizontal.
Rețineți că nu este spațiul dintre pictogramele de pe desktop. Este spațiul casetei de legare pentru pictograma desktop. Iată ce vreau să spun:
![]()
După cum puteți vedea mai sus, am schimbat valoarea IconSpacing la -2000. Aceasta înseamnă că lățimea casetei de delimitare din jurul fiecărei pictograme este mărită, dar distanța reală dintre caseta icon plus este foarte mică. Deci, dacă te duci la o valoare mai mică ca -500, textul va fi efectiv tăiat:
![]()
Din anumite motive, funcționează puțin diferit. De fapt, nu crește suprafața casetei de legare, ci mărește spațiul real dintre pictograme. Iată ce vreau să spun:

După cum puteți vedea, casetele de delimitare sunt toate mici, dar spațiul real dintre pictograme a crescut atunci când a schimbat valoarea la -2000 pentru IconVerticalSpacing. Puteți, de asemenea, să mizeriați cu alte valori sub cheia WindowMetrics. De exemplu, am schimbat Borderwidth la 25 în loc de -15. Acest lucru face ca marginea oricărei ferestre să fie de 25 de pixeli! Intervalul de valori aici este de la 0 la 50 de pixeli. Numerele negative sunt un tip diferit de metodă de calcul numită twips pe care nu trebuie să vă faceți griji pentru această setare.
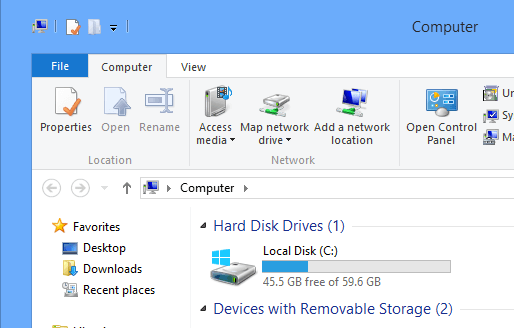
graniță imensă în Explorer pe Windows 10! După cum am spus, asigurați-vă că ați făcut backup pentru sistemul dvs. înainte de a face acest lucru. Aveți posibilitatea să modificați foarte multe setări de desktop aici și Microsoft are chiar un link care vă spune ce înseamnă fiecare valoare:
http://technet.microsoft.com/en-us/library/cc951790.aspx
Chiar dacă Windows 10 nu oferă o interfață grafică pentru personalizarea aspectului și simt ca Windows 7 a făcut-o, poți să o faci singur prin intermediul registrului și să te joci puțin. Dacă ați reușit să personalizați ceva folosind aceste chei în registry, postați un comentariu și anunțați-ne. Bucurați-vă!