Întâmpini „Cod de eroare: 0x80070490” în timp ce folosești Windows Update sau aplicația Mail în Windows 10/11? Este o eroare pe care o puteți rezolva destul de ușor (deși este posibil să întâlniți situații care necesită depanare avansată).
Parcurgeți instrucțiunile de mai jos pentru a remedia „Cod de eroare: 0x80070490” în Windows Update sau în aplicația Mail. Dacă eroarea apare în ambele, aplicați corecțiile în ordinea în care apar.
Remediați codul de eroare 0x80070490 în Windows Update
„Cod de eroare: 0x80070490” din Windows Update este adesea rezultatul conflictelor cu programele antimalware, al unui cache Windows Update spart sau al coruperii sistemului de operare. Următoarele remedieri ar trebui să rezolve eroarea Windows Update.
Rulați Instrumentul de depanare Windows Update
Microsoft știe că Windows Update este predispus la numeroase probleme, motiv pentru care Windows 10/11 include un instrument de depanare încorporat pentru a ajuta la rezolvarea acestora.
1. Deschideți meniul Start (sau apăsați tasta Windows ) și selectați Setări .
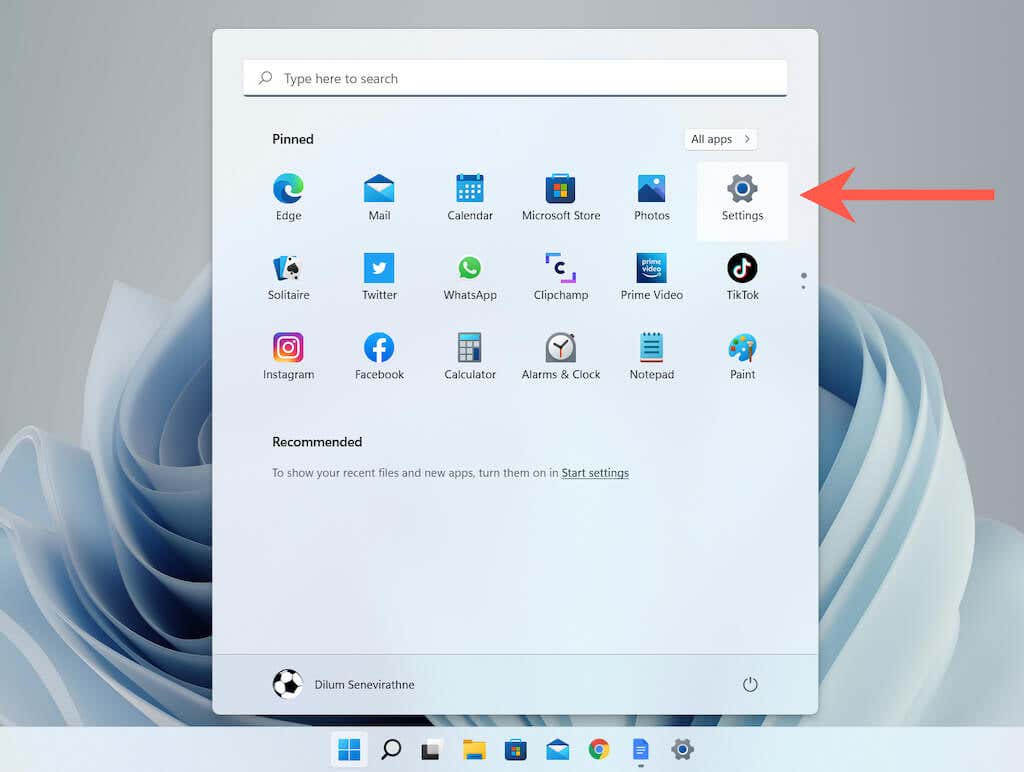
2. Selectați Sistem >Depanare (Windows 11) sau Actualizare și securitate >Depanare (Windows 10).
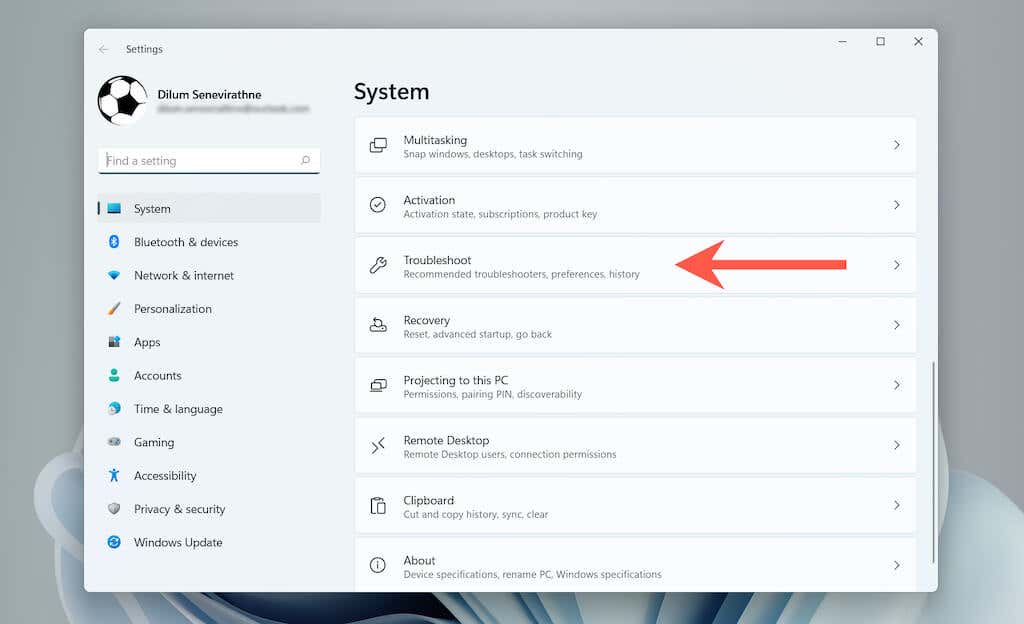
3. Selectați Alte instrumente de depanare (Windows 11) sau Alte instrumente de depanare (Windows 10).
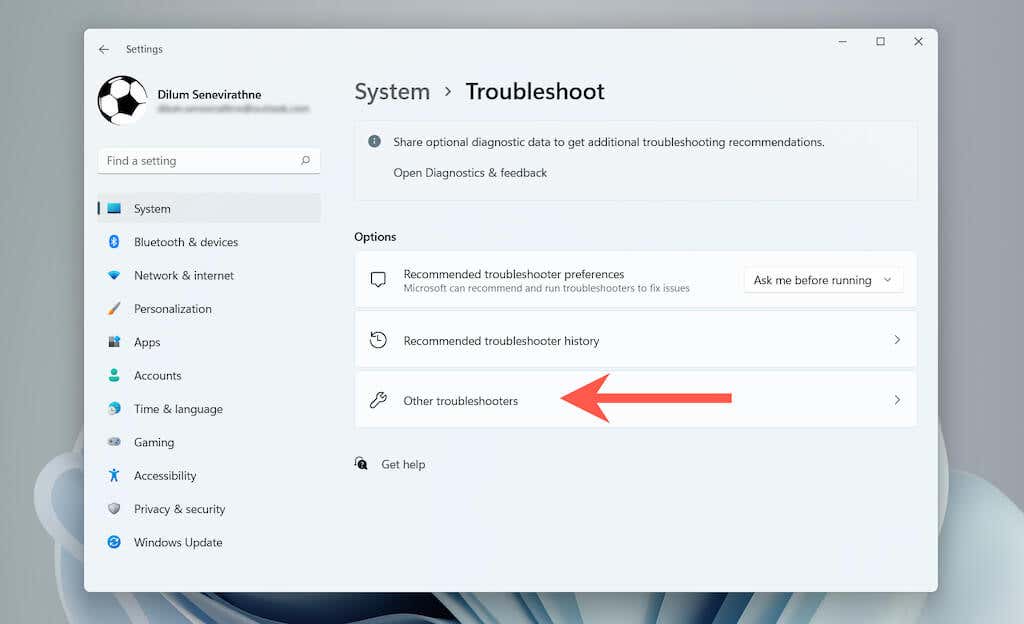
3. Selectați Runați lângă Windows Update (Windows 11) sau Windows Update >Rulați instrumentul de depanare (Windows 10).
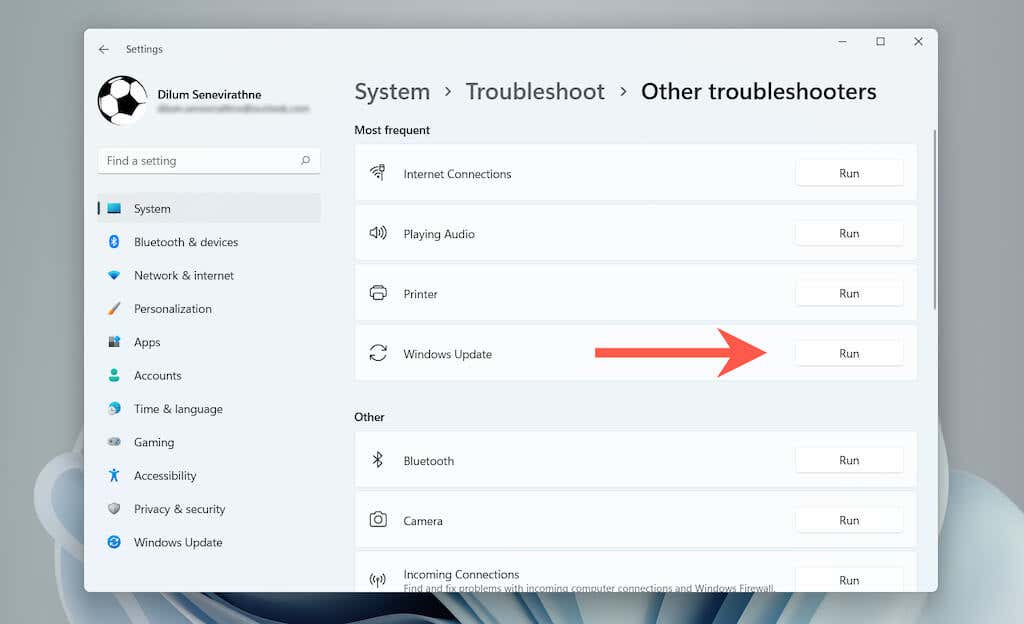
Odată ce instrumentul de depanare Windows Update se încarcă, urmați toate instrucțiunile de pe ecran pentru a remedia orice probleme detectate.
Reporniți computerul
Dacă instrumentul de depanare Windows Update nu a reușit să rezolve „Cod de eroare: 0x80070490”, încercați să reporniți computerul – o acțiune simplă care se ocupă de obicei de majoritatea anomaliilor legate de sistem. După ce reveniți pe desktop, rulați Windows Update și vedeți dacă eroarea se repetă.

Întrerupeți temporar utilitarul antivirus
Software-ul antivirus de la terți creează adesea conflicte cu Windows Update. Dacă aveți unul instalat pe computer, încercați să dezactivați temporar scuturile active ale acestuia și verificați dacă asta face o diferență..
De obicei, puteți întrerupe un utilitar antivirus prin intermediul pictogramei sale din bara de sistem. Dacă nu, verificați panoul de configurare al acestuia; vă recomandăm să consultați documentația online pentru instrucțiuni specifice.
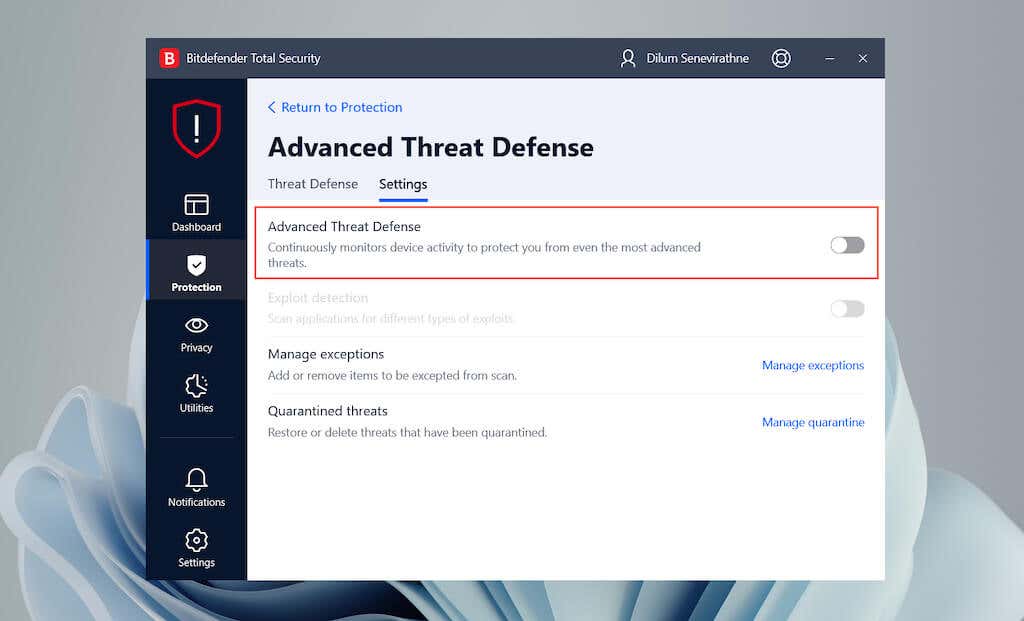
Configurați Windows Update Services
Trebuie să confirmați că fiecare serviciu de sistem legat de Windows Update rulează corect.
1. Apăsați pe Windows +R , tastați services.msc și selectați OK pentru a deschide applet-ul Servicii.
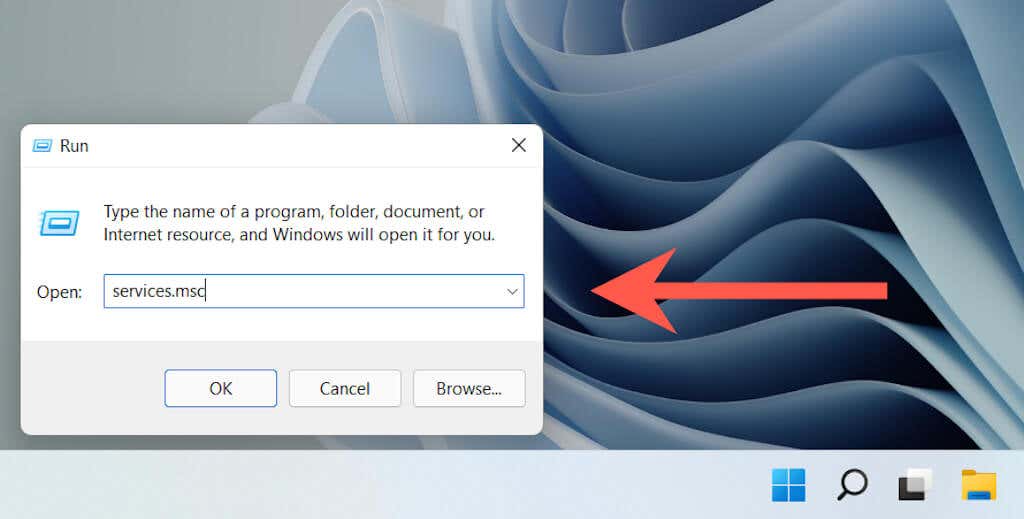
2. Faceți clic dreapta pe Windows Update , Background Intelligent Transfer r și Cryptographic Services și selectați Properties .
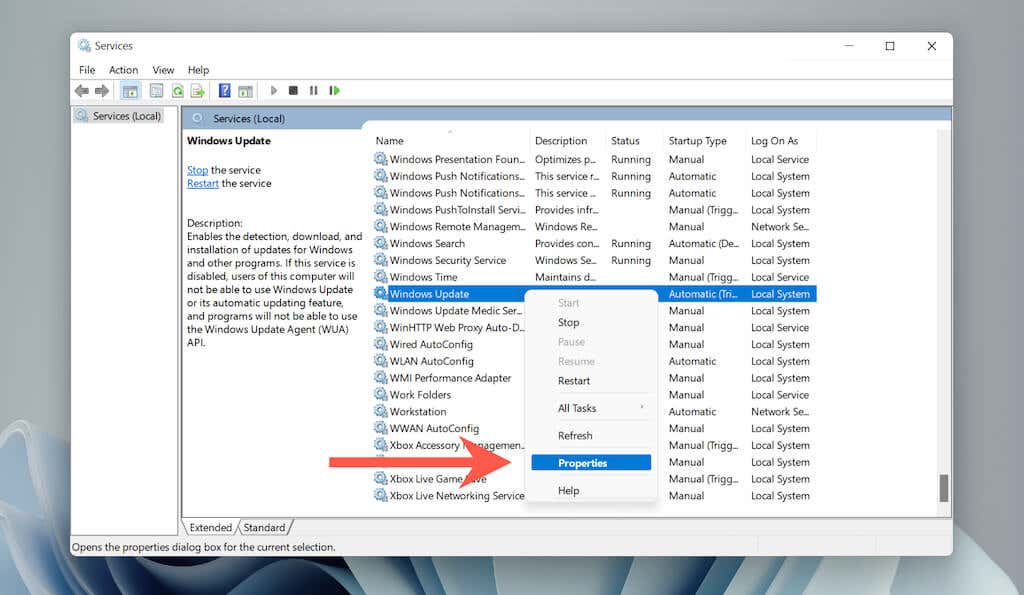
3. Verificați dacă Tipul de pornire este setat la În rulare i că Starea serviciului este În rulare (dacă nu, selectați Start ) în toate cele trei servicii.

Ștergeți folderul Windows Update
A cache-ul Windows Update corupt este un alt motiv care are ca rezultat „Cod de eroare 0x80070490”. Încercați să ștergeți folderul care stochează fișierele din cache. Procedura implică rularea unei serii de comenzi folosind o consolă Prompt de comandă ridicată.
1. Deschideți meniul Start , tastați cmd și selectați Run as administrator pentru a deschide Linia de comandă cu privilegii administrative.

2. Lipiți următoarea comandă și apăsați pe Enter pentru a dezactiva serviciul Windows Update:
net stop wuauserv

3. Rulați comanda de mai jos pentru a șterge folderul Software Distribution:
rmdir %systemroot%\SoftwareDistribution /s

4. Executați următoarea comandă pentru a reporni serviciul Windows Update.:
net start wuauserv

Rulați SFC și DISM Scan
De asemenea, poate doriți să rulați o scanare SFC sau DISM. Ambele instrumente din linia de comandă pot remedia erorile Windows prin repararea fișierelor de sistem lipsă sau corupte.
1. Faceți clic dreapta pe butonul Start și selectați Terminal Windows (administrator) sau Windows PowerShell (administrator) .
2. Rulați comanda de mai jos pentru a iniția o scanare SFC.
sfc /scannow .
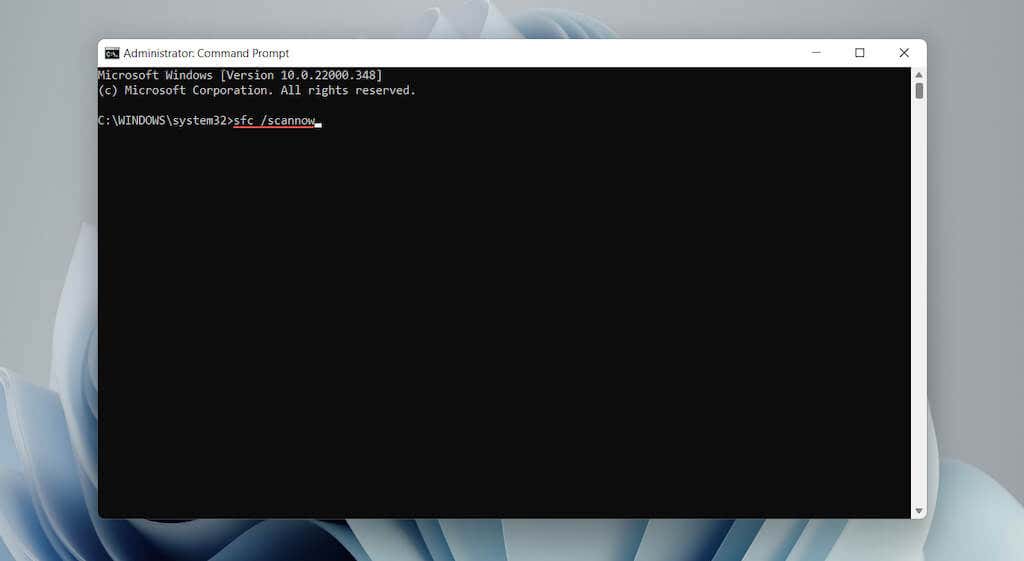
3. Odată ce scanarea SFC se termină, rulați următoarele pentru a invoca instrumentul DISM:
DISM.exe /Online /Cleanup-image /Restorehealth
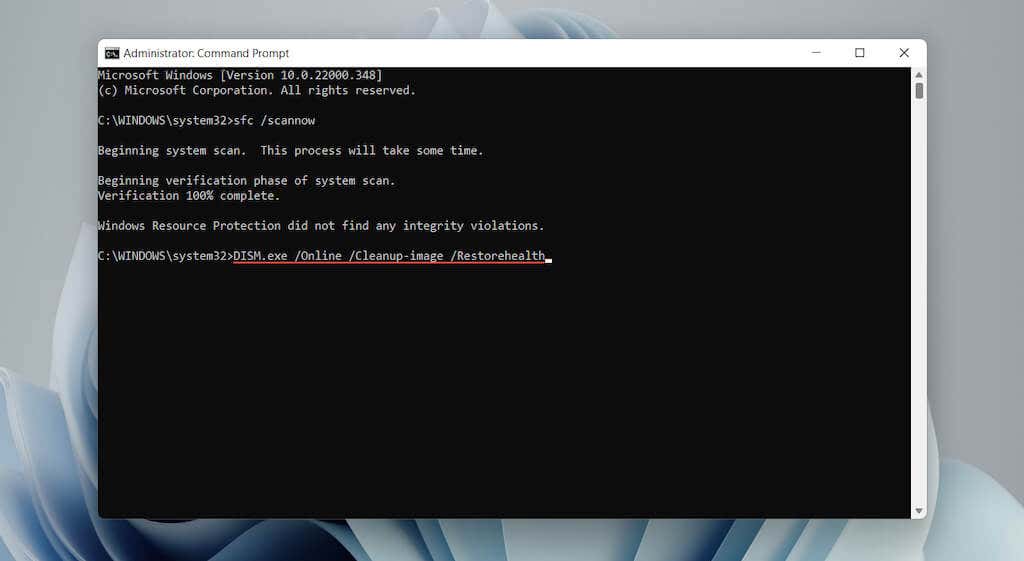
Dacă comanda DISM de mai sus nu reușește, introduceți USB de instalare Windows 10/11 sau DVD-ul și rulați următoarea comandă, înlocuind D cu litera de unitate a suportului extern:
DISM.exe /Online /Cleanup-Image /RestoreHealth /Source:D:\RepairSource\Windows /LimitAccess
Actualizați Windows folosind alte mijloace
Actualizarea Windows este o altă modalitate de a remedia problemele cunoscute Windows Update. Cu toate acestea, deoarece nu puteți actualiza sistemul de operare în mod normal, alternativa este descărcarea și instalarea manuală a fișierelor de actualizare prin Microsoft Update Catalog.
1. Verificați Istoricul actualizărilor Windows pentru Windows 10 sau Windows 11 și notați cel mai recentKB ID.
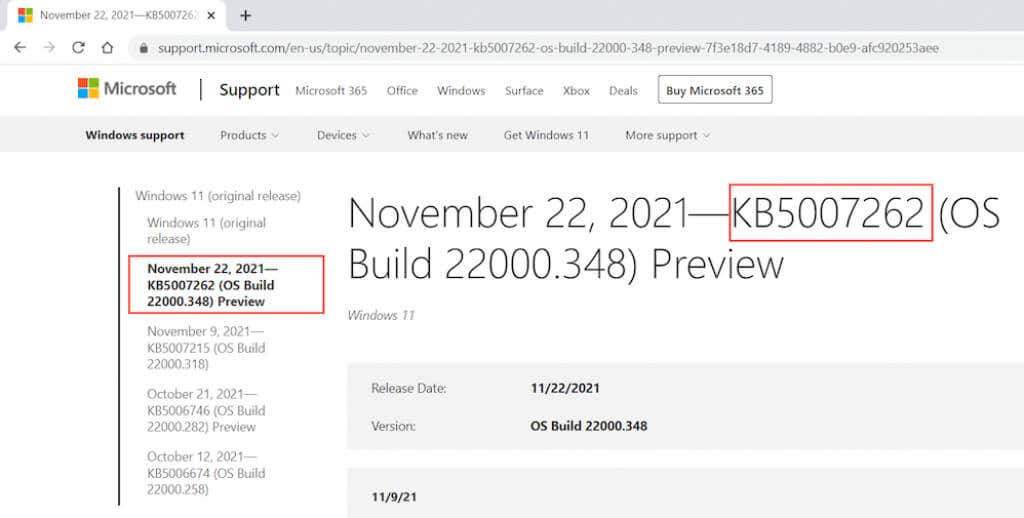
2. Accesați Catalog Microsoft Update și căutați și descărcați actualizarea. Asigurați-vă că alegeți fișierul care se potrivește cu arhitectura (32 sau 64 de biți) Windows pe computerul dvs.
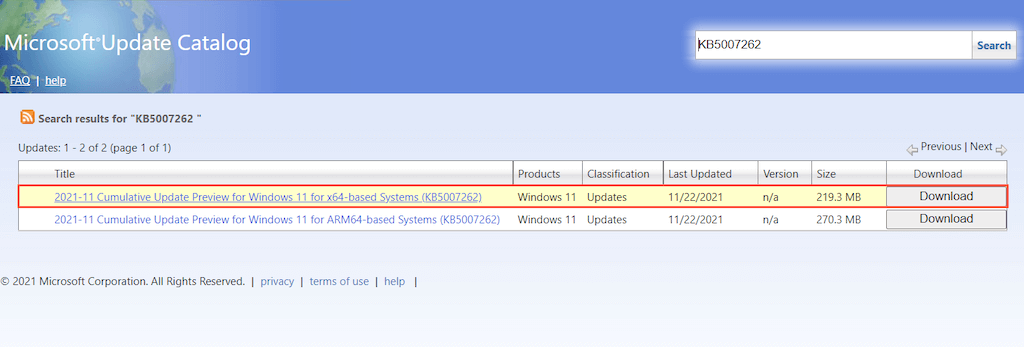
3. Rulați fișierul de actualizare descărcat pentru a-l instala.
Remediați codul de eroare 0x80070490 în aplicația de e-mail
„Cod de eroare: 0x80070490” din aplicația de e-mail Windows 10/11 apare de cele mai multe ori la adăugarea unui nou cont de e-mail (de exemplu, Gmail sau Outlook). Următoarele sugestii și remedieri vor rezolva eroarea Mail.
Rulați Instrumentul de depanare a aplicațiilor din magazinul Windows
Windows 10/11 oferă acces la un instrument de depanare încorporat conceput pentru a rezolva problemele cu aplicațiile Microsoft Store (inclusiv Mail).
În Alte instrumente de depanare sau Instrumente suplimentare de depanare , selectați Run lângăWindows Store Apps (Windows 11) sau Aplicații Windows Store >Rulați instrumentul de depanare (Windows 10) pentru a-l deschide.
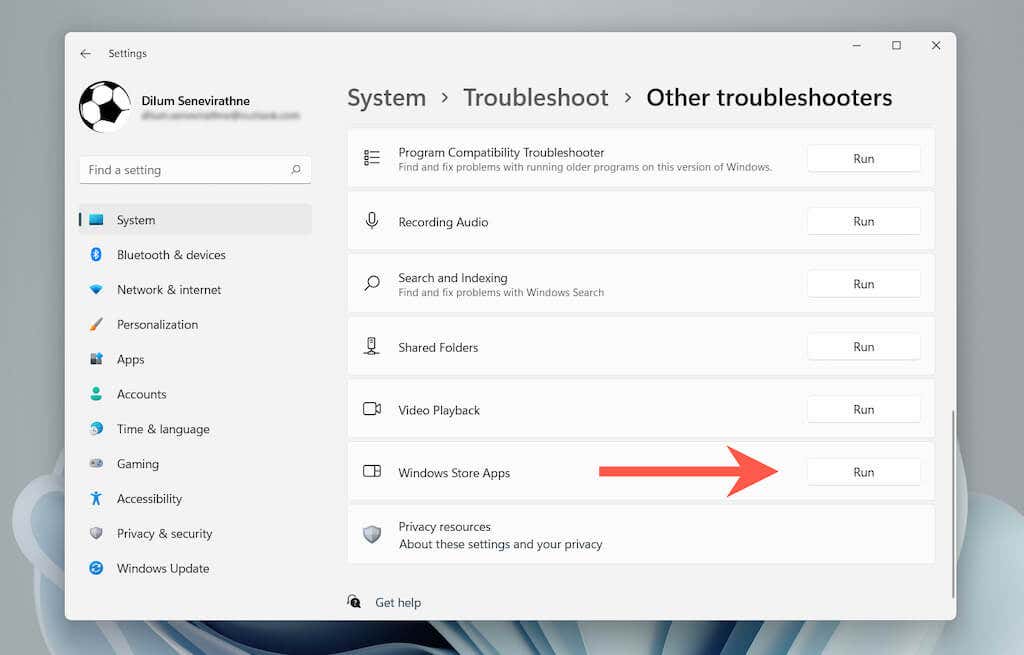
Actualizați aplicația de e-mail
Următoarea remediere implică actualizarea aplicației Mail. Aceasta ar trebui să rezolve orice probleme cunoscute din spatele „Cod de eroare: 0x80070490”.
1. DeschideMagazinul Microsoft .
2. Selectați Bibliotecă în colțul din stânga jos al ecranului.
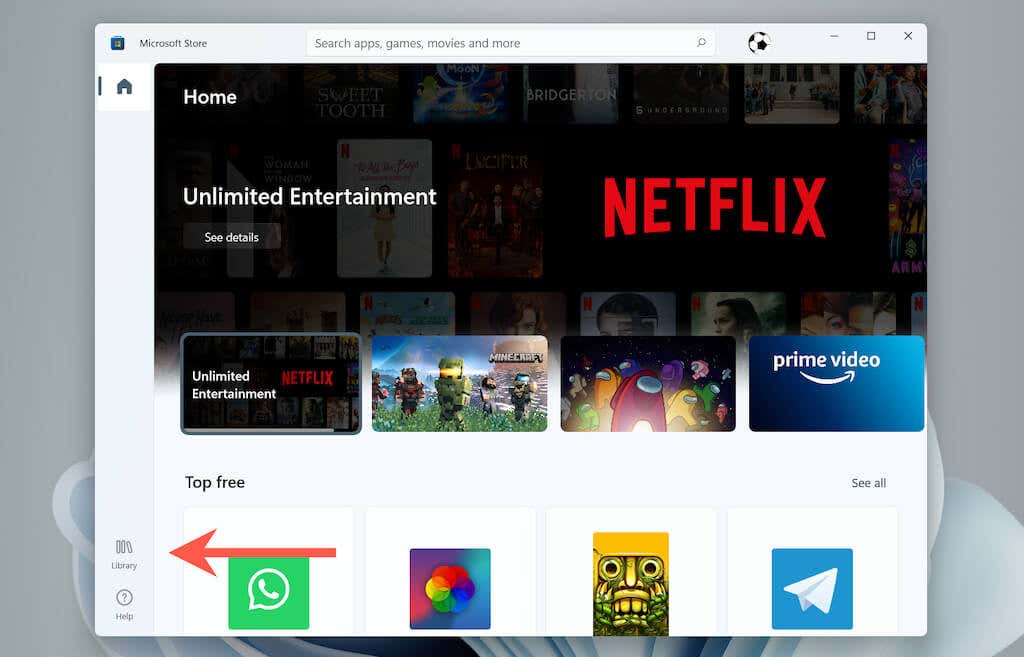
3. Selectați Obțineți actualizări pentru a actualiza aplicațiile Mail și alte aplicații Store de pe computer.
 .
.
Actualizați Windows 10/11
Dacă nu întâmpinați aceeași eroare cu Windows Update (dacă este cazul, utilizați soluția de mai sus), încercați apoi să aplicați actualizările sistemului de operare în așteptare.
1. Deschideți aplicația Setări și selectați Actualizări Windows .
2. Selectați Căutați actualizări .
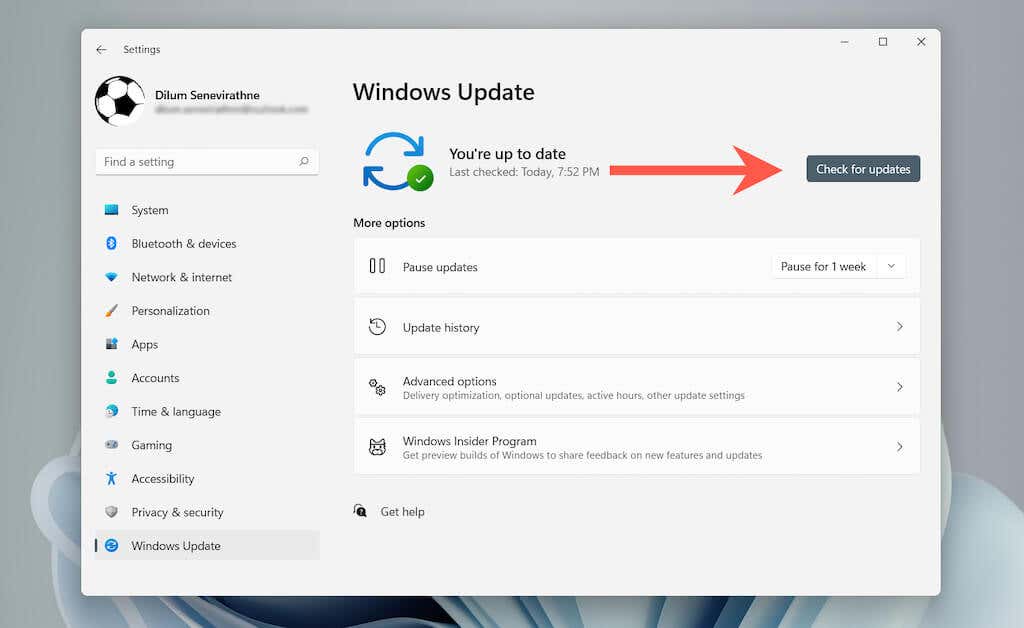
3. Selectați Descărcați și instalați pentru a aplica cele mai recente actualizări Windows.
Verificați Setările de confidențialitate pentru e-mail
Setările de confidențialitate ale e-mailului configurate incorect pot duce, de asemenea, la eroarea aplicației Mail 0x80070490. Confirmați dacă totul este configurat corect.
1. Deschideți aplicația Setări .
2. Selectați Confidențialitate și securitate >E-mail (Windows 11) sau Confidențialitate >E-mail (Windows 10).
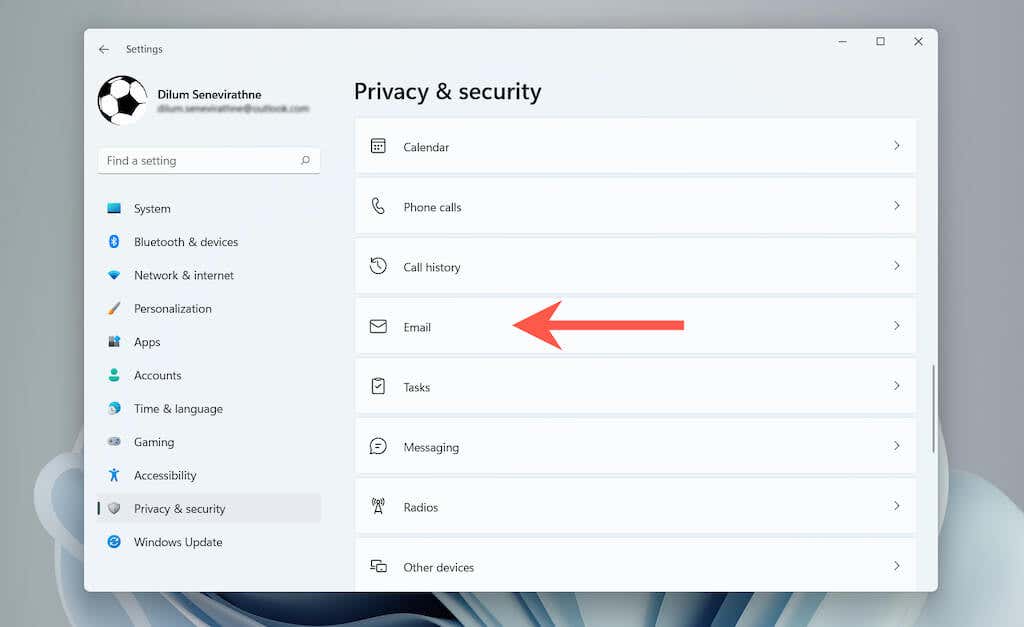
3. Activați comutatoarele de lângă Acces la e-mail , Permiteți aplicațiilor să vă acceseze e-mailul șiMail și Calendar .
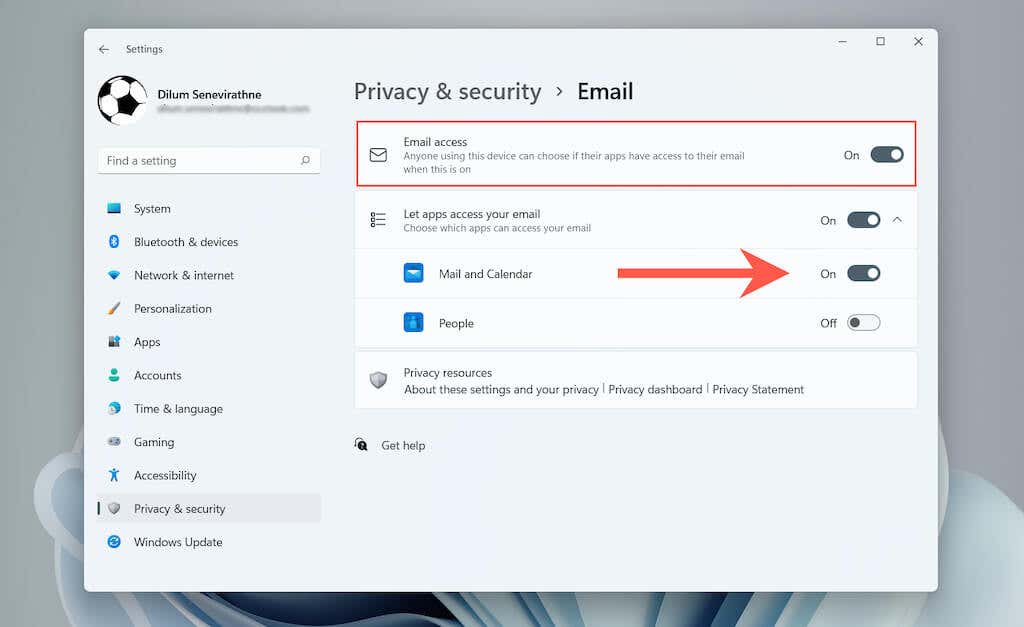
Configurați contul în aplicația Calendar
O altă modalitate de a remedia „Cod de eroare: 0x80070490” este configurarea mai întâi contului de e-mail în aplicația Calendar.
1. Deschideți aplicația Calendar .
2. Selectați pictograma Setări și alegeți Gestionați contul .
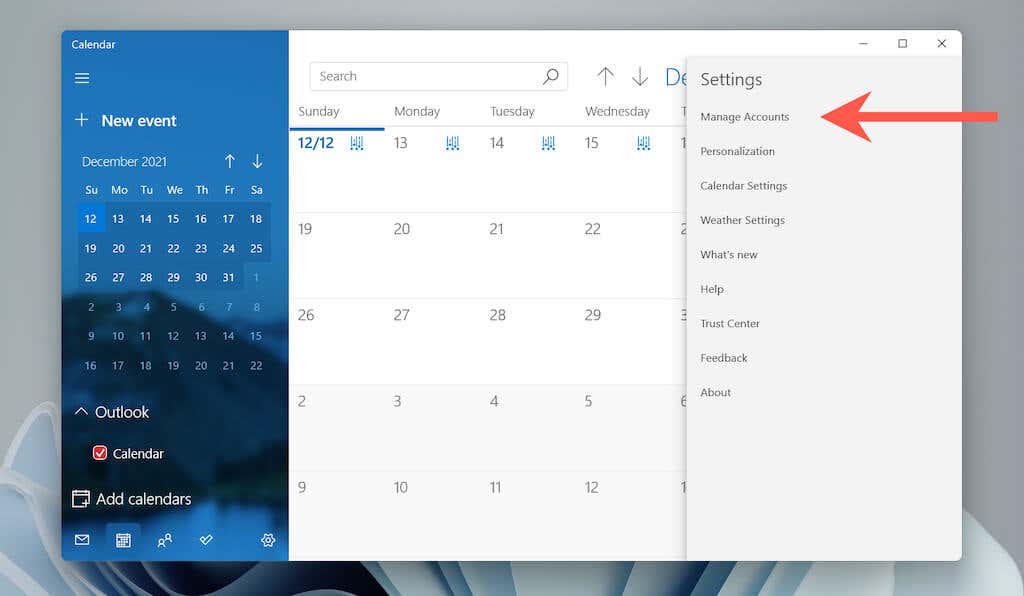
3. Selectați Adăugați un cont .

4. Selectați furnizorul dvs. de e-mail (de exemplu, Outlook.com sau Google ) și urmați instrucțiunile de pe ecran pentru a-l adăuga.

La conectarea la Calendar, deschideți aplicația Mail și ar trebui să găsiți contul afișat în bara laterală.
Reparați corespondența și calendarul
De asemenea, puteți încerca să reparați Mail și Calendar în Windows. Acest lucru ar trebui să excludă problemele cauzate de instalarea coruptă a aplicației.
1. Deschideți aplicația Setări .
2. Selectați Aplicații >Aplicații și funcții .
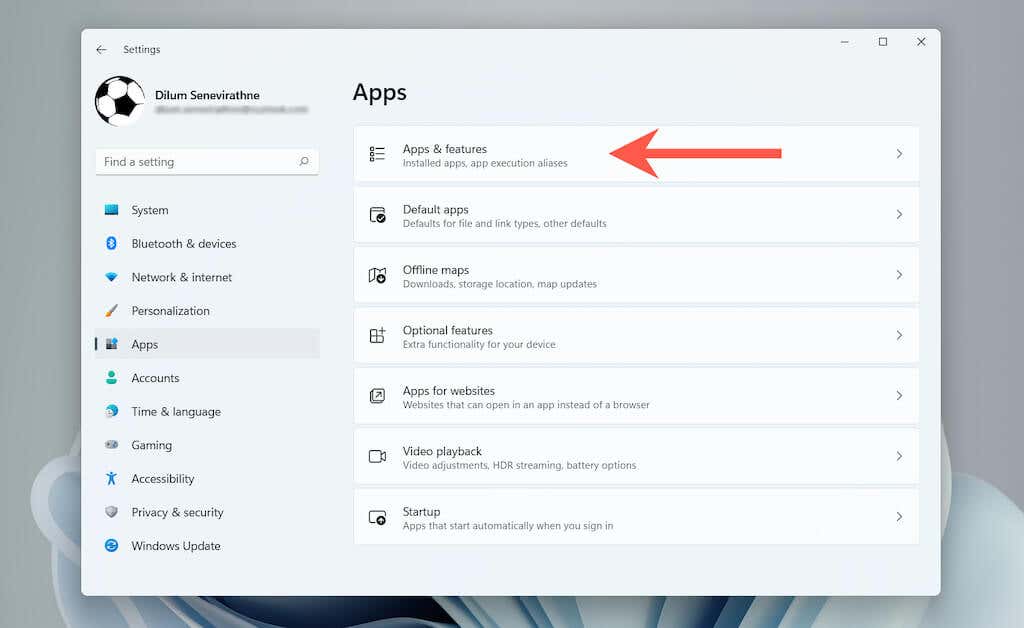
3. Derulați în jos și selectați Opțiuni avansate de lângă Poștă și calendar .
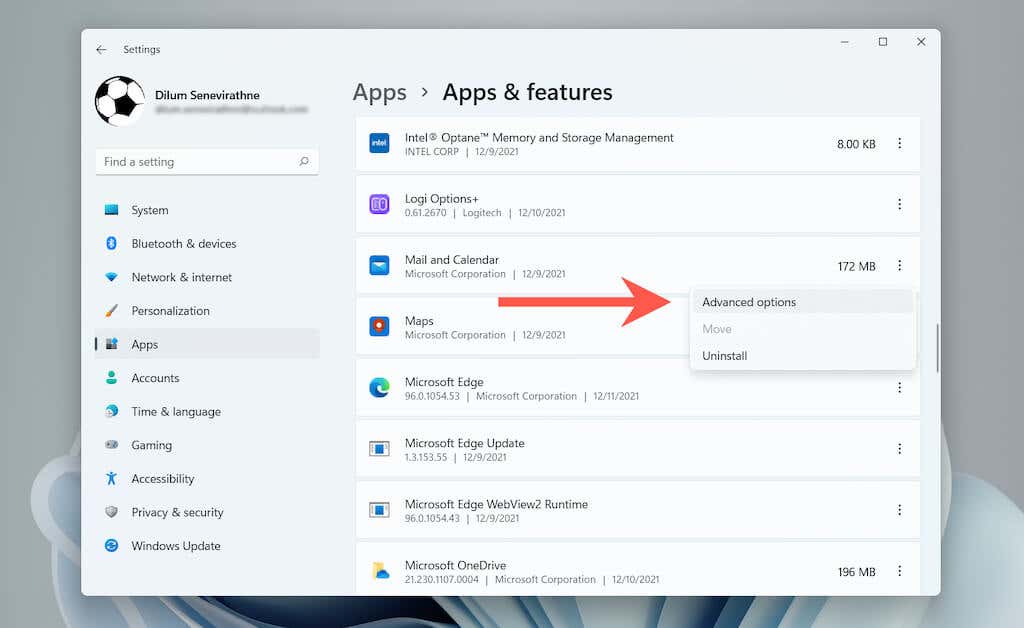
4. Selectați Terminați >Reparați .
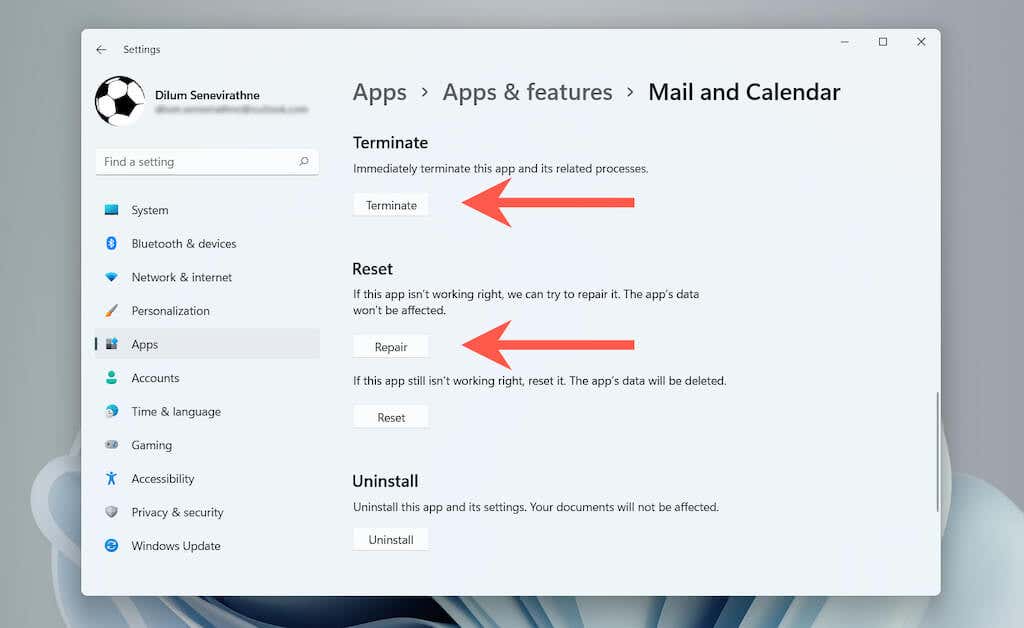
Dacă repararea nu ajută, puteți alege să resetați Mail și Calendar la setările implicite din fabrică. Pentru a face acest lucru, selectați Terminați >Resetați în ecranul de mai sus..
Reinstalați Mail și Calendar
În sfârșit, reinstalați atât aplicațiile Mail, cât și Calendar în Windows. O nouă instalare ar putea face ca „Eroarea 0x80070490” să dispară.
1. Faceți clic dreapta pe butonul Start și selectați Terminal Windows (administrator) sau Windows PowerShell (administrator) pentru a deschide un 8 . s>consolă.

2. Lipiți comanda de mai jos și rulați-o pentru a dezinstala aplicațiile Mail și Calendar:
Get-AppxPackage Microsoft.windowscommunicationsapps | Remove-AppxPackage

3. Deschideți Magazinul Microsoft. Căutați și instalați Mail și Calendar.
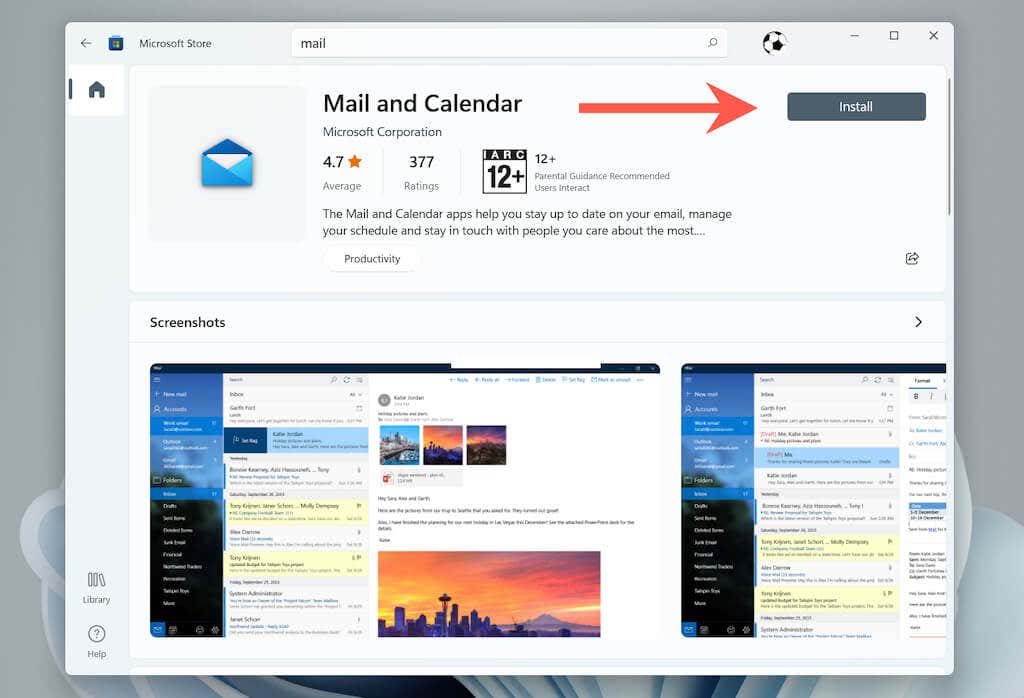
Sperăm că ați remediat rapid „Eroarea 0x80070490”. Păstrați actualizate sistemul de operare și toate aplicațiile Microsoft Store pentru a minimiza reapariția acestei probleme.
.