Folosirea unui scanner pentru arhivarea fotografiilor vechi poate fi o experiență plină de satisfacții. Vă aduceți vechile instantanee în era digitală și aveți șansa să le rezolvați. Software-ul de editare a imaginilor, cum ar fi Photoshop și The Gimp, au multe de oferit, incluzând trunchierea, îndreptarea, îmbunătățirea saturației și luminozității culorii imaginilor și multe altele. În acest articol, vom vorbi despre utilizarea instrumentului Heal Selection în The Gimp pentru a scăpa de imperfecțiunile minore (și uneori majore), cum ar fi zgârieturile, petele de pe praful de pe patul scannerului și alte pete.
Notă: De asemenea, puteți utiliza acest instrument în Windows, dar va trebui să instalați mai întâi GIMP plugin Resynthesizer.
Primul lucru de care ai nevoie este o imagine pentru a lucra la. Pentru exemplele noastre, vom folosi o imagine de acoperire dintr-o carte care, cu siguranta, nu era in stare precisa. Evident, a fost citit, iar capacul din față sa îndoit destul de mult, ceea ce a dus la o linie în care imaginea de pe copertă a scăzut, pentru lipsa unui termen mai bun. Iată o detaliere a unei zone pe care încercăm să o reparăm.
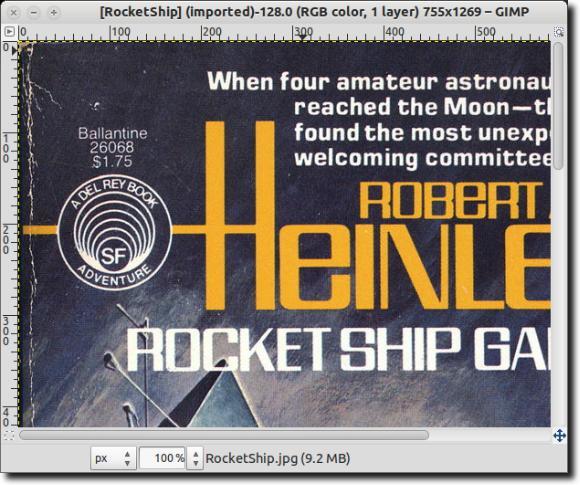
Există o serie de modalități de a încerca să remediem aceste pete, cum ar fi instrumentul de smudge sau prin copierea unui pic de culoare care se potrivește cu cusurul și lipirea acestuia peste petele proaste. Am putea, de asemenea, pentru o fixare rapidă dar bruta să lipiți pur și simplu o culoare potrivită în imperfecțiuni. Așa cum am menționat, vom folosi instrumentul Heal Selection în The Gimp pentru a repara coperta (cel puțin cât mai mult posibil).
Gimp a fost instalat implicit în Ubuntu, dar nu mai este, deci va trebui să o instalăm. Puteți face acest lucru introducând
![]()
După instalarea completă, continuați și deschideți The Gimp. Folosim Ubuntu, așa că o vom deschide prin Dash, dar puteți folosi The Gimp în Windows și îl puteți lansa prin meniul Start.
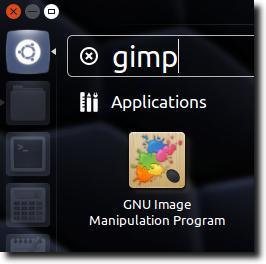
De asemenea, puteți face clic dreapta pe imagine, apoi alegeți Programul de manipulare a imaginii GNU(sau poate fi numit GIMP) în secțiunea puternic>.
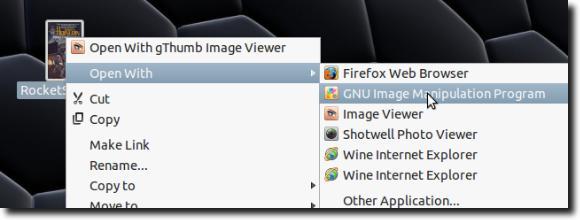
Odată ce imaginea sa încărcat, măriți imaginea până când una dintre imperfecțiuni este ușor vizibilă. Acum, selectați-l folosind oricare din cele trei instrumente de selecție.
![]()
Pentru cei necunoscuți cu The Gimp, selectează o formă dreptunghiulară; mijlocul este instrumentul Ellipse Select (pentru cercuri și alte regiuni eliptice); instrumentul de extremă dreapta este un instrument de selecție gratuit, care vă permite să evidențiați regiuni mai precise. Vom folosi asta. Când este selectată regiunea dvs., ar trebui să arate așa ceva.
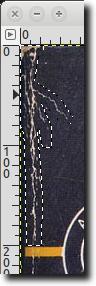
Când utilizați instrumentul Heal Selection, trebuie să selectați zone mici pixelii sunt cel mai probabil să fie similare cu selecția, ceea ce ajută la un rezultat care pare cel puțin aproape de original. Odată ce ați selectat zona dvs., mergeți pur și simplu la meniul Filtru, apoi la submeniul Îmbunătățițiși, în final, selectați instrumentul Selectare vindecare.
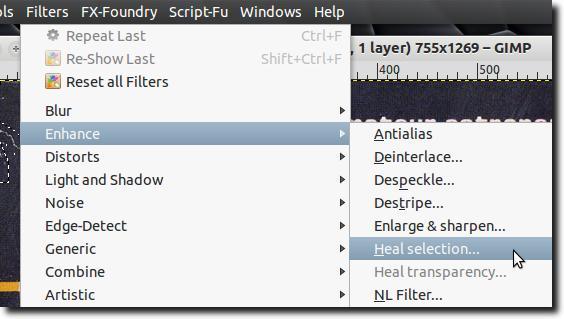
O fereastră ca aceasta ar trebui să apară cu opțiunile de instrument.
p>Există trei opțiuni atunci când utilizați instrumentul Heal Selection. Primul este numărul de pixeli care înconjoară selecția pe care instrumentul ar trebui să o aleagă. Ce face unealta este luați în pixelii din jur și încercați să amestecați în zona pe care ați selectat-o pentru a se potrivi cu împrejurimile sale. Dacă zona din jurul selecției este destul de statică, puteți lăsa numărul la valoarea implicită (de 50 de pixeli), dar dacă trebuie să aveți grijă să nu potriviți unealta cu o zonă diferită, puteți reduce numărul de pixeli ia în considerare.
A doua opțiune pe care o aveți este dacă instrumentul eșantioane pixeli din întreaga zonă înconjurătoare, chiar deasupra și dedesubt sau din lateral.
este modul în care ar trebui să fie ocupat zona selectată. Există din nou trei opțiuni. Instrumentul poate plasa întâmplător pixeli sau poate umple zona selectată pornind din exterior și mergând sau invers, pornind din interior și mutându-se. După ce ați terminat cu opțiunile, faceți clic pe butonul OK. Instrumentul ar trebui să se gândească puțin (în funcție de cât de mare este o zonă selectată pe care lucrați).

sperăm că zona sa îmbunătățit. Aici am făcut câteva corecții.
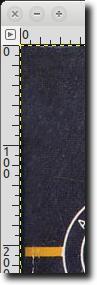
Mai jos, veți descoperi că am compus două imagini cu o suprafață puțin mai mare a fost modificat ("înainte" și "după") pentru a arăta ce poate fi realizat cu utilizarea judicioasă a instrumentului Heal Selection. După cum puteți vedea, instrumentul Heal Selection este destul de bun pentru a elimina textul și logo-urile (atâta timp cât există suficient spațiu în jurul lor pentru a obține o idee despre ceea ce altfel ar fi fost "sub" text sau logo).
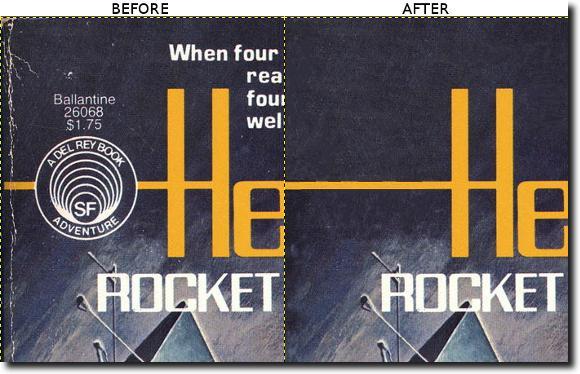
Și asta este destul de mult. Acesta nu este un instrument care va rezolva fiecare problemă desigur. Nu poate ghici ce litere ar putea fi lipsite (în cazul în care un colț al unei pagini va fi rupt), și cu cât este mai complicată zona selectată, cu atât este mai puțin probabil ca rezultatul să pară aproape de original. Cu toate acestea, pentru fundaluri, selecții mai puțin complicate și chiar pentru a scăpa de pete pe piele, instrumentul Heal Selection este unul frumos pentru a fi familiarizat cu. Bucurați-vă!