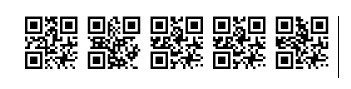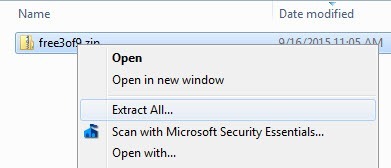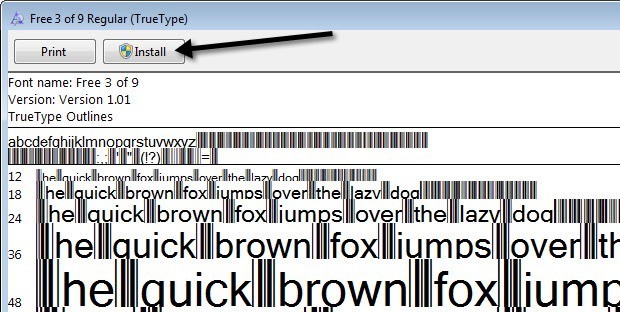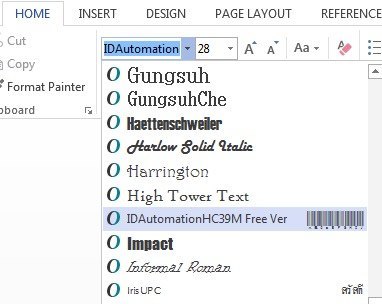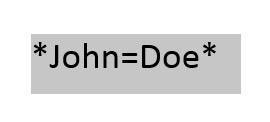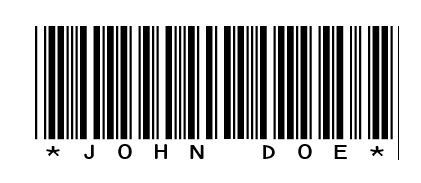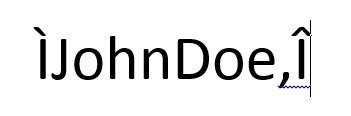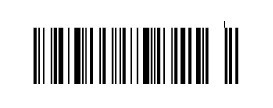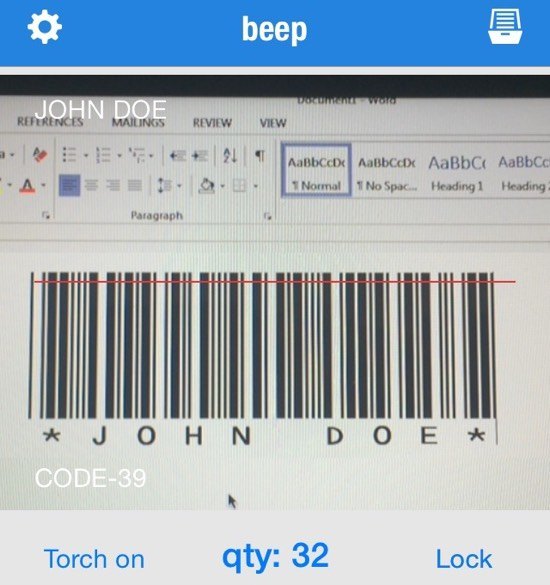Știați că puteți utiliza Microsoft Word pentru a crea propriile coduri de bare? Crearea propriilor coduri de bare este de fapt destul de răcoros și destul de ușor de făcut. Odată ce aveți un cod de bare, puteți să-l lipiți pe orice doriți și apoi să-l scanați utilizând un scaner fizic de coduri de bare sau cu telefonul dvs. smartphone descărcând o aplicație. Există mai multe tipuri diferite de coduri de bare și voi încercați să vă arătați cum să creați cât mai mulți dintre ei posibil, gratuit. Pentru a crea anumite tipuri de coduri de bare, aveți nevoie de software comercializat specializat, deci nu le voi mai menționa. Cele mai comune coduri de bare 1D sunt codurile 39, codurile 128, UPC-A, UPC-E, EAN-8, EAN-13 etc. Codurile de bare 2D includ DateMatrix, PDF 417 și codurile QR. pentru a crea un cod de bare, trebuie să instalați un font pentru codul de bare în sistemul dvs. și apoi să utilizați acel font în orice program care acceptă fonturi precum Word, WordPad etc.
Descărcați fontul de coduri de bare
Primul pas este să descărcați un font de cod de bare și să îl instalați în sistemul dvs. Puteți să căutați în Google fonturi de coduri de bare sau puteți să le descărcați pe cele de pe aceste site-uri de mai jos. Sugestia mea pentru majoritatea oamenilor este să utilizeze fonturile Code 39, Code 128 sau QR, deoarece acestea sunt cele mai populare și cele mai ușor de scanat.
Codul 39 este cel mai bun pentru textul foarte scurt, doar câteva caractere. Veți observa că codul de bare devine foarte lung foarte repede când utilizați codul 39. Codul 128 poate gestiona mult mai mult text, iar codul de bare va rămâne relativ mic. Cu ajutorul codurilor QR, puteți stoca o mulțime de date, iar dimensiunea pătratului va fi mai mare în funcție de cantitatea de date. Cu toate acestea, există câteva avertismente cu privire la utilizarea codurilor de bare în Word. Cele mai multe coduri de bare 1D necesită un caracter de pornire și oprire în codul de bare pentru ca acesta să poată fi scanat. Pentru codul 39, tot ce trebuie să faceți este să adăugați simbolul de start (*) în partea din față și din spate a textului.
De exemplu, dacă descărcați un cod de bare Code 39, atunci tastați * Hello *pentru a crea un cod de bare care poate fi scanat și care va citi cuvântul Bună ziuaatunci când este scanat. Dacă doriți să includeți un spațiu într-un cod de bare Cod 39, trebuie să utilizați simbolul Equals (=). Deci, va trebui să tastați * Hello = John *în Word pentru a obține textul Bună ziua Johnatunci când este scanat.
Pentru Cod 128, atat de simplu. În plus față de pornirea și oprirea simbolurilor, aveți nevoie și de anumite caractere speciale de control. Din păcate, nu puteți să tastați aceste informații pe cont propriu și va trebui să codificați mai întâi textul în formatul corespunzător și apoi să îl inserați în Word. Te voi parcurge cu pașii de mai jos. Cu codurile QR și Word, principala problemă este că fiecare pătrat de cod va fi doar o singură literă. Acest lucru se datorează faptului că este un font în Word și înseamnă că fiecare literă trebuie să aibă propriul său caracter. Deci, un cuvânt de cinci litere, cum ar fi salut, va arăta astfel în Word atunci când folosește un font de cod QR:
o mulțime de date, dar aceasta este numai dacă generați codul QR utilizând software-ul terț sau utilizând gratuit generatorul de coduri de bare on-line. Dacă intenționați să utilizați Word, va trebui să trăiți cu un cod QR care stochează doar o literă, un număr sau un simbol.
Codul 39:
http://www.barcodesinc.com/free-barcode-font/
http://www.idautomation.com/free-barcode-products/code39-font/
:http://www.dafont.com/qr-font-tfb.font
Instalați fontul codului de bare
După ce ați descărcat fontul, acesta va fi inclus în arhiva ZIP. Accesați dosarul de descărcări din Explorer, faceți clic dreapta pe arhivă și alegeți Extragere toate.
și puteți vedea mai multe fișiere, unul dintre ele terminând în TTF, ceea ce înseamnă True Type Font. Faceți dublu clic pe fișierul de fonturi și va apărea o fereastră care vă va afișa fontul de cod de bare în mărimi diferite.
Faceți clic pe Instalațibutonul din partea de sus și fontul va fi instalat în folderul C: \ Windows \ Fonts. Va trebui să închideți Word și să îl redeschideți pentru a vedea fontul nou instalat.
În funcție de fontul de cod de bare pe care îl descărcați, consultați doar codul de bare din lista de fonturi sau veți vedea un nume și apoi o imagine a codului de bare spre dreapta. Fontul dvs. de cod de bare este acum instalat și gata de utilizare!
Generarea de coduri de bare în Word
Acum hai să ajungem la partea distractivă. Să începem prin generarea unui cod de bare Code 39 în Word. Pentru a face acest lucru, am descărcat și instalat fontul IDAutomation Code 39, care adaugă textul introdus în partea de jos a codului de bare. Toate celelalte arată doar codul de bare, dar eu îl folosesc pe acesta pentru scopuri instructive.
Mai întâi, du-te și tastați textul dorit în codul de bare. De exemplu, tastați * John = Doe *după cum se arată mai jos.
Continuați și măriți dimensiunea fontul la ceva mai mare ca 20 sau 28. Acum, selectați textul și apoi selectați fontul Code 39 din listă. Textul ar trebui să fie automat convertit într-un cod de bare și veți vedea textul din partea de jos pentru acest cod de bare.
că semnul egal a fost transformat într-un spațiu în codul de bare. Acum aveți un cod de bare 39 care poate fi scanat! E destul de ușor. Treceți la secțiunea Scanare coduri de barepentru a afla cum puteți să o scanați utilizând o aplicație smartphone.
Acum încercați să creați un cod de bare Code 128. Mai întâi alegeți un cod Code 128 din lista de mai sus, descărcați-l și instalați-l. Odată ce faceți acest lucru, trebuie să mergeți la următorul site web codificați textul în formatul corespunzător.
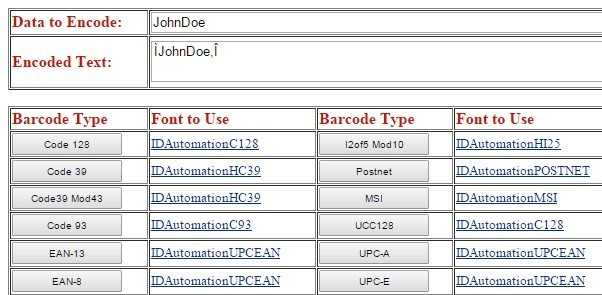 în textul din caseta Data pentru a codificași apoi faceți clic pe butonul Cod 128din partea stângă sus. Caseta Text codificatva genera textul corespunzător, pe care apoi îl puteți copia și insera în Word. Asigurați-vă că măriți dimensiunea fontului la 48 sau 72.
în textul din caseta Data pentru a codificași apoi faceți clic pe butonul Cod 128din partea stângă sus. Caseta Text codificatva genera textul corespunzător, pe care apoi îl puteți copia și insera în Word. Asigurați-vă că măriți dimensiunea fontului la 48 sau 72.
Acum selectați textul și modificați fontul codului de bare Code 128 instalat. Ar trebui să creeze un cod de bare frumos, pe care apoi îl puteți scana. Singura problemă în care am intrat a fost spațiile din codurile de bare Code 128. Când folosesc encoderul online, folosește un caracter special pentru spațiu, dar când l-am convertit la un cod de bare, caracterul special a rămas și nu a fost transformat într-un spațiu. Nu am putut să-mi dau seama cum să o rezolv, deci, dacă vă dați seama, anunțați-ne!
Același proces se poate face și pentru codurile QR sau orice alt tip de cod de bare. Site-ul de coduri de bare codificator este, de asemenea, util pentru generarea de cod 93, alte formate de coduri de bare UPC-E și.
scanarea codurilor de bare
Dacă aveți un scanner de coduri de bare fizic, puteți în mod evident utilizați doar că pentru a vă scana codurile de bare, dar dacă faceți acest lucru ca un proiect de acasă personal, este posibil să nu aveți cineva care să se întoarcă. În aceste cazuri, puteți descărca aplicații gratuite de scanare coduri de bare de pe telefon pentru a scana codurile de bare dumneavoastră.
Ce este foarte frumos despre aceste aplicații le este că puteți crea codul de bare de pe computer și să le scanați utilizând aplicația înainte chiar le imprimați. Astfel, puteți verifica dacă acestea sunt mai întâi scanabile.
Aplicația mea preferată pe iPhone este bip, un scaner de coduri de bare foarte simplu, care acceptă multe tipuri diferite de coduri de bare. Este rapid, gratuit si functioneaza foarte bine.
Când scanează un cod de bare, vă va spune tipul de cod de bare (Cod 39, 128, etc) și vă va afișa textul din partea stângă sus. În ceea ce privește Android, nu m-am folosit niciodată, dar există multe aplicații în Magazinul Google Play, deci nu ezitați să încercați altele.
Sperăm că acest ghid a fost de ajuns pentru a începe cu coduri de bare în Word. Dacă întâmpinați probleme, nu ezitați să postați un comentariu și voi încerca să vă ajut. Bucurați-vă!