Fiind în IT de aproape 8 ani, am aflat rapid că comanda netstat în Windows poate fi de mare folos dacă știi cum să o folosești! Chiar dacă nu mai lucrez în IT, acea comandă încă vine la îndemână de multe ori. De exemplu, conexiunea la Internet se desfășura într-adevăr încet și nu mi-am dat seama de ce. Am repornit router și care stabilește în mod normal, orice problemă, dar Internetul va încetini din nou de fiecare dată.
În cele din urmă, am fugit comanda netstat doar pentru naiba de ea și am văzut un proces folosind un TCP câteva porturi. Am verificat-o și am văzut că a existat un program ciudat pe care nu l-am auzit de a alerga pe computerul meu în fundal. Am procesat Googled și a fost un virus !! Binecuvântarea știe ce date transferă, dar am ucis procesul, am repornit calculatorul și l-am scanat folosind instrumentul offline de scanare a virușilor. După ce virusul a dispărut, totul a revenit la normal.
Nu mi sa întâmplat niciodată așa ceva, dar dacă nu am folosit comanda netstat pentru a vedea care porturi sunt folosite de procesul Windows, eu nu ar fi știut niciodată că am avut un virus din moment ce se afla în secret în fundal. În acest articol, vă voi arăta o utilizare la îndemână a comenzii netstat în loc de a vă spune 10 comenzi diferite, care va face lucrurile confuze.
Netstat Command
Pentru a începe, deschide promptul de comandă făcând clic pe Start, apoi tastând cmd. În fereastra de comenzi, mergeți mai departe și tastați următoarea comandă:
netstat -a -n -o
În comanda de mai sus, parametrul -0 este ceea ce va adăuga PID la sfârșitul tabelului . Apăsați pe Enter și ar trebui să vedeți ceva de genul acesta:
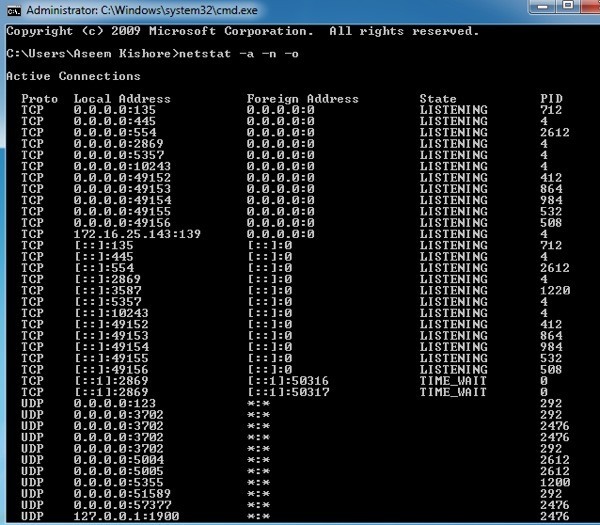
Puteți vedea portul utilizat în a doua coloană numită Adresă locală. Veți vedea numărul portului după colon. De asemenea, veți vedea mai multe porturi și unele PID-uri listate de mai multe ori. Acest lucru se datorează faptului că un proces poate folosi același număr de port pe diferite protocoale, cum ar fi TCP, UDP etc. Acum, pentru a vedea numele procesului care utilizează acel port, mergeți la Task Manager apăsând pe CTRL + SHIFT + ESC, apoi faceți clic pe fila Procesare. În Windows 10, faceți clic pe fila Detalii.
În mod implicit, managerul de activități nu afișează ID-ul procesului, deci trebuie să faceți clic pe / strong>și apoi Selectați coloanele. În Windows 10, ID-ul procesului este deja listat, astfel încât să puteți sări peste pașii de mai jos.
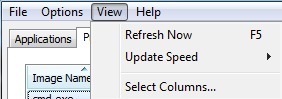
>PID (Process Identifier) și apoi faceți clic pe OK.
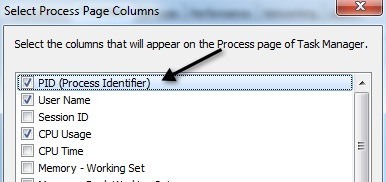
Acum trebuie să vedeți PID alături de numele procesului administrator. Puteți să faceți clic pe antetul coloanei pentru a sorta rapid lista prin PID, făcând astfel ușor să găsiți procesul pe care îl căutați.
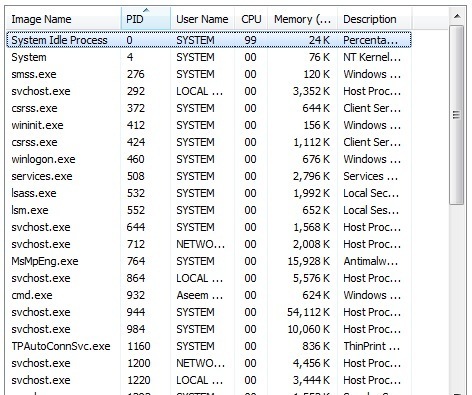
Și asta e vorba de asta! Sperăm că acest lucru vă va ajuta să aflați ce proces se ascultă pe ce porturi din Windows. Dacă aveți întrebări, postați un comentariu! Bucurați-vă!