Adesea, o repornire rapidă a computerului este tot ce aveți nevoie pentru a rezolva problemele care apar la întâmplare cu Windows 11 și cu aplicațiile care rulează pe acesta. Lăsând la o parte depanarea, veți întâlni multe situații care vă vor cere să închideți și să reporniți computerul, de exemplu, după o actualizare Windows.
Dacă utilizați un computer cu Windows 11, aveți mai multe moduri de a efectua o repornire a sistemului. Deși probabil că nu veți avea nevoie de toate, este întotdeauna mai bine să știți despre metode alternative în cazul în care apare situația.
1. Reporniți Windows 11 prin meniul Start
Cea mai simplă modalitate de a reporni un computer cu Windows 11 este prin meniul Start — pur și simplu selectați pictograma Porniredin colțul din dreapta și alegeți Reporniți.
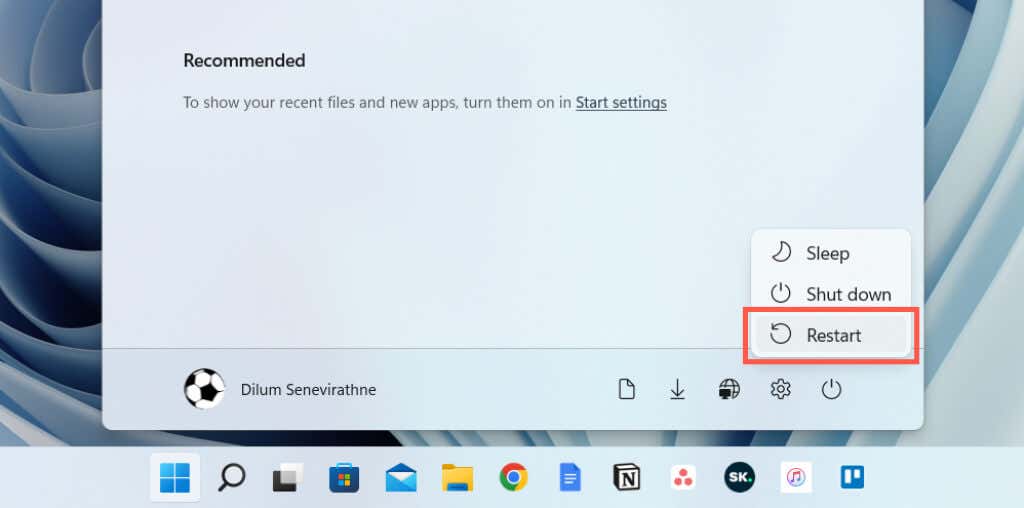
Dacă reporniți computerul după instalarea unei actualizări de la Microsoft, veți vedea o opțiune suplimentară de Actualizare șirepornireși o estimare a timpului. Selectați-l dacă doriți să finalizați actualizarea.
2. Reporniți Windows 11 prin Meniul Power User
O altă modalitate rapidă de a reporni computerul este să utilizați meniul Power User. Faceți clic dreapta pe butonul Startdin bara de activități (sau apăsați pe Windows+ X), indicați spre Închidețisau deconectați-văși selectați Reporniți.
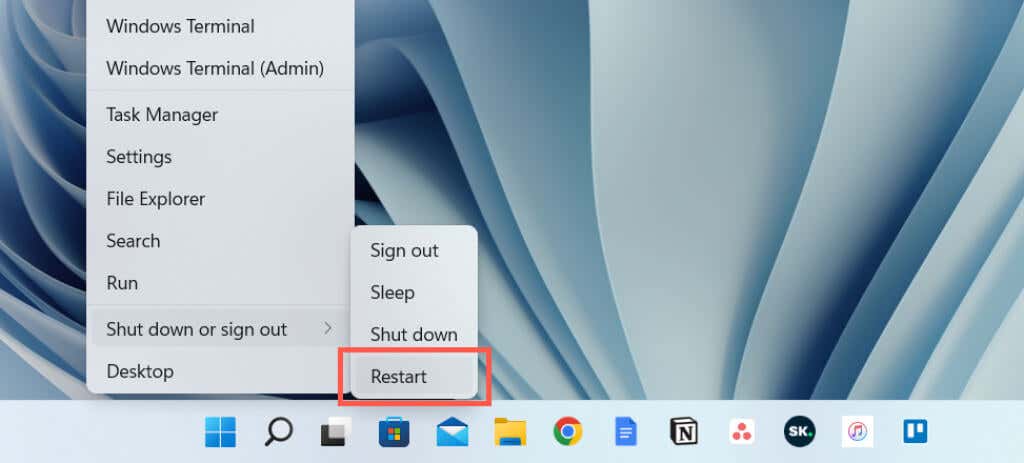
3. Reporniți Windows 11 prin comanda rapidă de la tastatură
De asemenea, puteți reporni computerul cu ajutorul unei comenzi rapide de la tastatură. Accesați-vă desktopul și apăsați Alt+ F4(sau Fn+ Alt+ F4dacă tastatura are o tastă funcțională). În fereastra de dialog pop-up „Închideți Windows” care apare, alegeți opțiunea de alimentare Repornițidin meniul derulant și selectați OK.
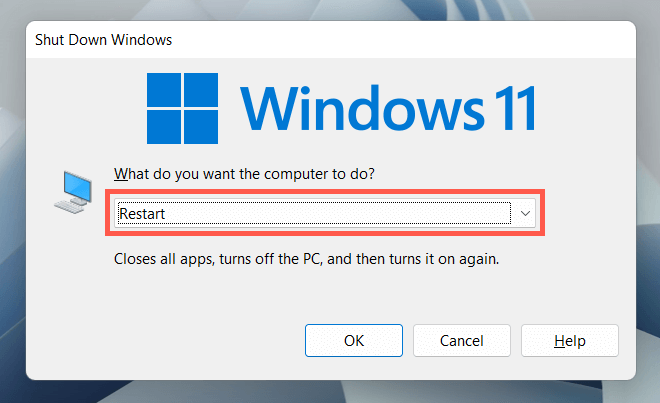
4. Reporniți Windows 11 prin Ctrl-Alt-Del Screen
O altă modalitate de a reporni computerul este prin intermediul ecranului Ctrl + Alt + Del (denumit și ecranul de securitate Windows) în Windows 11. Apăsați Ctrl+ Alt+ Ștergeți, selectați pictograma Porniredin colțul din dreapta jos al ecranului și selectați Reporniți.
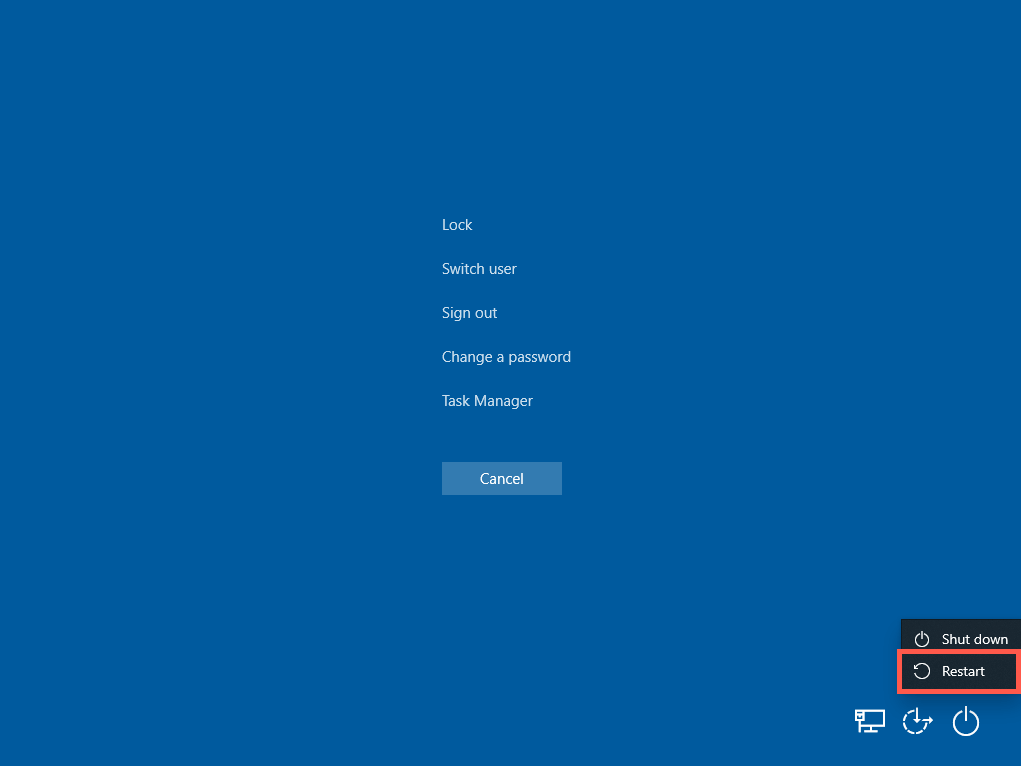
Ecranul Ctrl + Alt + Del este accesibil chiar și atunci când sistemul dvs. se îngheață, ceea ce îl face o modalitate ideală de a reporni un computer blocat. Oferă chiar și acces la Managerul de activități imediat, așa că poate doriți să pune capăt oricăror procese blocate înainte de a recurge la o repornire a sistemului..
5. Reporniți Windows 11 prin ecranul de blocare/autentificare
Nu trebuie să fiți conectat la contul dvs. de utilizator pentru a reporni computerul. Dacă vă aflați pe ecranul de autentificare sau de blocare și doriți să reporniți Windows 11 dintr-un motiv oarecare, selectați pictograma Porniredin colțul din dreapta jos și alegeți Reporniți.
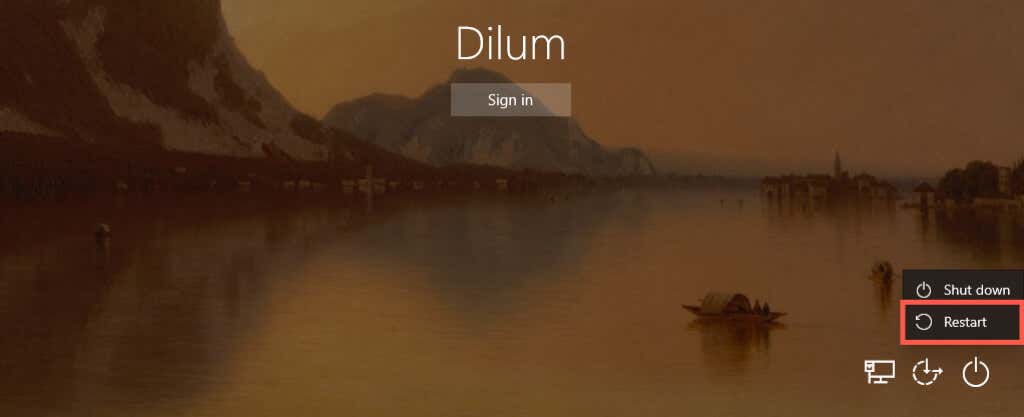
6. Reporniți Windows 11 prin linia de comandă
Dacă sunteți un pasionat de terminale aspiranți, puteți reporni computerul cu Windows 11 prin linia de comandă sau consola Windows PowerShell.
Începeți prin deschiderea Liniei de comandă (căutați cmd.exeîn meniul Start) sau Windows PowerShell (selectați Terminal Windowsîn meniul Power User). Apoi, tastațishutdown/rși apăsați Enter. Computerul se va reporni în 60 de secunde.
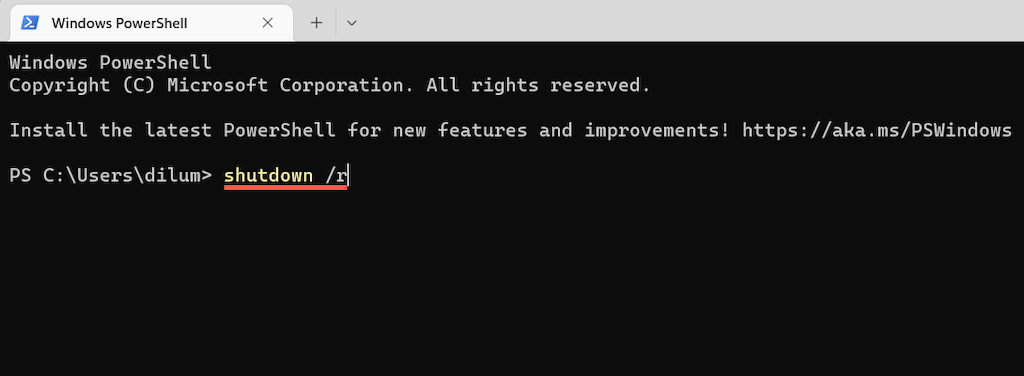
Dacă doriți ca computerul să repornească imediat, executați comanda cu comutatoare suplimentare:
închidere/r /t 0
Nu ezitați să modificați valoarea numerică din comanda de mai sus pentru a determina cât durează sistemul de operare să se repornească în câteva secunde, de exemplu, 3600dacă doriți să întârziați repornirea cu o oră.
7. Reporniți Windows 11 prin Run Box
De asemenea, este posibil să executați comenzile de mai sus utilizând Run. Apăsați Tasta Windows+ Rpentru a deschide o casetă Run, tastați shutdown /r(Windows 11 va reporni în 60 de secunde) sau shutdown /r /t time_in_seconds(dacă doriți să efectuați o repornire imediată sau întârziată) și apăsați Enter.
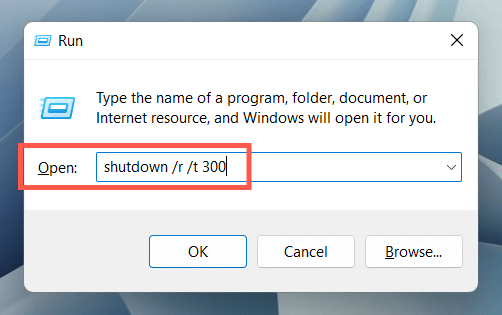
8. Reporniți hard Windows 11
Dacă computerul dvs. este complet înghețat și nici una dintre metodele de mai sus nu vă ajută, cardurile sunt repornite. Ar putea duce la coruperea fișierelor și la pierderea datelor, așa că nu îl recomandăm decât dacă este necesar.
Pentru a efectua o repornire completă, pur și simplu apăsați și mențineți apăsat butonul Pornire(unele laptopuri pot necesita să țineți apăsat un buton suplimentar) până când ecranul se întunecă. Apoi, apăsați din nou butonul Pornirepentru a porni computerul.
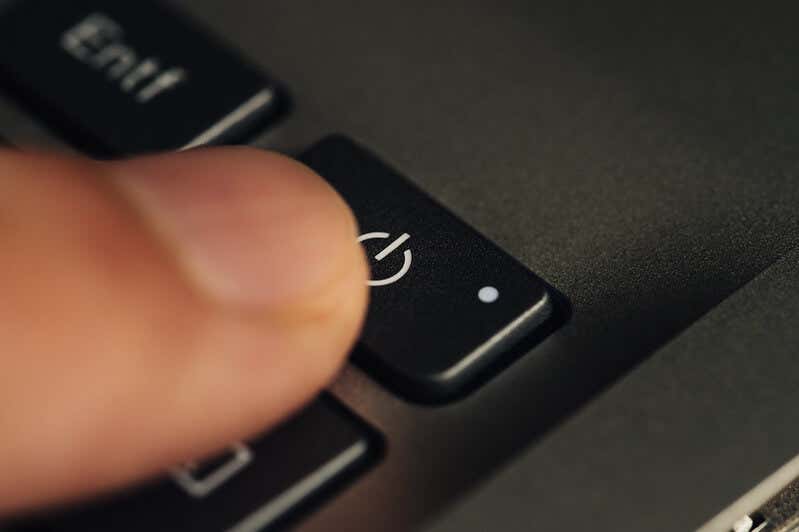
Pe computerele desktop, carcasa procesorului poate avea un buton dedicat Repornire; dacă al tău o face, folosește-l pentru a reporni computerul..
9. Programați o repornire Windows 11
Este posibil să programați o repornire folosind Task Scheduler încorporat în Windows. De asemenea, aveți opțiunea de a face din aceasta o sarcină unică sau recurentă. Pentru a face asta:
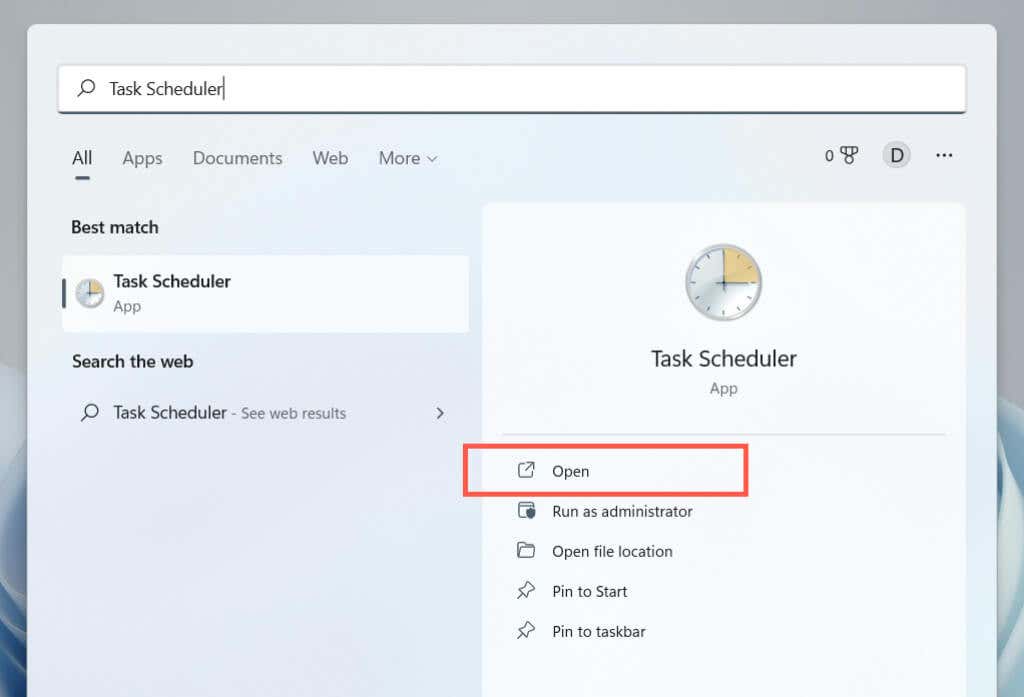
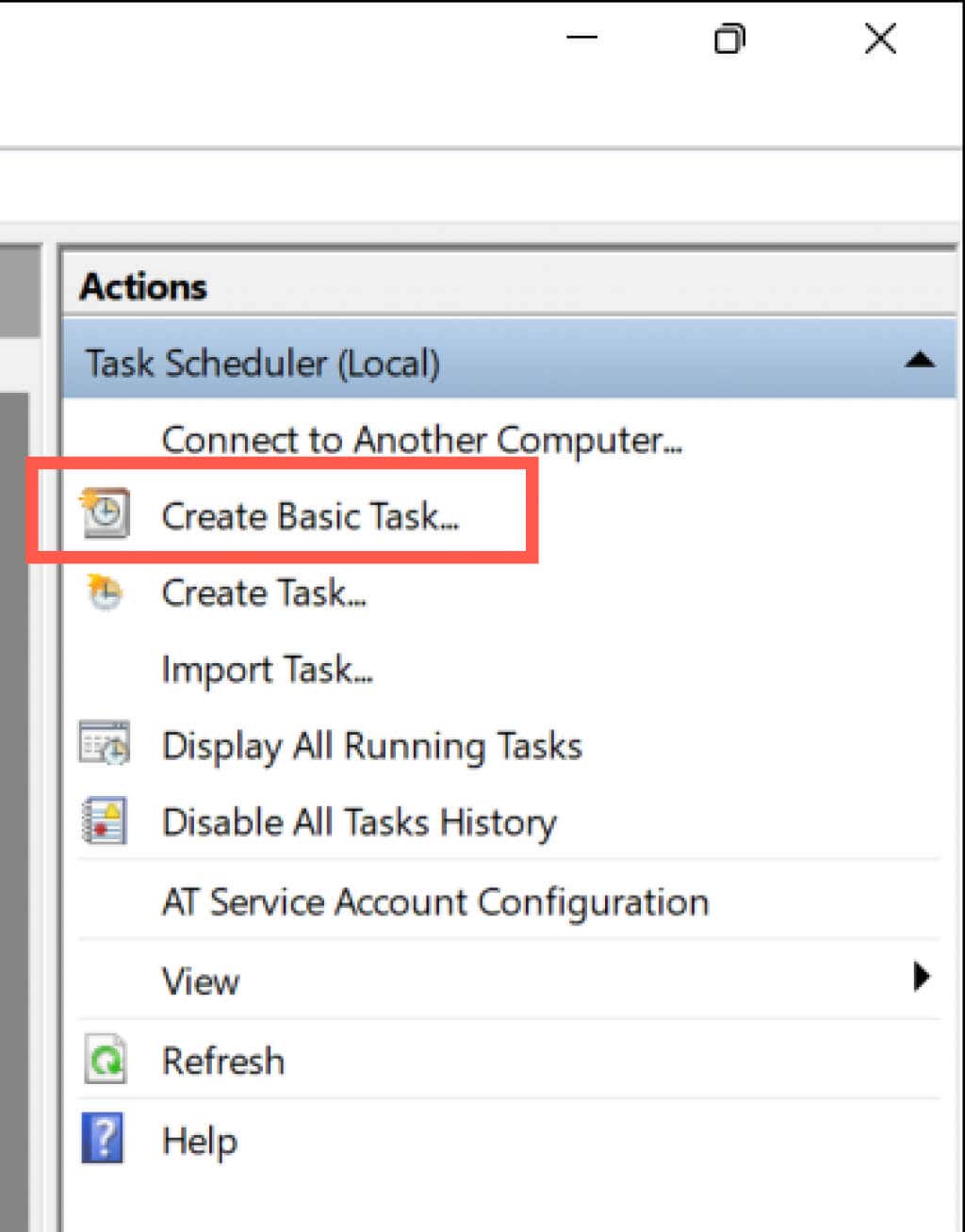
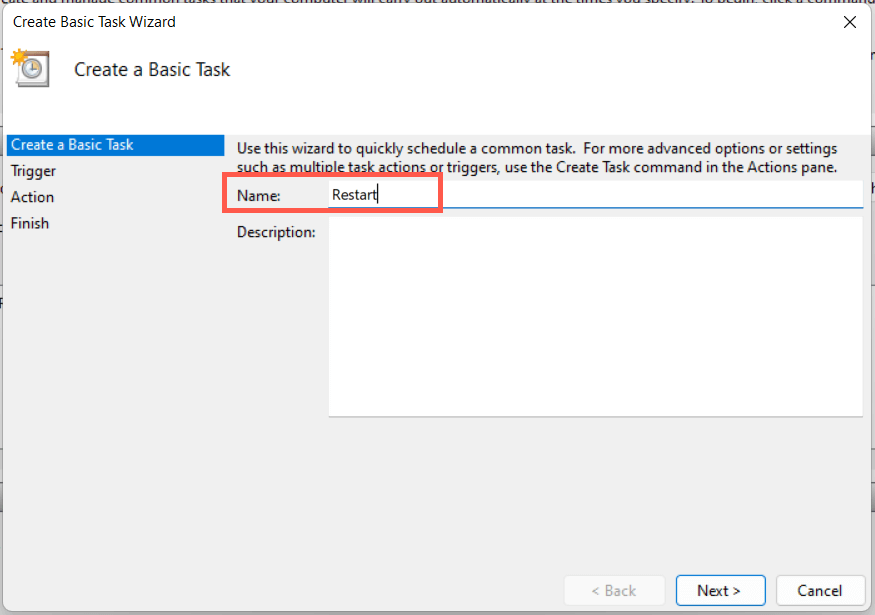
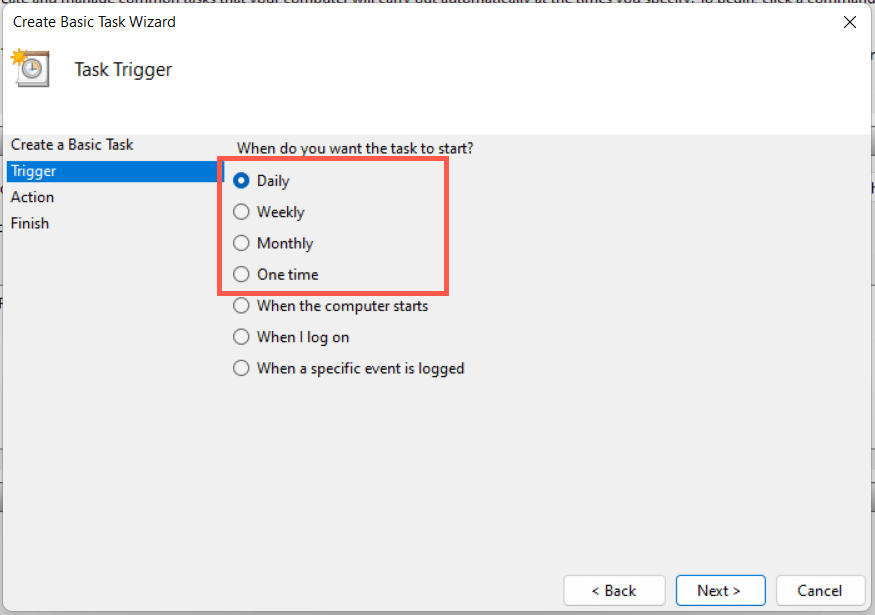
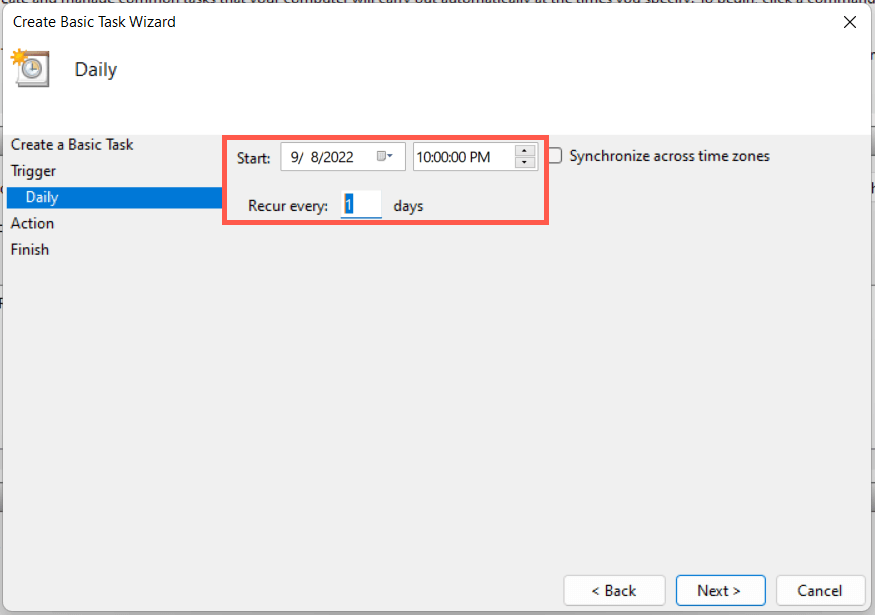
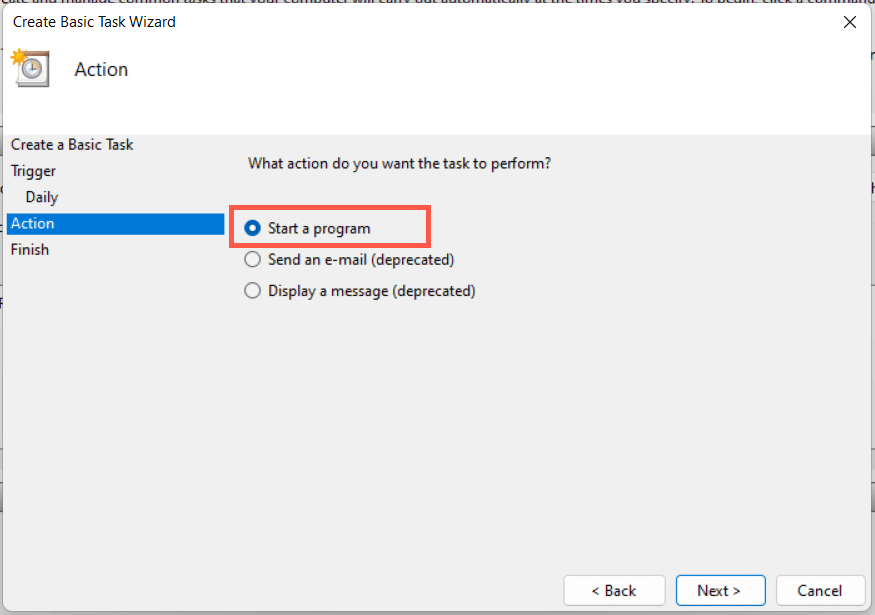
C:\Windows\System32\shutdown.exe
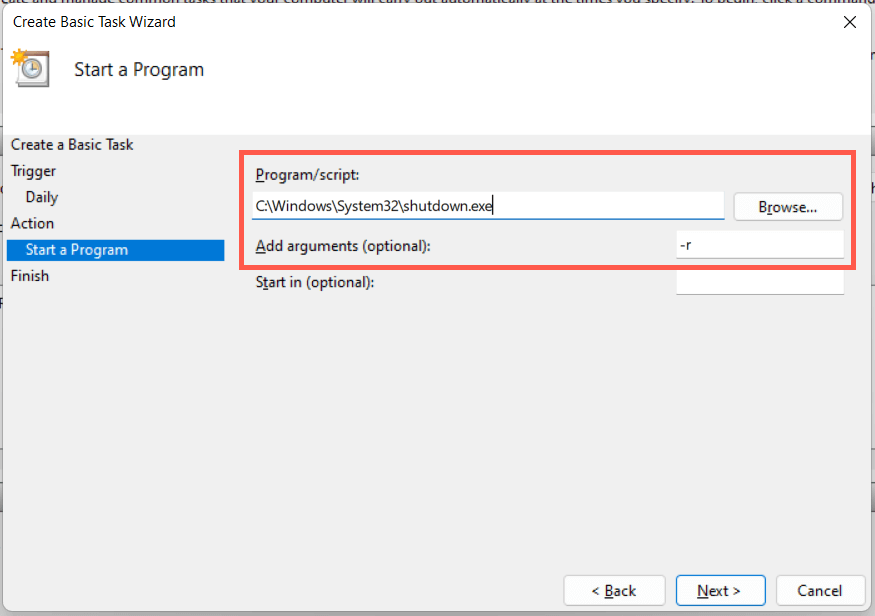
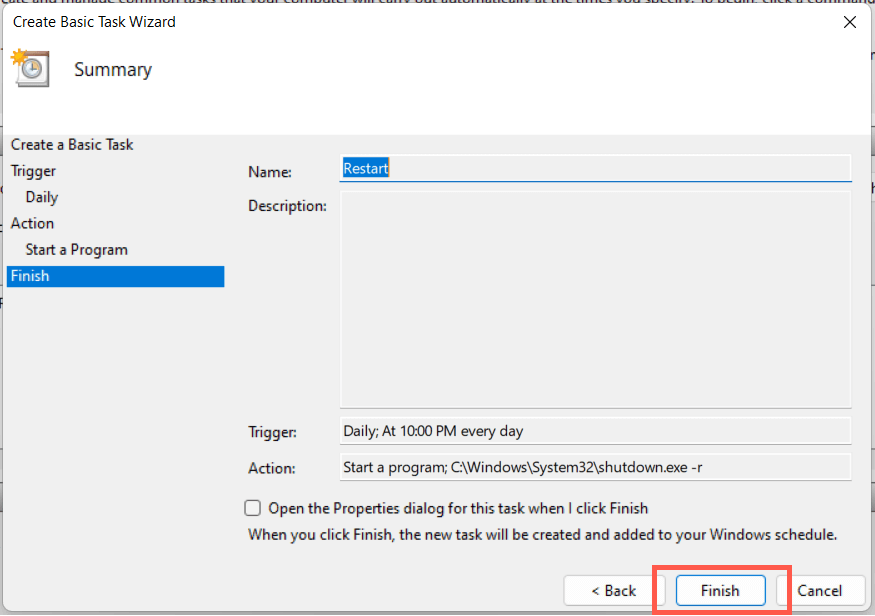
Aveți la dispoziție 60 de secunde până când sistemul dvs. se repornește când sarcina începe să ruleze. Adăugați comutatorul -t time-in-secondsla pasul 8dacă doriți să ajustați durata de întârziere.
10. Reporniți Windows 11 prin Comandă rapidă pe desktop
Dacă doriți o modalitate super rapidă de a reporni Windows, aveți întotdeauna opțiunea de a crea o comandă rapidă pe desktop! Pentru a face asta:
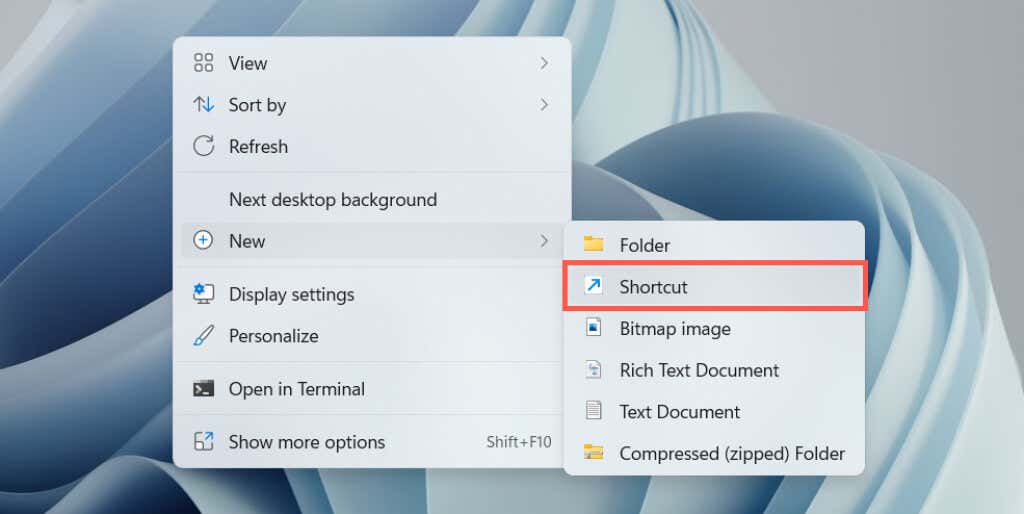
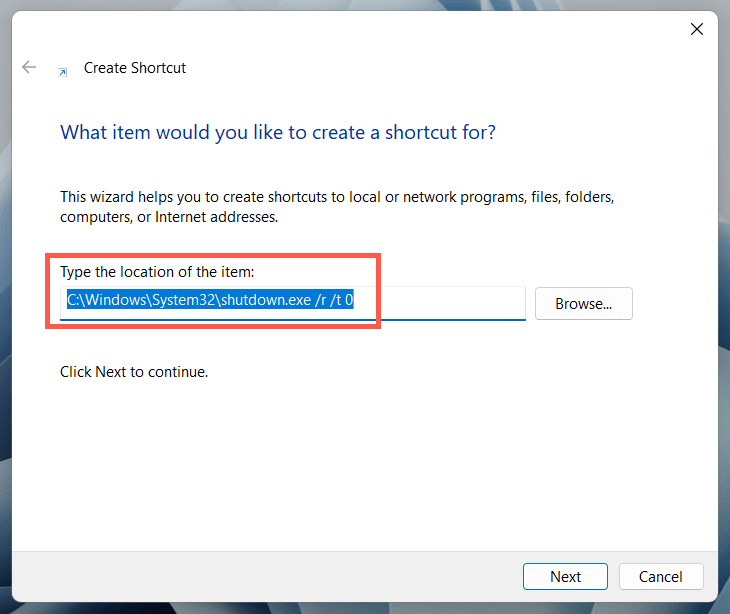
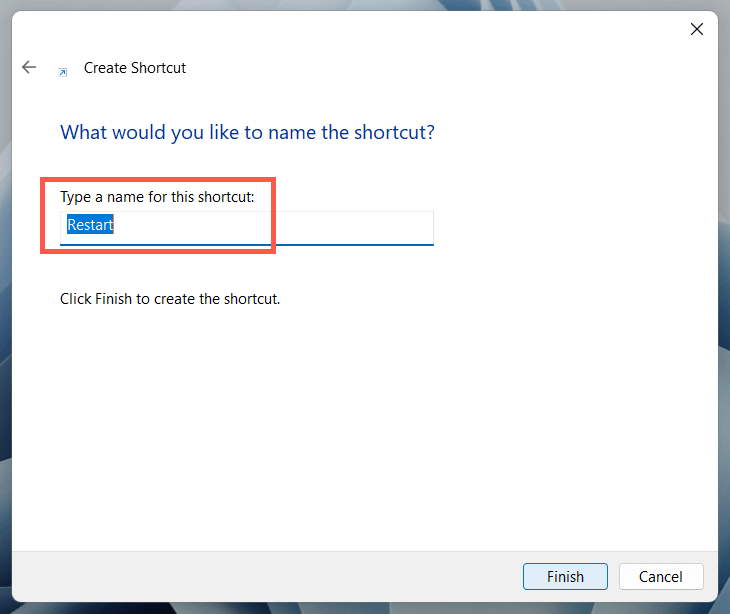
Oprire vs. Repornire: Care este diferența?
Înainte de a încheia, cel mai bine este să subliniem diferența dintre oprirea manuală a computerului și apoirepornirea acestuia față de indicarea sistemului să repornească singur. Deși ambele acțiuni par să realizeze același lucru, acesta nu este cazul datorită unei caracteristici numite Pornire rapidă..
Când selectați Oprire(disponibilă ca opțiune în multe dintre metodele de mai sus), Fast Startup memorează în cache diferite forme de date de sistem, permițând computerului să pornească mai rapid de la o pornire la rece. Cu toate acestea, acest lucru poate cauza probleme la depanarea problemelor persistente cu sistemul de operare.
Pornirea rapidă nu se activează dacă alegeți Repornire, ceea ce o face opțiunea mai bună dacă intenționați să remediați problemele. Este, de asemenea, cel mai convenabil, cu excepția cazului în care nu intenționați să porniți computerul în curând.
Cu toate acestea, aveți opțiunea de a dezactiva pornirea rapidă dacă doriți. Deschideți panoul de control Windows, accesați Hardware și sunet>Pornire>Alegeți ce fac butoanele de alimentareși debifați caseta următoare pentru a Activați pornirea rapidă (recomandat).
.