Fie că este vorba de îmbunătățirea performanței sau de depanare a nenumăratelor probleme din sistemele de operare Windows, Managerul de activități este indispensabil pentru orice utilizator de computer. Identificarea proceselor cu resurse mari, gestionarea programelor de pornire, monitorizarea activității legate de hardware și alte sarcini sunt extrem de convenabile.
Dacă utilizați Windows 10, vă puteți baza pe peste o duzină de metode diferite pentru a obține Sarcina Manager funcțional. Desigur, nu trebuie să vă amintiți de toate! Dar, având în vedere semnificația relativă a Managerului de activități, este întotdeauna cel mai bine să cunoașteți cel puțin câteva modalități de a deschide Managerul de activități.

1. Deschideți Managerul de activități prin Bara de activități
Cel mai simplu mod de a deschide Managerul de activități este să îl deschideți prin bara de activități (banda de pictograme din partea de jos a desktopului) cu doar câteva clicuri rapide ale mouse-ului.
Începeți făcând clic dreapta pe o zonă liberă din bara de activități. Apoi, în meniul contextual care apare, selectați Manager de activități. Simplu, nu?

2. Deschideți Managerul de activități prin tastă rapidă
O altă metodă simplă pentru a deschide Managerul de activități implică utilizarea tastaturii Control+ Shift+ Escapescurtătură. Este rapid și funcționează indiferent de ceea ce apare pe ecran - de exemplu, un joc video cu ecran complet.

Este, de asemenea, la îndemână pentru cazurile în care Windows File Explorer se blochează sau nu funcționează, și nu puteți accesa Managerul de activități făcând clic dreapta pe bara de activități.
3. Deschideți Managerul de activități prin ecranul de securitate Windows
Ecranul de securitate Windows din Windows 10, pe care îl puteți activa folosind Control+ Alt+ Ștergețitastele oferă, de asemenea, o opțiune pentru a invoca Managerul de activități.
Ar trebui să funcționeze chiar dacă o aplicație a cauzat blocarea sau blocarea sistemului de operare. Așadar, nu uitați să-l folosiți dacă nimic altceva nu funcționează.

4. Deschideți Managerul de activități prin meniul Start
Știați că puteți lansa Managerul de activități în mod similar cu orice altă aplicație de pe computer?
Doar deschideți meniul Startși derulați în jos lista de programe până când întâlniți folderul Sistem Windows. Apoi, extindeți-l și selectați Manager de activități.

5. Deschideți Managerul de activități prin Căutarea Windows
Dacă preferați să utilizați Windows Search pentru a deschide programe în Windows 10, atunci căutarea și deschiderea Managerului de activități ar trebui să fie o briză.
Tastați task managersau taskmgrîn caseta de căutare din bara de activități (utilizați Windows+ S comandă rapidă dacă nu o vedeți) și apăsați Entersau selectați Deschidere.

De asemenea, puteți căuta și deschide Managerul de activități tastând manager de activitățisau taskmgrîn meniul Start în sine.
6. Deschideți Managerul de activități prin Cortana
Dacă ați configurați Cortana în Windows 10, tastați sau spuneți deschideți managerul de activitățidupă ce ați invocat Cortana și acesta ar trebui să lanseze Managerul de activități pentru tine la scurt timp după aceea.
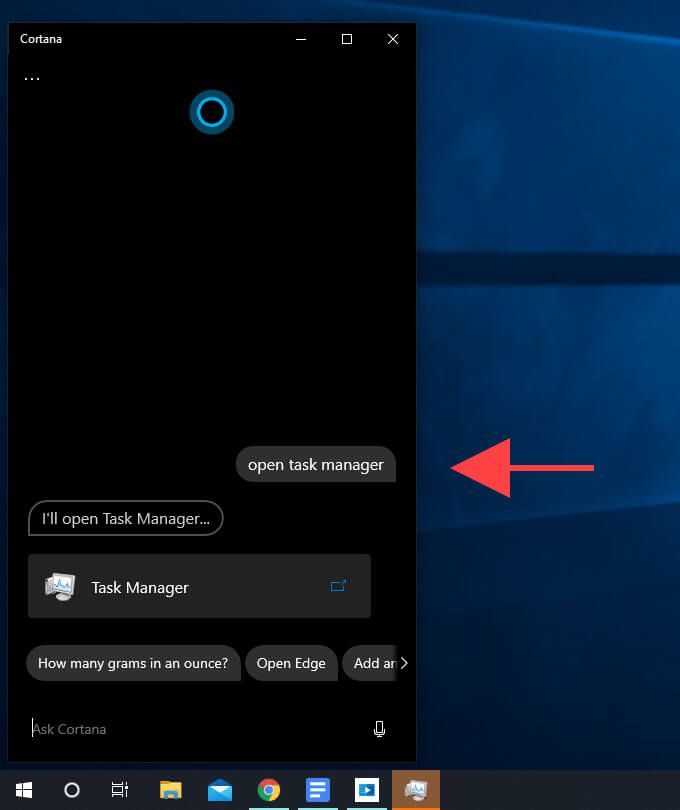
7. Deschideți Managerul de activități prin File Explorer
Când navigați în sistemul de fișiere în Windows 10 utilizând File Explorer, puteți deschide Managerul de activități tastând taskmgrîn bara de adrese și apăsând

8. Deschideți Managerul de activități prin fișier executabil
De asemenea, puteți deschide Managerul de activități prin fișierul executabil principal al programului. Începeți prin a vizita următorul director de pe computer:
Disc local (C :)>Windows>system32
Apoi, derulați în jos și faceți dublu clic pe Taskmgr.exe.

9. Deschideți Managerul de activități prin meniul Power User
Meniul Power User al Windows 10 oferă, de asemenea, o comandă rapidă către Managerul de activități. Utilizarea acestuia este la fel de simplă ca să faceți clic dreapta pe pictograma Start(sau să apăsați pe Windows+ X) și să selectați Task Manager.

10. Deschideți Task Manager prin Run Box
În Windows 10, caseta Run vă permite să deschideți orice instrument sau program de pe computerul dvs. cu condiția să cunoașteți comanda relevantă, iar Managerul de activități nu face excepție.
Apăsați pe Windows+ Rpentru a deschide Run. Apoi, tastați taskmgrși selectați OK. Managerul de activități ar trebui să apară într-o clipă.

11. Deschideți Managerul de activități prin Windows PowerShell
Când interacționând cu Windows PowerShell sau Prompt de comandă în Windows 10, puteți deschide Managerul de activități executând o comandă simplă. Tastați taskmgrîn consolă și apăsați Enterpentru ao afișa.

12. Deschideți Managerul de activități prin Panoul de control
În ciuda prezenței aplicației Setări, puteți totuși utilizați Panoul de control în Windows 10 să gestionați diferite aspecte ale sistemului de operare. Este ascuns vizualizării, dar ajungi la el căutând panoul de controlprin Căutarea Windows. Acestea fiind spuse, Panoul de control oferă, de asemenea, un alt mod de a lansa Task Manager.
Începeți tastând task managersau taskmgrîn câmpul de căutare din partea dreaptă sus a ferestrei Panoului de control. Apoi, pe rezultatele căutării care se afișează, selectați Manager de activitățisub Sistem/<./<>
13. Deschideți Task Manager prin Desktop Shortcut
Dacă aveți nevoie de acces regulat la Task Manager, merită să luați câteva minute pentru a crea o comandă rapidă pe desktop în Windows 10. Iată cum să faceți acest lucru.
1. Faceți clic dreapta pe o zonă liberă de pe desktop. Apoi, indicați spre Nouși selectați Comandă scurtă
2. Tastați (sau copiați și lipiți) următoarea cale în dialogul Creați o comandă rapidă:
C: \ Windows \ system32 \ Taskmgr.exe
Selectați Următorpentru a continua.

3. Introduceți un nume pentru comanda rapidă (de exemplu, Manager de activități) și selectați Finalizați.

Apoi puteți lansa Managerul de activități făcând dublu clic pe comanda rapidă de pe desktop oricând doriți.

Alternativ, puteți adăuga o comandă rapidă Task Manager la bara de activități și asta este chiar mai ușor. Începeți prin a deschide Managerul de activități folosind oricare dintre metodele de mai sus. Apoi, faceți clic dreapta pe pictograma Task Managerde pe bara de activități și selectați Fixare pe bara de activități.