Windows Explorer are o istorie lungă de probleme de stabilitate, iar rebranding-ul „File Explorer” din iterațiile recente Windows nu a ajutat prea mult să îmbunătățească lucrurile. Deci, nu este neobișnuit să întâlniți blocări aleatorii și blocări cu mesaje de eroare însoțitoare, cum ar fi „Windows Explorer nu răspunde” și „Windows Explorer a încetat să funcționeze” atunci când interacționați cu sistemul de fișiere de pe un computer. complicațiile cu Windows Explorer sau File Explorer sunt cazuri unice care apar doar în timp ce sistemul de operare este stresat. Dar dacă întâmpinați aceeași problemă în mod repetat, sfaturile de depanare de mai jos ar trebui să vă permită să le rezolvați.
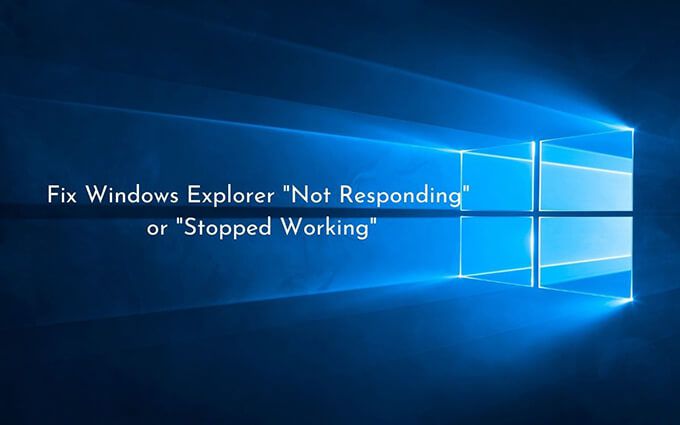
Reporniți Explorer fișier
Reporniți Windows Explorer ( care continuă să fie procesul de bază din spatele File Explorer) este o soluție rapidă pentru erorile minore legate de sistem care cauzează înghețarea sau blocarea.
1. Faceți clic dreapta pe bara de activități și selectați opțiunea etichetată Manager activități. Dacă bara de activități nu răspunde, utilizați tasta Shift+ Ctrl+ Escpentru a lansa Managerul de activități.
2. Selectați Mai multe detaliipentru a extinde vizualizarea implicită a Managerului de activități.
3. Sub fila Procese, localizați și faceți clic dreapta pe Windows Explorer. Apoi, selectați Reporniți.
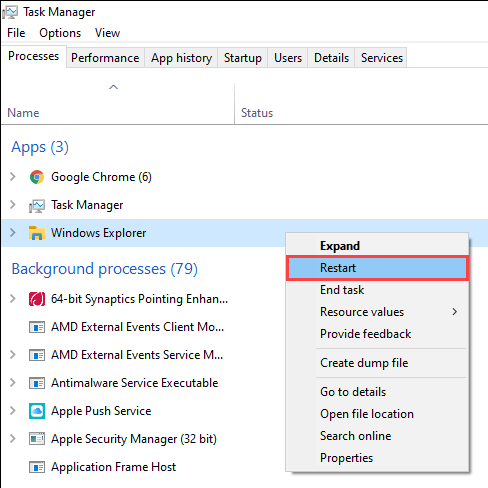
Redeschideți fișierul de explorare
Administrarea fișierelor deoparte, File Explorer alimentează și interfețele utilizator din spatele unor elemente precum bara de activități și desktop. Deci, dacă se blochează complet (ca în, nu vedeți bara de activități și desktop), trebuie să o redeschideți manual.
1. Apăsați pe Shift+ Ctrl+ Escpentru a deschide Managerul de activități.
2. Deschideți meniul Fișierși selectați opțiunea Executare sarcină nouă.
3. Tastați explorer.exeși selectați OK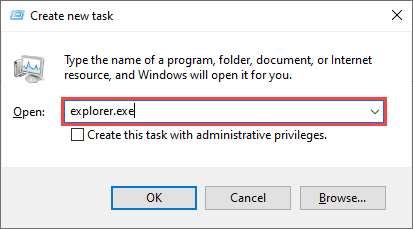
Dezactivați detaliile și panourile de previzualizare
Dacă întâlniți numai erorile „Windows Explorer nu răspunde” sau „Windows Explorer nu mai funcționează” în timp ce selectați fișiere și foldere în File Explorer, încercați să dezactivați Detaliiși Previzualizarepanouri.
1. Deschideți o nouă fereastră File Explorer.
2. Selectați fila Vizualizare.
3. În grupul Panouri, dezactivați atât Panoul de previzualizare, cât și Panoul de detalii.
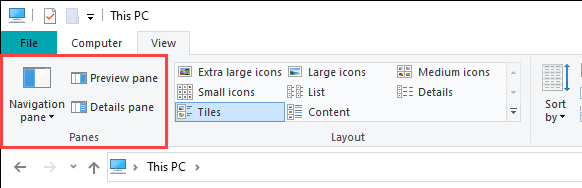
4. Reporniți procesul Windows Explorerprin Task Manager.
5. Reporniți File Explorer și verificați dacă problema persistă. Dacă da, mergeți mai departe cu restul remediilor.
Schimbați vizualizarea implicită a exploratorului de fișiere
Dacă Exploratorul de fișiere se blochează sau se blochează imediat ce îl deschideți, schimbând vizualizarea implicită din
1. Apăsați pe Windows+ Rpentru a deschide caseta Run. Apoi, tastați controlați foldereleși selectați OK. Fereastra de dialog Opțiuni File Explorer ar trebui să apară pe ecran.
2. Sub fila General, deschideți meniul vertical de lângă Deschideți Explorer fișierși selectați Acest computer.
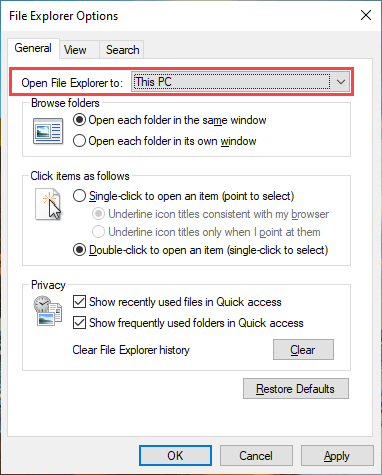
3. Selectați Aplicați>OKpentru a salva modificările.
Dacă a ajutat, deschideți din nou dialogul Opțiuni Explorer fișier și selectați Ștergețipentru a șterge istoricul File Explorer. Apoi, schimbați înapoi vizualizarea implicită la Acces rapid. După aceea, problema nu ar trebui să apară din nou.
Ștergeți cache-ul miniaturilor
File Explorer afișează previzualizări miniaturale ale fișierelor și folderelor. Dar o memorie cache învechită este un alt motiv posibil pentru blocări și blocări, deci ștergerea poate ajuta.
1. Apăsați Windows+ R, tastați cleanmgrîn caseta Run și selectați OK.
2. Bifați caseta de lângă Miniaturi.
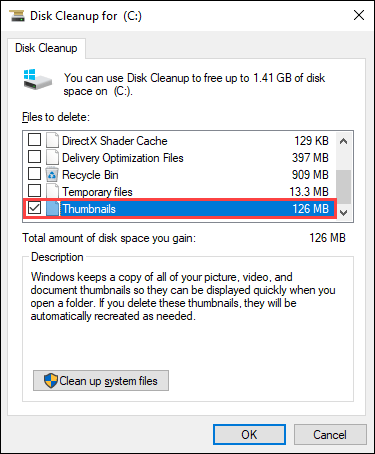
3. Selectați OK
Dezactivați previzualizările miniaturilor
Dacă ștergerea memoriei cache a miniaturilor nu a ajutat, încercați să dezactivați toate previzualizările miniaturilor în File Explorer.
1. Deschideți dialogul Opțiuni Explorer fișier și treceți la fila Vizualizare.
2. Sub Setări avansate, bifați caseta de lângă Afișați întotdeauna pictograme, niciodată miniaturi.
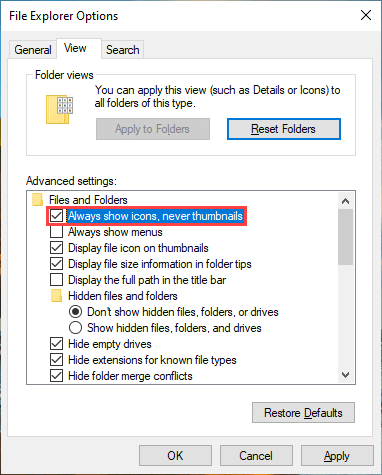
3. Selectați Aplicați>OK
Setați Scala de afișare și aspectul la valorile implicite
Utilizarea unei dimensiuni de afișare mai mari pentru text și aplicații poate declanșează, de asemenea, erorile „Windows Explorer nu răspunde” și „Windows Explorer nu mai funcționează”. Cel mai bine este să reveniți la setarea implicită recomandată.
1. Deschideți meniul Startși accesați Setări>Sistem>Afișați.
2. Derulați în jos până la secțiunea Scală și aspect.
3. Setați Modificați dimensiunea textului, a aplicațiilor și a altor elementela 100% (recomandat).
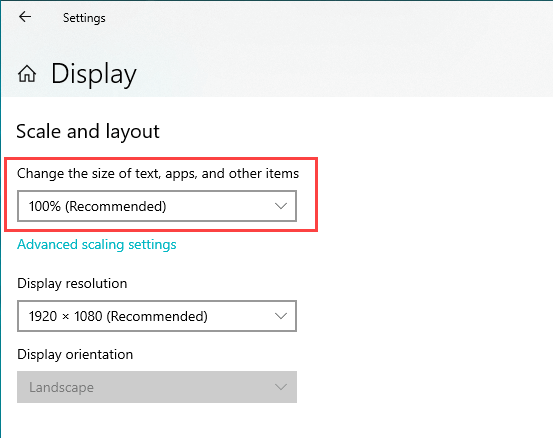
Actualizați sau Reduceți driverul de afișare
Un driver de afișare învechit poate duce la tot felul de probleme legate de File Explorer. Puteți descărca și instala cea mai recentă versiune a driverului accesând site-ul web al producătorului plăcii video - NVIDIA, AMD sau Intel.
Cu toate acestea, dacă problema a apărut imediat după o actualizare recentă a driverului de afișaj, trebuie să o reveniți.
1. Apăsați Windows+ Xși selectați Device Manager.
2. Extindeți Adaptoare de afișare.
3. Faceți clic cu butonul din dreapta pe driverul plăcii video pe care doriți să îl reveniți și selectați Proprietăți
4. Treceți la fila Drivere.
5. Selectați Reveniți la driver.
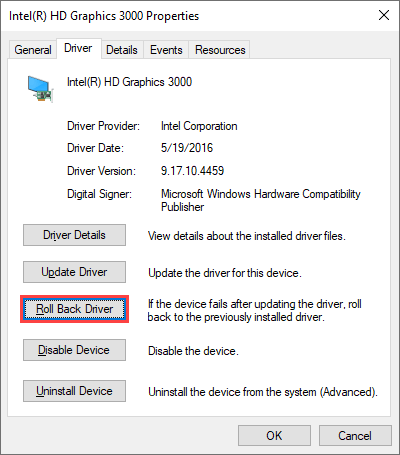
Actualizați Windows 10
Afișați driverele deoparte, File Explorer poate de asemenea să nu răspundă sau să nu mai funcționeze din cauza unei versiuni învechite de Windows 10. Dacă nu ați actualizat sistemul de operare recent, încercați să faceți acest lucru cât mai curând posibil.
1. Accesați Start>Setări>Actualizare și securitate>Actualizare Windows.
2. Selectați Căutați actualizăripentru a căuta noi actualizări.
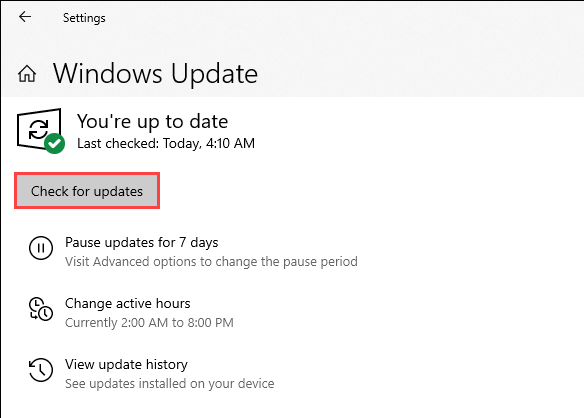
3. Selectați Descărcați și instalațipentru a aplica actualizări în așteptare.
În plus, verificați și instalați orice drivere legate de afișare în Vizualizați actualizările opționale(dacă vedeți opțiune).
Rulați scanarea malware
Programele rău intenționate pot induce tot felul de probleme și pot împiedica componentele critice Windows, cum ar fi File Explorer, să funcționeze corect. Dacă nu aveți un soluție antivirus terță parte pe computer, puteți utilizați Windows Security pentru a elimina programele malware în schimb.
1. Selectați Securitate Windowsîn bara de sistem.
2. Accesați Protecția împotriva virușilor și amenințărilor>Verificați dacă există actualizăripentru a instala cele mai recente definiții antimalware.
3. Selectați Scanare rapidă.
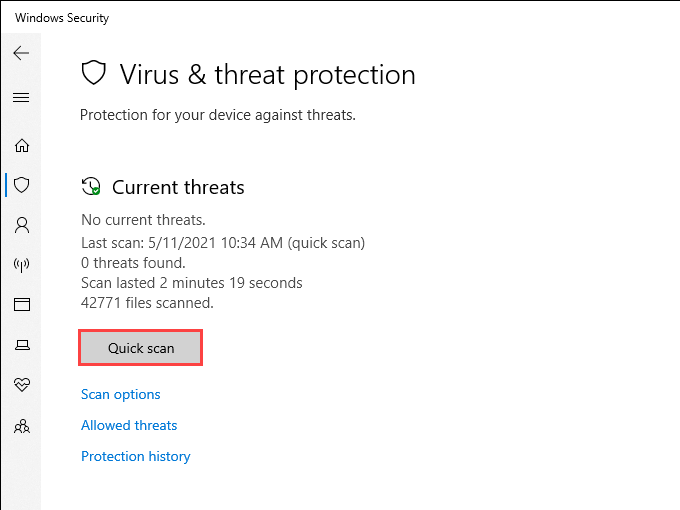
Dacă Windows Security nu detectează malware, selectați Opțiuni de scanareși urmați cu un
Dezactivați extensiile de shell terțe
Exploratorul de fișiere blochează sau se blochează numai când elemente care dau clic dreapta? Intrările de meniu contextuale conflictuale din programe terțe cauzează de obicei acest lucru. Utilizați un program precum ShellExView pentru a le dezactiva.
1. Descărcați și deschideți ShellExView pe computerul dvs.
2. Deschideți meniul Opțiuniși selectați Ascundeți toate extensiile Microsoft.
3. Selectați toate extensiile terță parte și selectați Dezactivați elementele selectate.
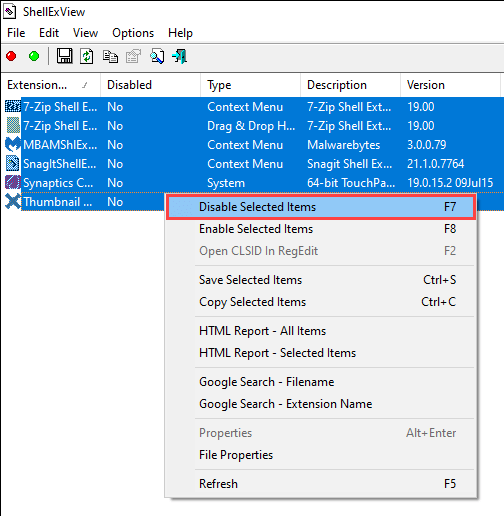
Dacă File Explorer începe să funcționeze corect, reactivați fiecare extensie shell dezactivată până dai peste elementul problematic. Apoi, actualizați programul aferent (care ar putea remedia problema), păstrați extensia dezactivată sau eliminați-o de pe computer.
Resetați asocierile de fișiere
Incorect, conflictual sau rupt asociații de fișiere în Windows 10 sunt un alt motiv care are ca rezultat blocarea și blocarea legate de File Explorer. Încercați să le resetați.
1. Deschideți meniul Startși selectați Setări
2. Accesați Aplicații>Aplicații implicite.
3. Selectați Reinițializați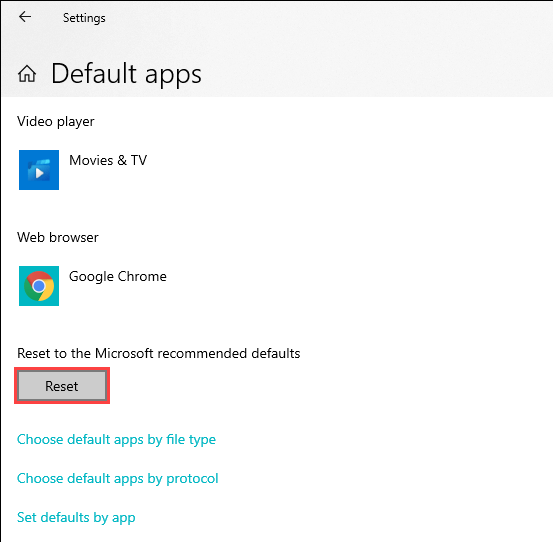
Resetarea asocierilor de fișiere revine, de asemenea, programele implicite (cum ar fi browserul web) în aplicațiile stoc Microsoft, deci este posibil să trebuiască să vă reconfigurați preferințele dvs.
Rulați SFC Scan and DISM Tool
Dacă continuă să apară erorile „Windows Explorer nu răspunde” și „Windows Explorer a încetat să funcționeze”, este o idee bună la rulați Verificatorul de fișiere de sistem și instrumentul DISM (Deployment Image Servicing and Management). Aceasta ar trebui să remedieze problemele legate de File Explorer cauzate de fișierele de sistem corupte.
Executați Verificarea fișierelor de sistem
1. Apăsați pe Windows+ Xpentru a deschide meniul Power User. Apoi, selectați Windows PowerShell (Admin).
2. Tastați următoarea comandă:
sfc / scannow
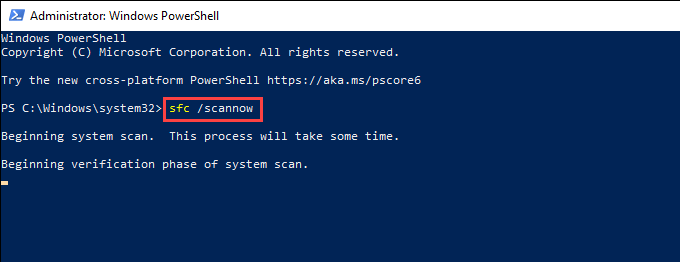
3. Apăsați pe Enterpentru a rula Verificatorul de fișiere de sistem.
Pentru cele mai bune rezultate, repetați scanarea SFC de trei ori în total.
Rulați instrumentul DISM
1. Deschideți o consolă Windows PowerShell ridicată.
2. Rulați următoarea comandă:
DISM / Online / Cleanup-Image / CheckHealth
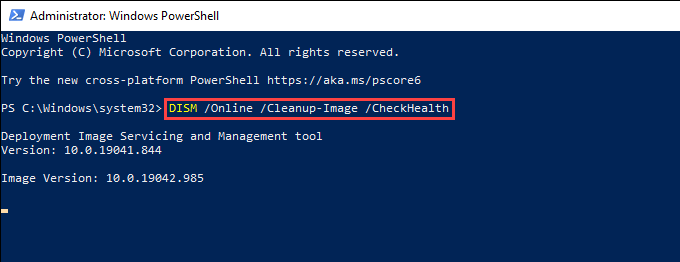
3. Dacă instrumentul DISM detectează probleme, executați cele două comenzi de mai jos:
DISM / Online / Cleanup-Image / ScanHealth
DISM / Online / Cleanup-Image / RestoreHealth
Windows Explorer încă nu funcționează: ce altceva?
Remediile de mai sus ar fi trebuit să vă ajute să rezolvați problemele cu File Explorer care nu răspunde. În caz contrar, iată câteva remedieri avansate pe care le puteți încerca:
În continuare, menținerea sistemului de operare actualizat este cea mai bună modalitate de a minimiza potențialele probleme legate de File Explorer.