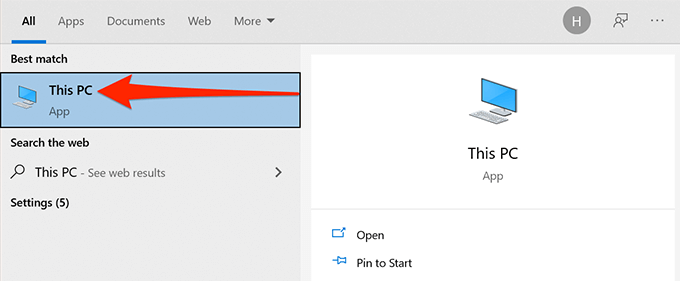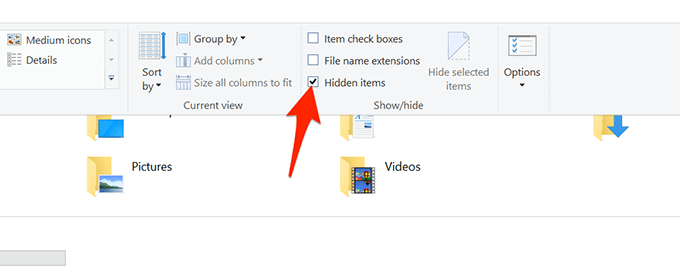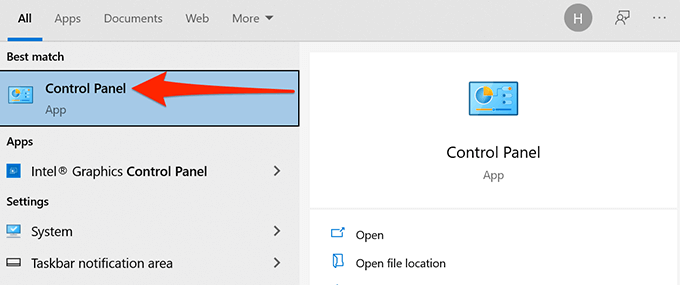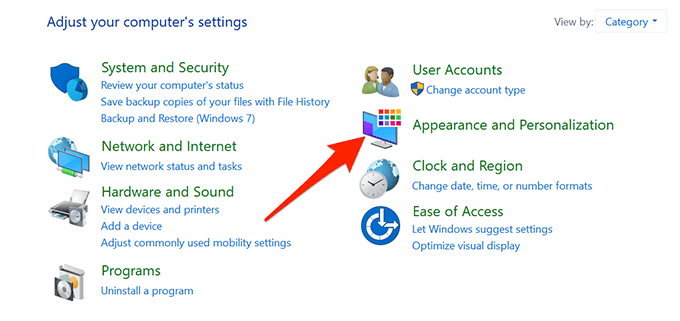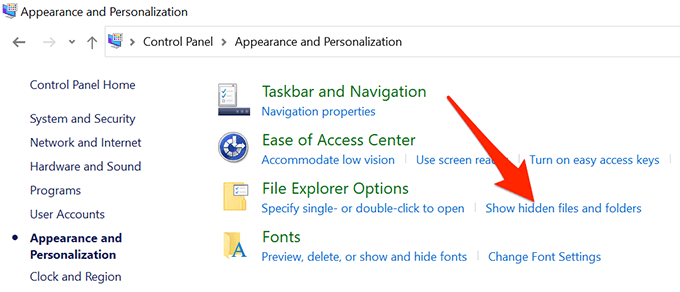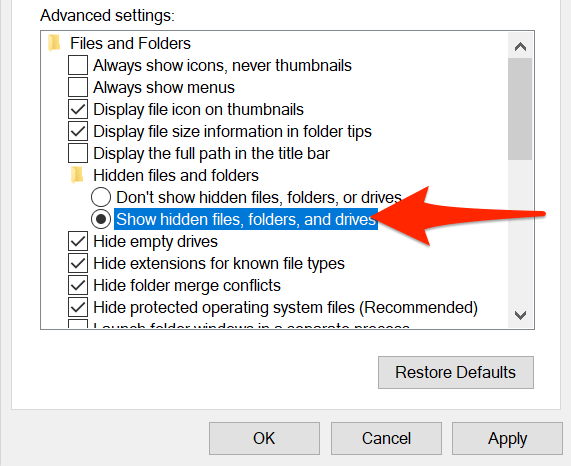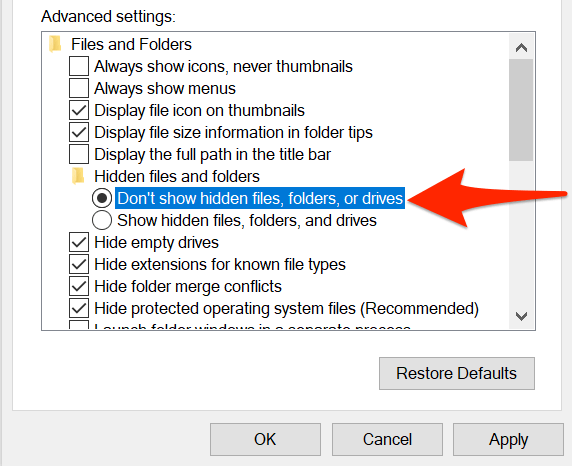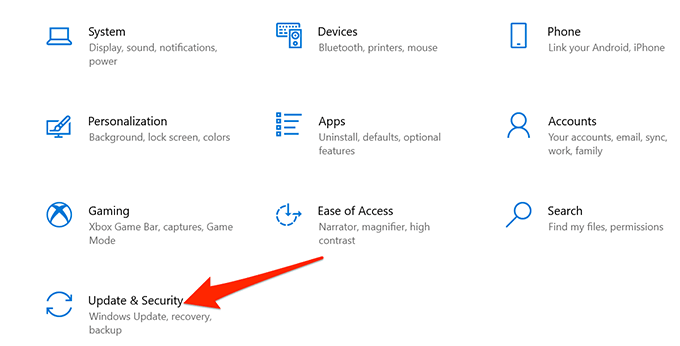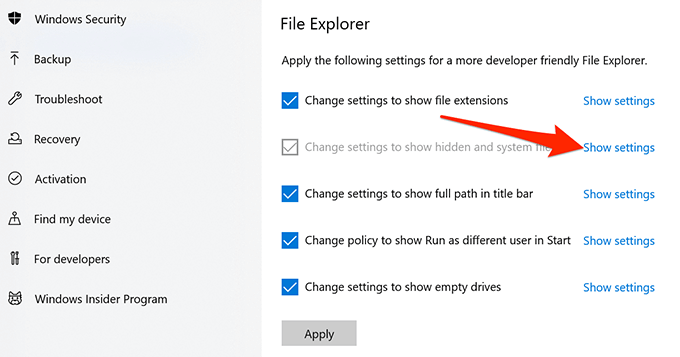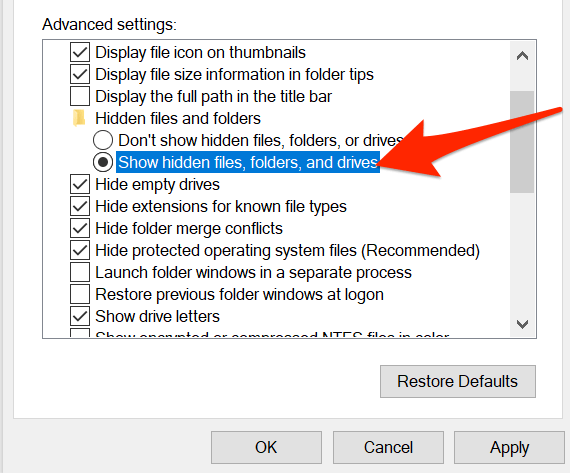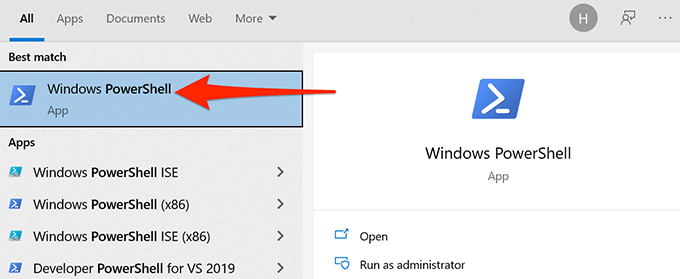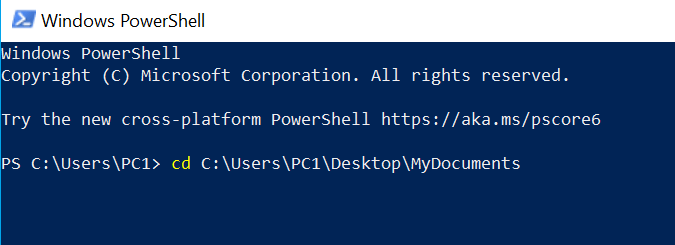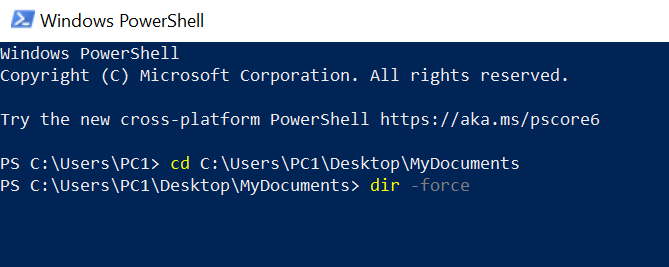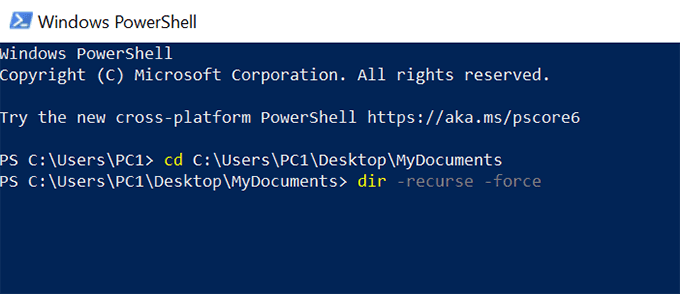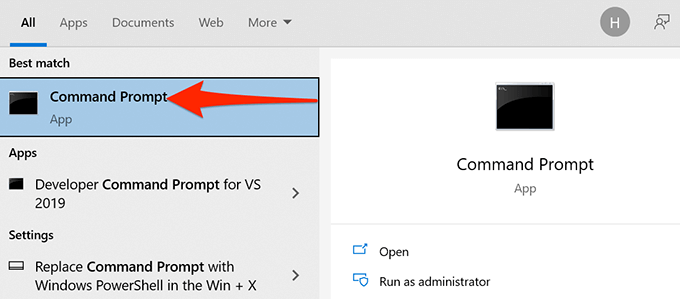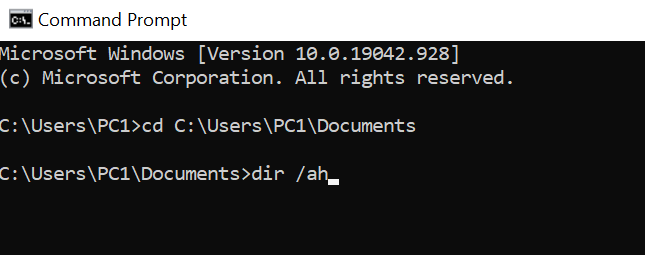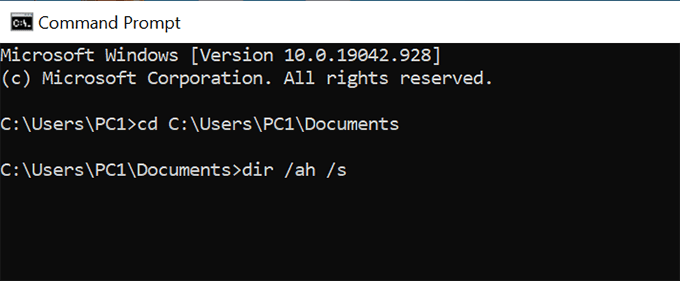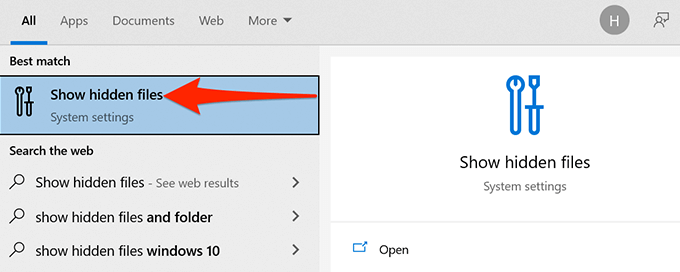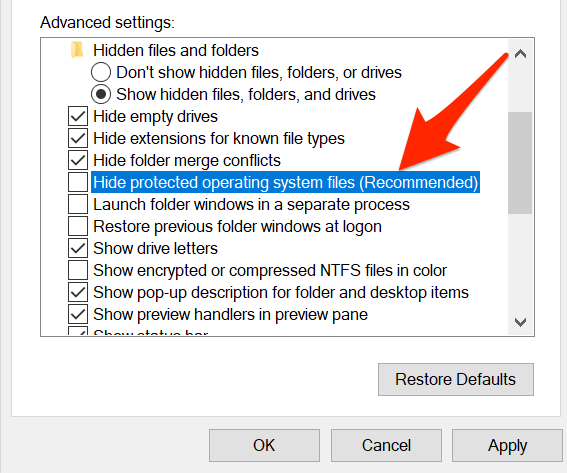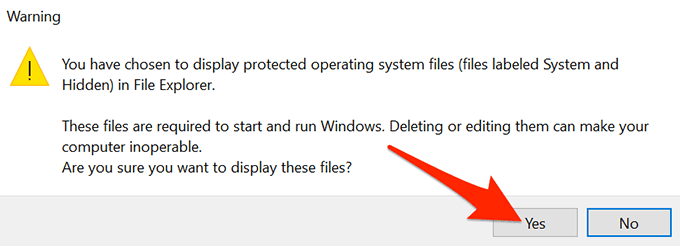Windows 10 oferă o opțiune pentru a afișa fișiere și foldere ascunse pe care nu le vedeți în mod prestabilit. După ce activați această opțiune, File Explorer începe să afișeze toate elementele ascunse.
Puteți vizualiza fișierele și folderele ascunse atât în File Explorer, cât și în instrumentele din linia de comandă, cum ar fi PowerShell și Command Prompt.

Afișați fișierele și folderele ascunse în File Explorer
Urmați pașii de mai jos pentru a configura File Explorer pentru a afișa toate conținuturile ascunse în directoarele dvs. .
Deschideți meniul Start, căutați Acest computerși selectați Acest computerîn rezultatele căutării .
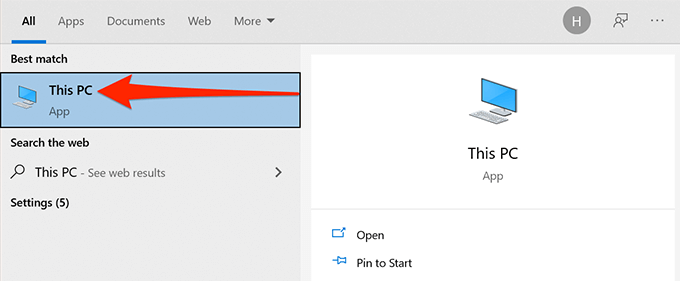
Selectați fila Vizualizaredin partea de sus a ferestrei Acest computer.
În dreapta ecranului, bifați caseta de selectare Elemente ascunse.
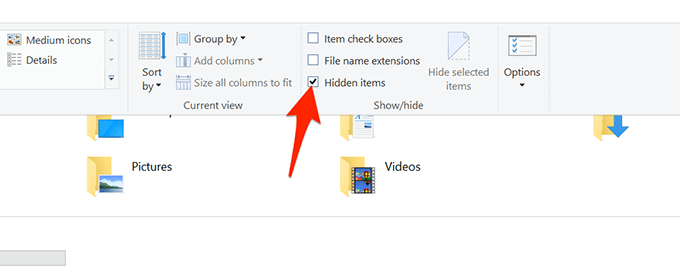
File Explorer va începe să afișeze fișiere și foldere ascunse pe computerul dvs.
Pentru a ascunde din nou elementele dvs., debifați caseta Articole ascunsedin File Explorer.
Afișați fișierele și folderele ascunse din panoul de control
Dacă preferați Panoul de control, puteți utiliza o opțiune din acest utilitar pentru ca Windows 10 să se afișeze ascuns fișiere și foldere.
Accesați meniul Start, căutați Panou de controlși selectați utilitarul din rezultate.
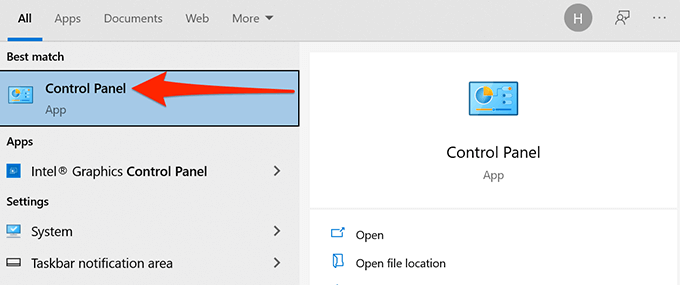
În Panoul de control, selectați meniul de lângă Vizualizare dupăși alegeți Categorie.
Selectați opțiunea Aspect și personalizare.
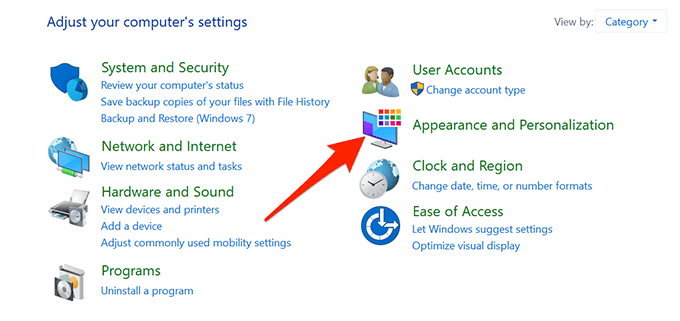
Alegeți Afișați fișierele și folderele ascunsesub Opțiuni Explorer Explorer.
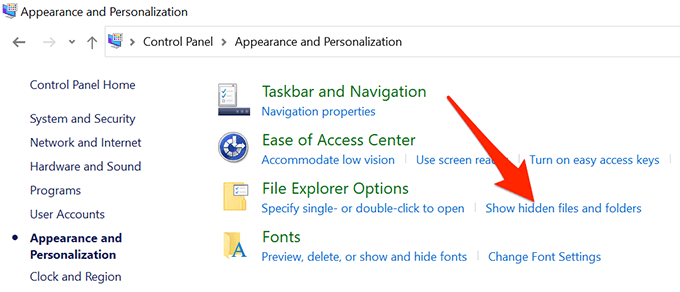
Acum vă aflați în fila Vizualizarea ferestrei Opțiuni Explorer fișier. Aici, selectați opțiunea Afișați fișierele, folderele și unitățile ascunse. Selectați Aplicațiurmat de OK
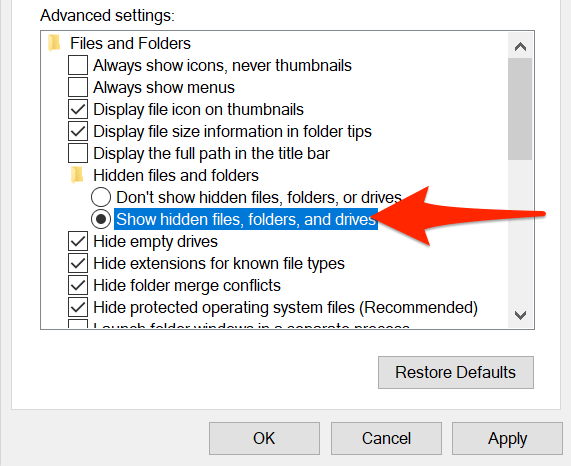
Windows File Explorer va afișa acum toate fișierele și folderele ascunse.
Pentru a ascunde elementele ascunse, selectați Nu afișați fișierele, folderele sau unitățile ascunseopțiune. Apoi, selectați Aplicațiurmat de OK
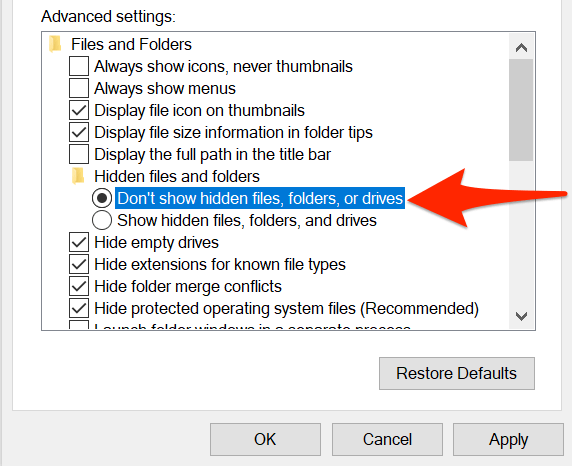
Afișați fișierele și folderele ascunse de la Setări
Aplicația Setări Windows 10 include, de asemenea, opțiunea pentru afișați conținut ascuns pe computerul dvs.
Pentru a utiliza această metodă:
Apăsați tasta Windows+ Ipentru a lansa aplicația Setărisau căutați și selectați Setăriîn Meniul Start.
Selectați butonul Acasă dacă nu vă aflați pe pagina principală de setări afișată la Pasul 3.
Selectați Actualizare și securitate.
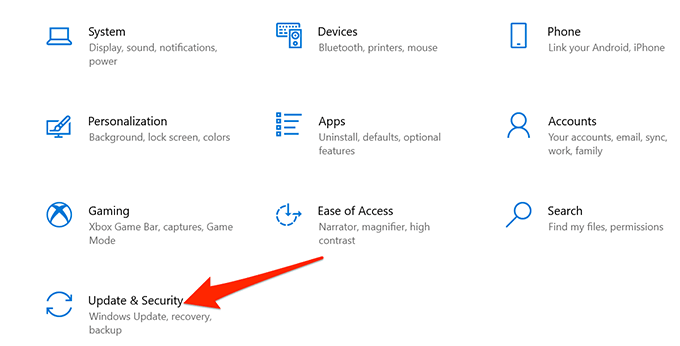
Selectați Pentru dezvoltatoridin bara laterală stângă.
Derulați în panoul din dreapta până la Modificați setările pentru a afișa fișierele ascunse și de sistem.Alegeți Afișați setările.
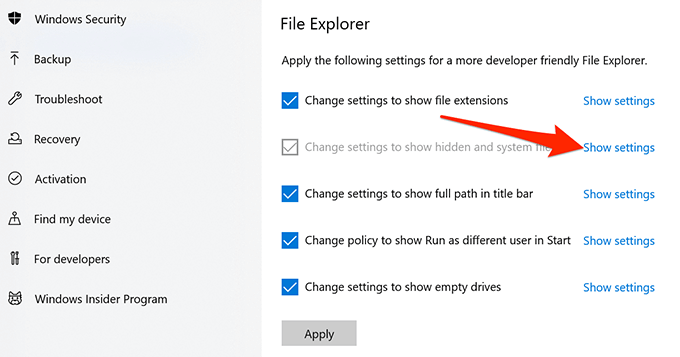
Activați Afișați fișierele ascunse , foldere și unitățiopțiune. Apoi, selectați Aplicațiși selectați OKpentru a salva setările.
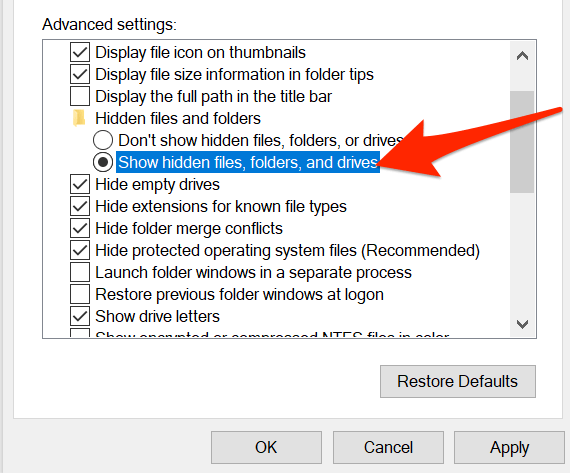
Vizualizare ascunsă Fișiere și foldere în PowerShell
Dacă preferați metodele din linia de comandă, puteți utilizați o comandă în Windows PowerShell să preluați o listă cu toate fișierele și folderele ascunse.
Faceți clic pe Start sau pe pictograma Windows din stânga jos și tastați PowerShell.Selectați Windows PowerShelldin rezultate.
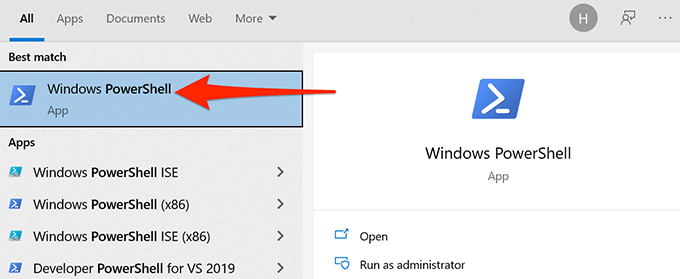
În fereastra PowerShell, tastați cd, tastați un spațiu, apoi introduceți calea completă a folderului în care ați ascuns fișierele sunt localizate. De exemplu, dacă fișierele ascunse se află într-un folder numit MyDocumentsde pe desktop, veți utiliza următoarea comandă înlocuind USERcu numele de utilizator . Apoi, apăsați Enter.
cd C: \ Users \ USER \ Desktop \ MyDocuments
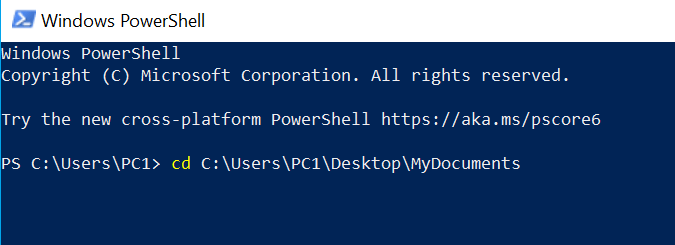
Tastați dir -forceși apăsați Enter. Aceasta vă arată fișierele și folderele ascunse.
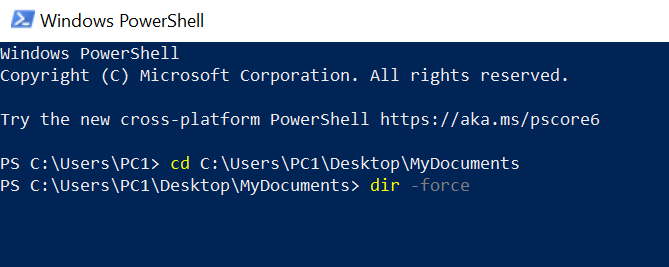
Dacă nu sunteți sigur ce folder conține fișierele ascunse, tastați cd, tastați un spațiu, introduceți calea completă a folderului ale cărei subfoldere ar putea avea fișierele ascunse și apăsați pe Enter. Apoi, executați această comandă:
dir -recurse -force
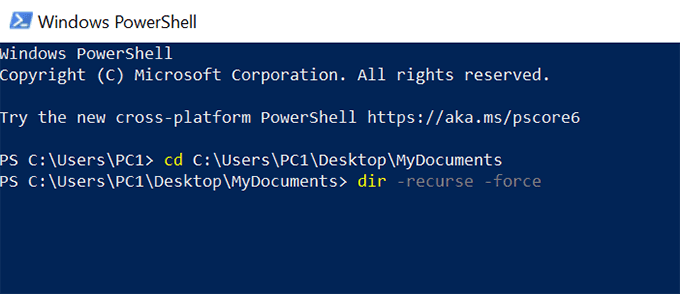
- Articolele ascunse din folderul și subdirectoarele selectate ar trebui să apară în fereastra PowerShell.
Rețineți că această metodă afișează numai fișierele ascunse într-o fereastră PowerShell; nu face vizibile elementele ascunse în File Explorer.
Vizualizați fișierele ascunse în Windows Command Prompt
Un alt mod de a vizualiza o listă de fișiere ascunse și dosare este la utilizați Command Prompt. Urmați pașii de mai jos:
Apăsați tasta Windowspentru a deschide meniul Start, căutați Prompt de comandăși selectați utilitarul din rezultatele căutării.
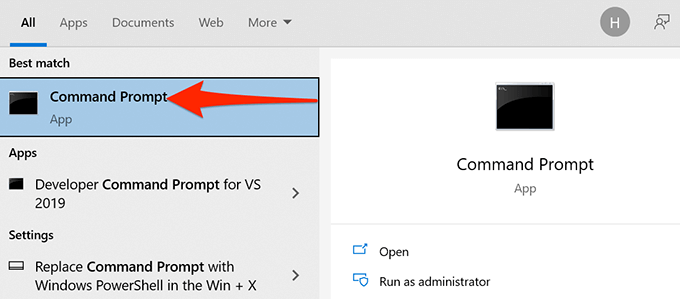
Tastați cd, tastați un spațiu , apoi introduceți calea completă a folderului în care sunt stocate fișierele ascunse. Apoi, apăsați pe Introducere.
Tastați dir / ahpentru a vizualiza o listă a fișierelor și folderelor ascunse.
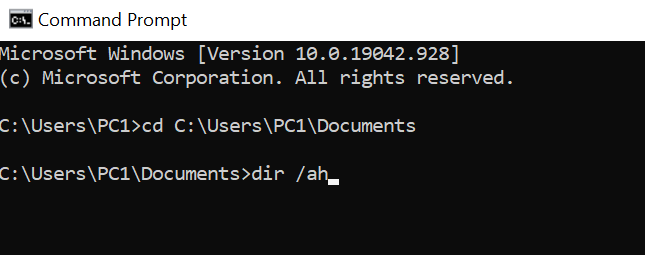
Dacă nu știți ce folder conține fișierele ascunse, puteți rula o scanare a fișierelor ascunse pe un folder părinte. Aceasta va scana toate subfolderele din acel director principal. Pentru aceasta, tastați cd, tastați un spațiu, introduceți calea completă a folderului și apăsați pe Enter. Apoi, executați următoarea comandă:
dir / ah / s
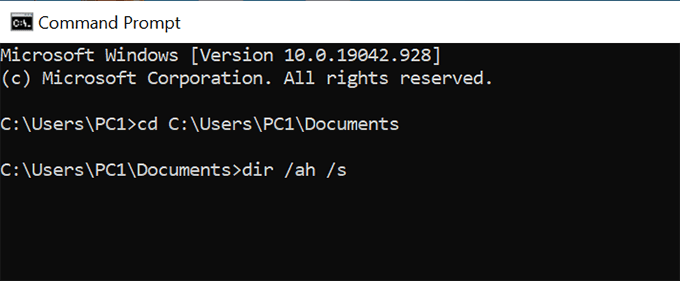
Fereastra Prompt de comandă listează acum elementele ascunse din folderul și subdirectoarele specificate.
Metoda de mai sus nu modifică opțiunile File Explorer și listează doar fișierele ascunse.
Afișați fișierele ascunse ale sistemului de operare
Există anumite fișiere ale sistemului de operare care nu vor apărea chiar dacă activați opțiunea fișiere ascunse în File Explorer. Urmați pașii de mai jos pentru a comuta pe o opțiune separată pentru a vizualiza aceste fișiere ascunse ale sistemului de operare:
Apăsați tasta Windowspentru a deschide meniul Start, tastați Afișați fișierele ascunseși selectați acea opțiune în rezultatele căutării.
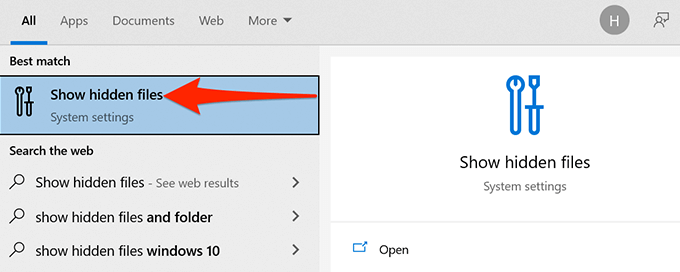
Derulați la Modificați setările pentru a afișa fișierele ascunse și de sistemși selectați Afișați setările.
Derulați în jos la Ascundeți fișierele protejate ale sistemului de operare (recomandat). Debifați caseta pentru această opțiune.
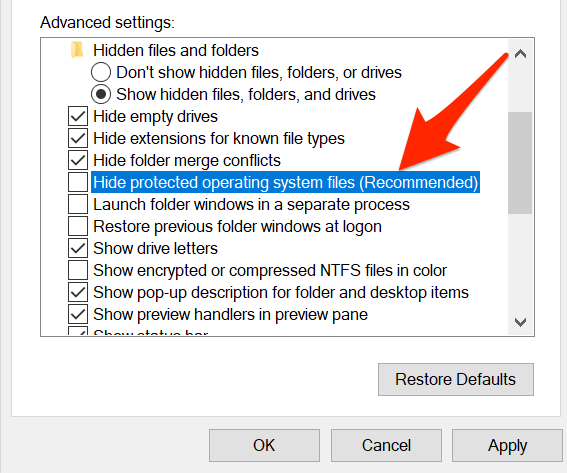
Selectați Dadacă apare un avertisment. Apoi, selectați Aplicațiurmat de OK
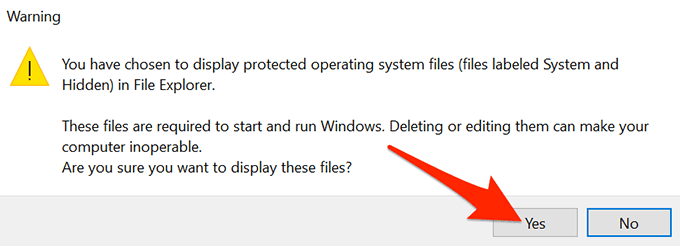
Un cuvânt de precauție
Pe internet, multe resurse vă pot cere să utilizați comanda attribdin promptul de comandă sau PowerShell pentru a vizualiza elementele ascunse. În general, nu este sigur pentru schimbați atributul un fișier de sistem, deoarece acest lucru poate avea consecințe neașteptate.
Spuneți-ne, în comentariile de mai jos, ce metodă a funcționat pentru dvs.
Postări asemănatoare: