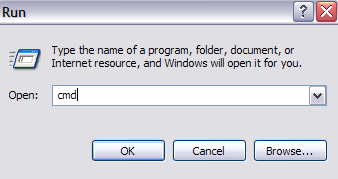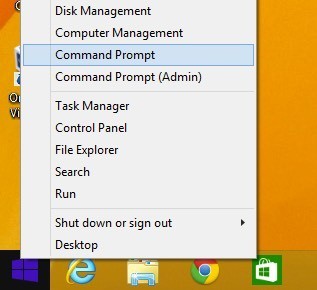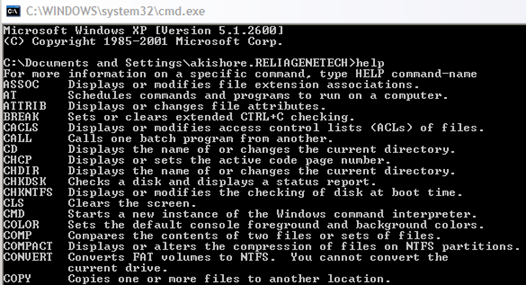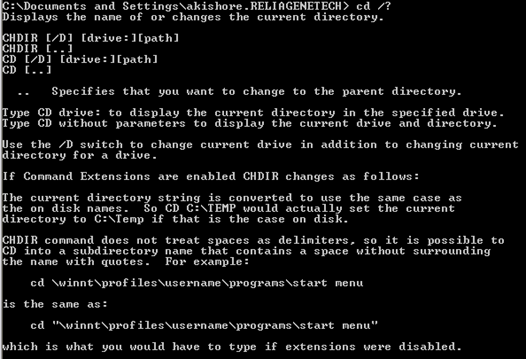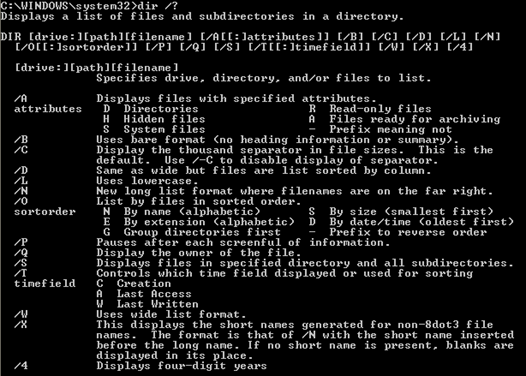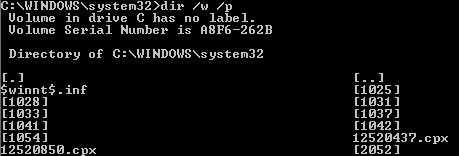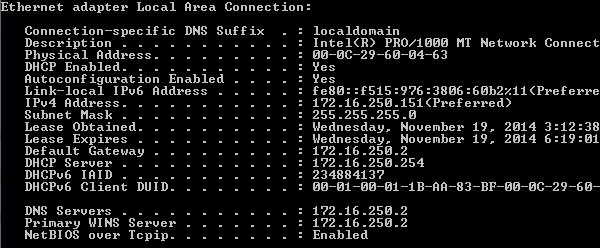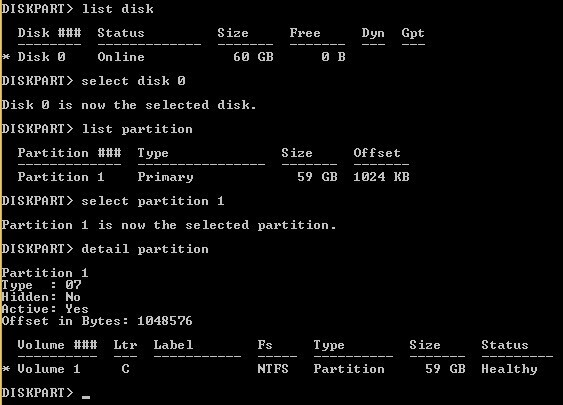La începutul zilei de astăzi a trebuit să pornesc un computer client în modul sigur și să șterg un virus prin intermediul promptului de comandă, deoarece ori de câte ori se încărca Windows, fișierul ar deveni blocat și, prin urmare, se poate deteriora! Există și alte câteva motive pentru care este posibil să fiți nevoit să folosiți linia de comandă în viața dvs. (deși rar), deci este bine să știți cum să navigați în jurul valorii de drumul dvs. Dacă ați fost în sensul de a învăța cum să utilizați linia de comandă în Windows, voi trece prin câteva dintre comenzile de bază care sunt executate cel mai des. Doar pentru ca toată lumea să se afle pe aceeași pagină, puteți ajunge la linia de comandă accesând Start, apoi dați clic pe Rulațiși tastând CMD. În Windows 7, faceți clic pe Start și începeți să tastați cmd. În Windows 8, puteți să faceți clic dreapta pe butonul Start și să alegeți Prompt de comandă
Veți vedea acum o fereastră neagră mare cu cursorul de la sfârșitul căii către profilul dvs. de utilizator în C: \ Documents and Settings \ Usernamesau C: \ Users \ Username. Deci, ce să faceți acum !? Ei bine, din moment ce nu pot explica totul, probabil că veți dori să încheiați folosind câteva din ghidurile de ajutor furnizate în MS DOS, introducând HELPși apăsând Enter.
Când faci asta, vei primi o listă a tuturor comenzilor pe care le poți folosi în MS DOS și o scurtă descriere a ceea ce fac:
De asemenea, puteți găsi informații mai detaliate despre parametrii și despre modul de utilizare a fiecărei comenzi tastând numele comenzii urmat de /?. De exemplu, tastând CD / ?,vă va oferi un tutorial rapid despre utilizarea comenzii CD:
După cum puteți vedea mai sus, CD-ul de comandă MS DOS afișează numele sau modifică directorul curent. Deci, dacă doriți să treceți de la directorul implicit al profilului de utilizatori la directorul Windows System32 pentru a șterge un fișier de virus, tastați următoarele pentru a naviga la acel director:
cd c: \ window \ system32 și apăsați Enter
Actualul director la prompt va trece acum la:
Acum că sunteți în acel director, este posibil să doriți să vedeți mai întâi toate fișierele și directoarele, astfel încât să puteți tasta comanda DIRși să apăsați Enter. Acum veți obține o listă uriașă a tuturor fișierelor și dosarelor din acel director. Puteți să tastați DIR /?și să vedeți ce parametri puteți să îi transmiteți.
, puteți introduce DIR / Ppentru a da lista într-un format paginat pe care îl puteți naviga încet. Sau puteți introduce DIR / Wpentru a obține o listă într-un format larg și nu într-o singură coloană. Un lucru interesant despre DOS este că puteți include mai mulți parametri pentru fiecare comandă, astfel încât să puteți tasta DIR / P / Wși să obțineți o vizualizare de pagină în parte împreună cu un format lat:
Acum că avem o listă de fișiere și foldere, să continuăm cu ștergerea unui exemplu de virus. Dacă doriți să ștergeți un fișier, ați folosi comanda DEL. Introducerea din nou a DEL /?vă va oferi câteva informații utile despre comandă.
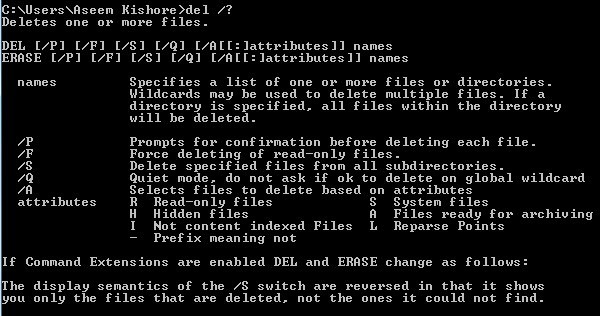 putem introduce pur și simplu numele fișierului DELși acesta va șterge fișierul. Când utilizați comanda în acest fel, nu vă va cere să confirmați înainte de a șterge fișierul, deci asigurați-vă că ați introdus numele corect al fișierului. De asemenea, trebuie să introduceți numele fișierului cu extensia, deci DEL Test.txtpentru a șterge acel fișier. De asemenea, dacă trebuie să ștergeți un fișier care are spații în nume, trebuie să utilizați citate precum DEL "Acesta este un test.txt".
putem introduce pur și simplu numele fișierului DELși acesta va șterge fișierul. Când utilizați comanda în acest fel, nu vă va cere să confirmați înainte de a șterge fișierul, deci asigurați-vă că ați introdus numele corect al fișierului. De asemenea, trebuie să introduceți numele fișierului cu extensia, deci DEL Test.txtpentru a șterge acel fișier. De asemenea, dacă trebuie să ștergeți un fișier care are spații în nume, trebuie să utilizați citate precum DEL "Acesta este un test.txt".
Dacă trebuie să creați sau să ștergeți dosare, ați folosi comenzile MKDIRși RMDIR. Merită menționat că, dacă încercați să ștergeți un director care nu este gol, veți primi un mesaj de eroare. Cu toate acestea, dacă sunteți sigur că doriți să ștergeți directorul și tot ce există în interiorul acestuia, puteți folosi comanda Numele directorului RMDIR / S.
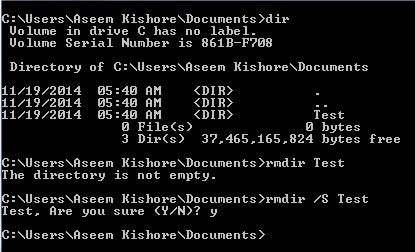 Există o mulțime de alte comenzi pe care le puteți utiliza pentru a face tot felul de lucruri, cum ar fi copierea fișierelor, imprimarea fișierelor text, modificarea permisiunilor fișierelor etc. Deci, dacă puteți face majoritatea acestor lucruri în Windows utilizând interfața GUI , atunci de ce deranjez cu DOS, nu?
Există o mulțime de alte comenzi pe care le puteți utiliza pentru a face tot felul de lucruri, cum ar fi copierea fișierelor, imprimarea fișierelor text, modificarea permisiunilor fișierelor etc. Deci, dacă puteți face majoritatea acestor lucruri în Windows utilizând interfața GUI , atunci de ce deranjez cu DOS, nu?
În primul rând, nu știți niciodată când se va întâmpla ceva rău la Windows și sunteți blocat în promptul de comandă, deoarece nimic altceva nu se va încărca. De asemenea, orice comandă pe care o introduceți în linia de comandă, așa cum am arătat mai sus, poate fi salvată într-un fișier cu o extensie .BAT și poate fi rulată oricând făcând clic pe fișier sau poate fi programată să ruleze utilizând apletul Panoul de control al programelor Windows programate .
Deci, dacă doriți să puteți efectua în mod curent unele acțiuni simple pe computer, cum ar fi copierea fișierelor dintr-un dosar în altul, doar tastați comenzile în Notepad și salvați fișierul cu o extensie .BAT ca fișier text. În principiu, trebuie să alegeți opțiunea Toate fișierele pentru tipul de fișier, apoi introduceți numele "MyFile.bat" cu ghilimele incluse.
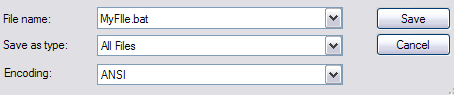 p>Dați-mi voie să menționez câteva comenzi care se dovedesc a fi foarte utile foarte des.
p>Dați-mi voie să menționez câteva comenzi care se dovedesc a fi foarte utile foarte des.
IPCONFIG
Comanda IPCONFIG vă oferă informații despre cardurile de rețea, adresele IP și, de asemenea, vă reînnoiți adresa IP. Preferatul meu este ipconfig / all,, care vă va oferi informații detaliate despre fiecare adaptor de rețea de pe computer. Puteți utiliza apoi această informație pentru a afla adresa IP a routerului dvs. (gateway implicit) și dacă primiți sau nu o adresă IP de la un server DHCP.
DISKPART
Din nou, atunci când ajungeți la probleme de hard disk, această comandă se poate dovedi foarte utilă. DISKPART vă permite să administrați hard disk-urile instalate pe computer. Puteți face lucruri precum setarea unei partiții pentru a fi partiția activă, alocarea unei litere de unitate unei partiții, micșorarea unui disc, efectuarea unui disc offline sau online, etc.
Sistemul de verificare a fișierelor de sistem este foarte util deoarece scanează toate fișierele protejate ale sistemului și înlocuiește versiunile incorecte cu versiunile corecte de fișiere.SFC
Va fi o mulțime de ori când anumite fișiere de sistem din Windows s-au corupt și sistemul de verificare a fișierelor de sistem le va remedia cu ușurință. Tocmai rulați sfc / scannowși acesta va efectua o scanare și va repara orice probleme. Nu durează destul timp, dar merită să aveți probleme de corupție.O serie de alte comenzi foarte utile pe care ar trebui să le folosiți sunt enumerate mai jos: / p>
Acest lucru ar trebui să vă ducă la început în modul în care să utilizați și să navigați în protocolul de comandă MS DOS ! De asemenea, puteți să verificați acest site care are o listă de toate comenzile pe care o puteți utiliza la promptul de comandă. Dacă aveți o întrebare, vă rugăm să postați un comentariu! Bucurați-vă!