Windows 10 are mai multe caracteristici încorporate care reduc consumul de energie. Există un economizor de baterie la nivelul întregului sistem, un instrument de depanare a energiei, suspendare selectivă USB și multe altele. Aceste caracteristici vă ajută să prelungiți durata de viață a bateriei PC-ului dvs. Windows.
În acest explicator, vă vom prezenta prin complexitatea din spatele „USB selective suspend”, ce face pe computerul dvs. Windows și cum să dezactivați caracteristica dacă prezintă vreodată o problemă.

Ce este USB Selective Suspend?
Multe dispozitive, accesorii și periferice externe trag energie din Computer atunci când le conectați la un port USB. Dacă computerul dvs. funcționează cu baterie, aceste dispozitive externe vă vor epuiza bateria mai repede decât de obicei. De aceea, Windows suspendă temporar dispozitivele USB inactive pentru a economisi energia bateriei.
Spuneți, de exemplu, că există un cititor de amprentă USB conectat la computer și nu l-ați folosit de mai bine de o oră. Windows poate suspenda dispozitivul și îl poate pune într-o „stare de consum redus”, unde consumă foarte puțină energie a bateriei. Gândiți-vă la asta ca la Windows hibernarea sau adormirea dispozitivului USB. Dacă aveți mai multe dispozitive conectate la computer, Windows va suspenda numai dispozitivele și porturile USB inactive.
USB hibernează selectiv dispozitivele USB pasive pentru a economisi energia bateriei. Funcția este tot ceea ce există. Consultați această documentație oficială Microsoft pentru a afla mai multe despre caracteristică.
Probleme asociate cu suspendarea selectivă USB
După cum este descris mai sus, este clar că suspendarea selectivă USB are beneficii imense pe durata de viață a bateriei computerului. Cu toate acestea, există cazuri în care setarea determină înghețarea unor dispozitive USB sau respingerea acestora - în special atunci când computerul rămâne inactiv prea mult timp.

Suspensia selectivă USB este activată implicit pe toate dispozitivele Windows. Deși vă recomandăm să lăsați suspendarea selectivă USB activată pe computerul dvs. alimentat cu baterie, ar trebui să dezactivați funcția dacă aveți probleme legate de USB. Spuneți, de exemplu, Unitatea USB a încetat să apară în File Explorer dvs. Sau PC-ul Windows nu va detecta o tastatură / mouse USB.
Cum se dezactivează suspendarea selectivă USB pe Windows 10
Dezactivarea suspendării selective USB este o soluție eficientă de depanare care poate rezolva USB-ul menționat -probleme similare. Există întotdeauna mai multe modalități de a face acest lucru.
În secțiunile de mai jos, vă vom arăta cum să dezactivați suspendarea selectivă USB din panoul de control, Manager dispozitive sau utilizând linia de comandă.
Dezactivează suspendarea selectivă USB din panoul de control
O modalitate către împiedicați computerul să suspende temporar dispozitivele USB este editarea setărilor de alimentare Windows. Urmați pașii de mai jos pentru direcție.
1. Lansați Panoul de control Windows și setați opțiunea „Vizualizare după” la Categorie.
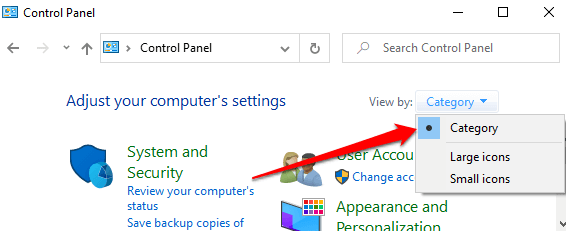
2. Deschideți meniul Sistem și securitateși selectați Opțiuni de alimentare.
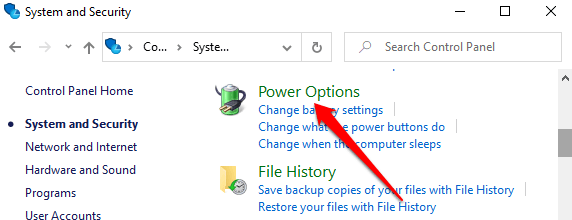
3. Selectați opțiunea Schimbați setările planuluide lângă planul curent de energie - Echilibratsau Economizor de energiesau Performanță ridicată.
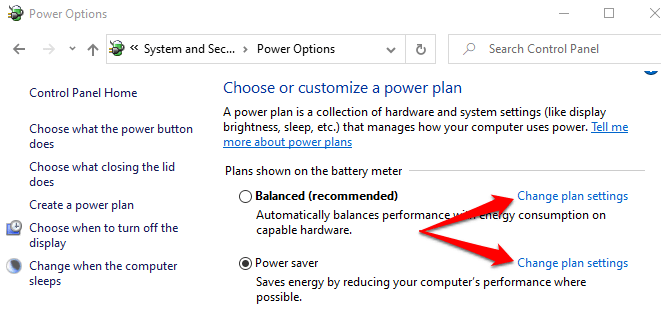
4. Selectați Modificați setările avansate de alimentare. Aceasta va deschide o nouă fereastră „Opțiuni de alimentare”.
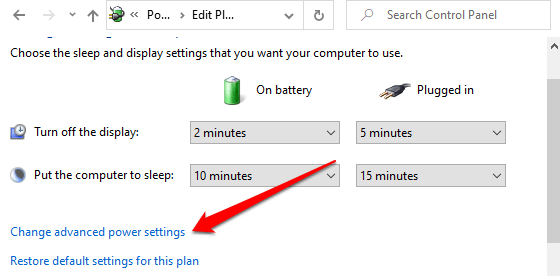
5. Extindeți secțiunea Setări USBși faceți dublu clic pe Setare de suspendare selectivă USB.
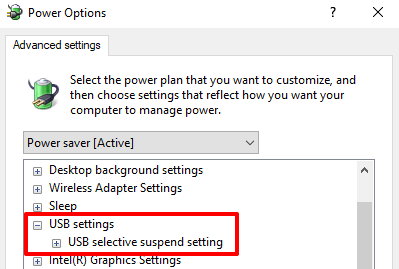
Dacă utilizați un laptop sau tabletă, veți găsi două opțiuni în setările de suspendare selectivă USB: „On Battery” și „Plugged In”. În mod ideal, ați dori să activați funcția numai atunci când computerul este alimentat de la baterie, deoarece suspendarea selectivă USB este concepută pentru a prelungi durata de viață a bateriei. Cu toate acestea, Windows vă oferă libertatea de a dezactiva suspendarea selectivă USB pentru ambele opțiuni de alimentare.
6. Faceți dublu clic pe opțiunea Activatde lângă planul de alimentare pe care doriți să îl personalizați („La baterie” sau „Conectat”) și selectați Dezactivat.
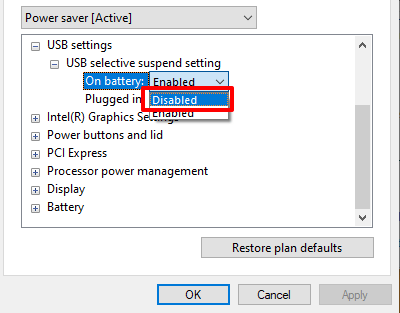
7. Selectați Aplicațiși apoi OKpentru a salva noua setare de suspendare selectivă USB.
Rețineți că configurația de suspendare selectivă USB este unică pentru puterea dvs. curentă / preferată plan. Dacă schimbați planurile (spuneți de la „Echilibrat” la „Economisire energie”), va trebui să repetați acești pași și să dezactivați suspendarea selectivă USB pentru noul plan al bateriei.
Sfat rapid:Puteți modifica setarea de suspendare selectivă USB pentru un alt plan de alimentare fără a reveni la Panoul de control. Faceți clic pe butonul drop-down care afișează planul „Activ”, selectați un alt plan de alimentare și extindeți secțiunea de setări USB și continuați cu dezactivarea suspendării selective USB.
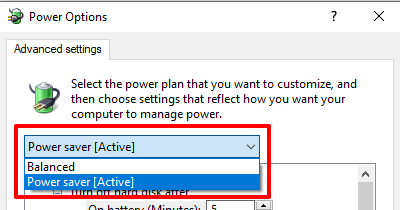
De pe dispozitiv Manager
De asemenea, puteți dezactiva suspendarea selectivă USB modificând setarea de gestionare a energiei a driverelor care alimentează porturile USB ale computerului. Iată ce trebuie să faceți:
1. Faceți clic dreapta pe pictograma Start și selectați Manager dispozitivedin meniul Acces rapid.
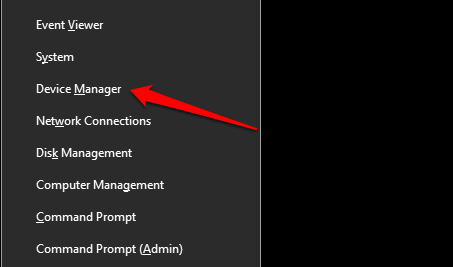
2. Extindeți secțiunea Controlere Serial Universal Bus, faceți clic dreapta pe oricare dintre driverele „Generic USB Hub” sau „USB Root Hub” și selectați Properties.
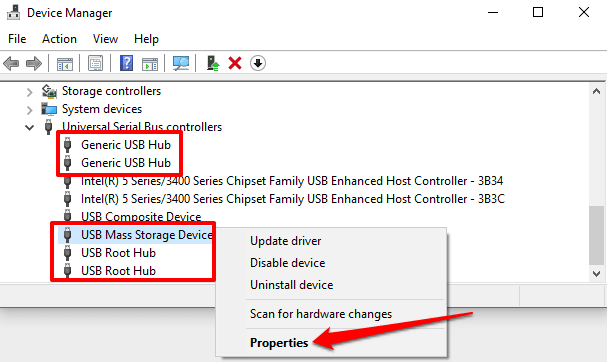
Notă:„USB Root Hub” gestionează porturile USB ale computerului pentru compatibilitate cu dispozitive / conexiuni de viteză mică și mare. Pe de altă parte, „Hub USB generic” alimentează dispozitivele și accesoriile hub USB.
3. Accesați fila Gestionare energieși deselectați „Permiteți computerului să oprească acest dispozitiv pentru a economisi energie”.
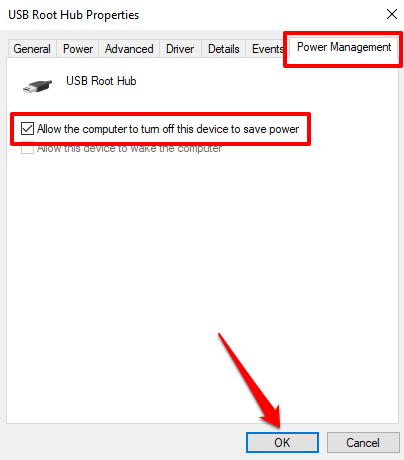
4. În cele din urmă, selectați OKpentru a salva setarea. Repetați acești pași pentru toate driverele USB relevante de pe computerul dvs. . Cu introducerea unor linii de comandă specifice în instrument, puteți modifica configurațiile sistemului, reparați fișiere corupte, puteți ajusta setările de gestionare a energiei și multe altele.
Vă vom arăta cum pentru a dezactiva suspendarea selectivă USB.
1. Faceți clic dreapta pe meniul Start și selectați Rulațisau utilizați comanda rapidă Tasta Windows+ R.
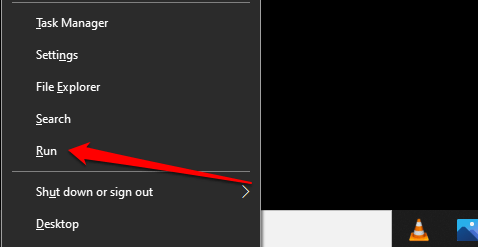
2. Tastați sau lipiți comanda de mai jos în consola Prompt Command și apăsați pe Enter.
powercfg / SETACVALUEINDEX SCHEME_CURRENT 2a737441-1930-4402-8d77-b2bebba308a3 48e6b7a6-50f5-4782-a5d4-53bb8f07e226 0
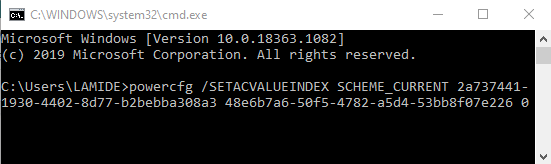
Reconectați dispozitiv USB problematic pe computer și verificați dacă acum funcționează corect.
Mai multe tehnici de depanare
Aveți în continuare probleme cu utilizarea dispozitivelor USB? Sau PC-ul dvs. nu dezactivează suspendarea selectivă USB, în ciuda încercării metodelor menționate mai sus? Reporniți computerul și verificați dacă acest lucru schimbă ceva. Este posibil ca Windows să nu recunoască un dispozitiv USB care este conectat la computer. Prin urmare, asigurați-vă că introduceți dispozitivul strâns în portul SUA - sau utilizați un alt port USB.
Dacă problema persistă, ar putea exista o problemă cu driverele USB. Deschideți Windows Device Manager și actualizați driverele USB ale computerului. În schimb, revenirea driverelor USB la o versiune anterioară poate rezolva, de asemenea, problema.