Găsiți în mod repetat o eroare „Veți avea nevoie de o aplicație nouă pentru a deschide această ms-windows-store” în timp ce încercați să utilizați Microsoft Store în Windows 10? Deși acest lucru se întâmplă de obicei din cauza unei instalări Microsoft Store corupte sau lipsă, o memorie cache a aplicației învechită și setări conflictuale pot cauza, de asemenea, problema.
Parcurgeți-vă drumul prin lista de soluții de mai jos și, în majoritatea cazurilor, ar trebui să puteți remedia eroarea relativ rapid.
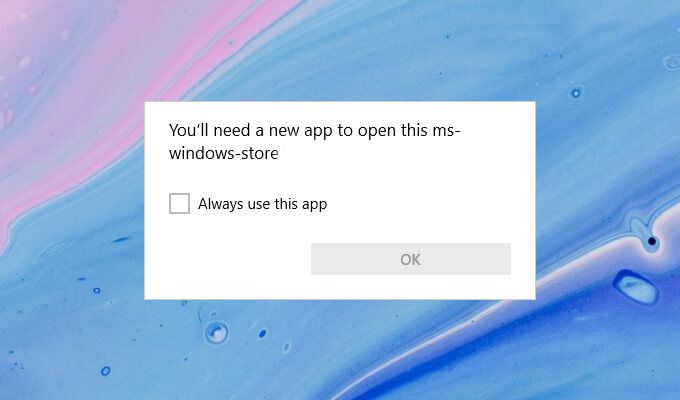
Reporniți Computer
Dacă Microsoft Store a funcționat corect acum doar o clipă, probabil că aveți de-a face cu o problemă tehnică minoră. Repornirea computerului ar trebui să ajute la eliminarea acestuia, așa că încercați acest lucru înainte de a vă scufunda în remedierile rămase.
Resetați Microsoft Store Cache
Magazinul Microsoft accelerează lucrurile prin crearea de fișiere temporare și salvarea conținutului online local. Cu toate acestea, un cache depășit îl poate împiedica să funcționeze normal. Încercați să îl ștergeți.
1. Apăsați pe Windows+ Xpentru a deschide meniul Power User.
2. Selectați Windows PowerShell (Admin).
3. Tastați wsreset.exeîn consola Windows PowerShell și apăsați pe Enter:
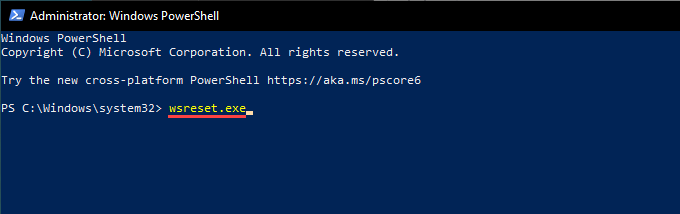
4. Odată ce Windows PowerShell finalizează ștergerea memoriei cache Microsoft Store, Microsoft Store ar trebui să se deschidă automat.
5. Dacă apare eroarea „Veți avea nevoie de o aplicație nouă pentru a deschide acest magazin ms-windows-store”, părăsiți Windows PowerShell și treceți la următoarea corecție.
Resetați Microsoft Store
Resetarea Microsoft Store vă permite să reveniți la programul implicit. Puteți face acest lucru utilizând aplicația Setări Windows 10.
1. Deschideți meniul Startși tastați Setăriși selectați Setări aplicație>Aplicații>Aplicații și caracteristici .
2. Derulați în jos și selectați Magazin Microsoft>Opțiuni avansate.
3. Derulați în jos până la Resetați>Faceți clic pe Reinițializați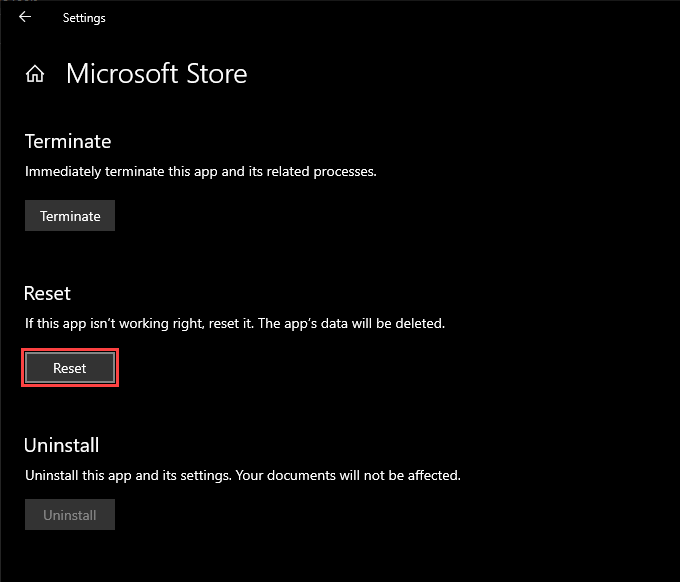
4. Așteptați până când aplicația Setări finalizează resetarea Microsoft Store.
5. Deschideți Magazinul Microsoft. Dacă se deschide fără probleme, va trebui probabil să vă conectați din nou cu contul Microsoft.
Înregistrați din nou Magazinul Microsoft
Dacă repornirea computerului nu a ajutat la remedierea problema, trebuie să vă înregistrați din nou Magazinul Microsoft. Aceasta implică executarea unei comenzi specifice printr-o consolă Windows PowerShell ridicată.
1. Apăsați pe Windows+ Xși selectați Windows PowerShell (Admin).
2. Copiați și lipiți următoarea comandă în consola Windows PowerShell:
Get-AppXPackage * WindowsStore * -AllUsers | Foreach {Add-AppxPackage -DisableDevelopmentMode -Register “$ ($ _. InstallLocation) \ AppXManifest.xml”}
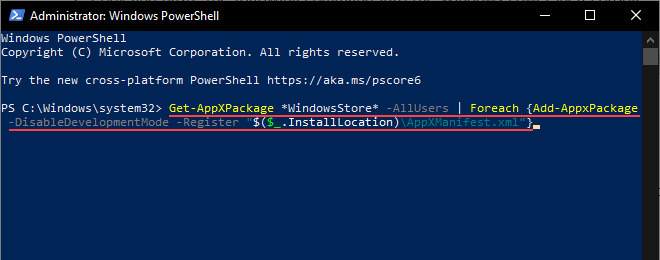
3. Apăsați pe Introducere
4. Ieșiți din Windows PowerShell.
5. Încercați să deschideți Microsoft Store.
Reinstalați și reînregistrați toate aplicațiile Microsoft Store
Reinstalarea și reînregistrarea Microsoft Store și a tuturor aplicațiilor legate de Microsoft Store vă pot ajuta, de asemenea, la remedierea „Veți avea nevoie de o aplicație nouă pentru deschideți această eroare ms-windows-store ”. Procedura poate dura câteva minute pentru a fi finalizată.
1. Deschideți o consolă Windows PowerShell ridicată.
2. Copiați și lipiți următoarea comandă în consola Windows PowerShell:
Get-AppXPackage -AllUsers | Foreach {Add-AppxPackage -DisableDevelopmentMode -Register “$ ($ _. InstallLocation) \ AppXManifest.xml”}
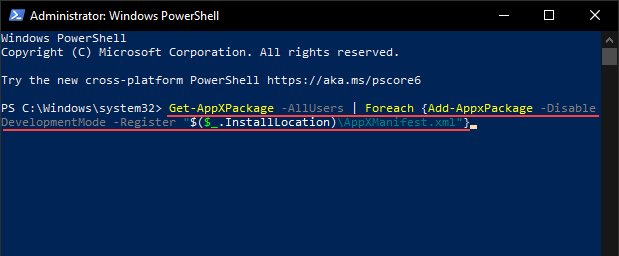
3. Apăsați pe Introducere
4. Așteptați până când Windows PowerShell reinstalează și reînregistrează Microsoft Store și toate aplicațiile legate de Microsoft Store pe computerul dvs.
5. Ieșiți din Windows PowerShell și reporniți computerul.
6. Încercați să deschideți Microsoft Store.
Reinstalați și reînregistrați toate aplicațiile Microsoft Store cu politică de execuție nelimitată
Dacă sfatul de mai sus nu funcționează, trebuie să rulați aceeași comandă cu un politică de execuție nelimitată.
1. Deschideți o consolă Windows PowerShell ridicată.
2. Tastați Set-ExecutionPolicy Unrestrictedși apăsați pe Enter
3. Tastați Yși apăsați pe Enter
4. Rulați următoarea comandă pentru a reinstala și a înregistra din nou Microsoft Store.
Get-AppXPackage -AllUsers | Foreach {Add-AppxPackage -DisableDevelopmentMode -Register “$ ($ _. InstallLocation) \ AppXManifest.xml”}
5. Ieșiți din Windows PowerShell și reporniți computerul.
Rulați depanatorul Microsoft Store
Windows 10 vine cu un instrument de depanare integrat care vă poate ajuta rezolvați probleme generale cu Microsoft Store, inclusiv aplicațiile pe care le descărcați în afara acestuia.
1. Deschideți meniul Startși selectați Setări
2. Selectați Actualizare și securitate.
3. Treceți la Depanaretab-ul lateral .
4. Selectați Depanare suplimentară.
5. Derulați în jos și selectați Aplicații Windows Store>Rulați instrumentul de depanare.
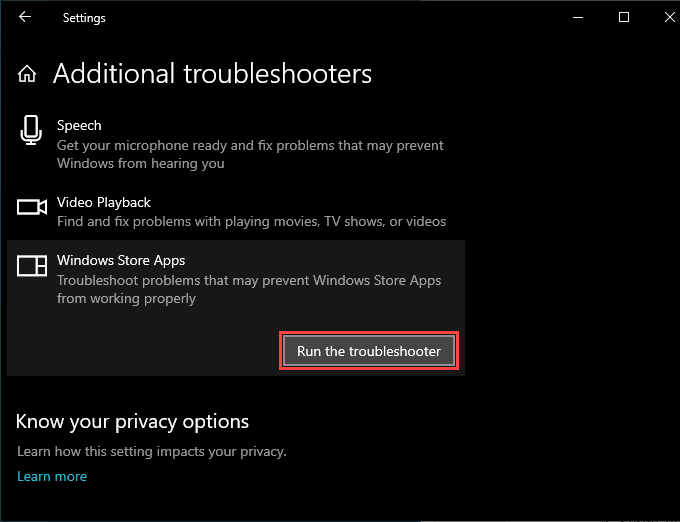
6. Dacă instrumentul de depanare constată probleme, urmați instrucțiunile de pe ecran pentru a le rezolva.
Instalați actualizările sistemului de operare
Dacă „Veți avea nevoie de o nouă aplicație pentru a deschide acest mesaj- Windows-Store ”persistă, încercați să actualizați Windows 10. Aceasta ar trebui să rezolve orice erori cunoscute cu sistemul de operare și să ofere Microsoft Store o platformă stabilă pe care să ruleze.
1. Deschideți meniul Startși selectați Setări
2. Selectați Actualizare și securitate.
3. Selectați Căutați actualizări.
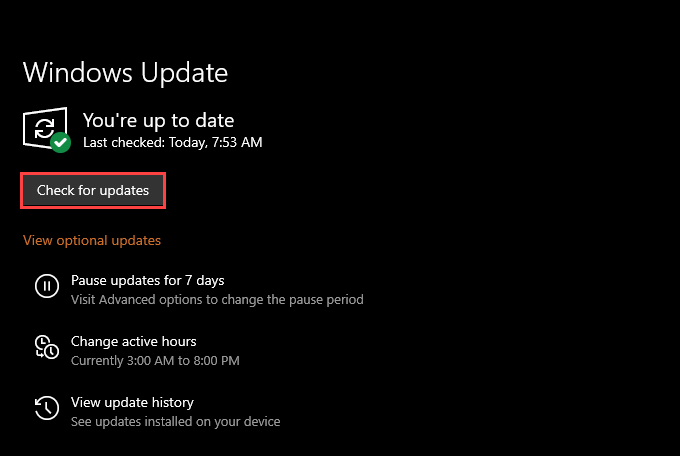
4. Selectați Descărcați și instalațipentru a aplica actualizări în așteptare.
5. Încercați să deschideți magazinul Microsoft.
Setați data, ora și regiunea corecte
Rularea Windows 10 cu o dată, oră sau regiune incorecte poate duce, de asemenea, la probleme legate de magazinul Microsoft. .
1. Deschideți meniul Startși selectați Setări
2. Selectați Ora și limba.
3. Selectați fila Data și ora.
4. Porniți comutatoarele de sub Setați automat orași Setați fusul orar automat.
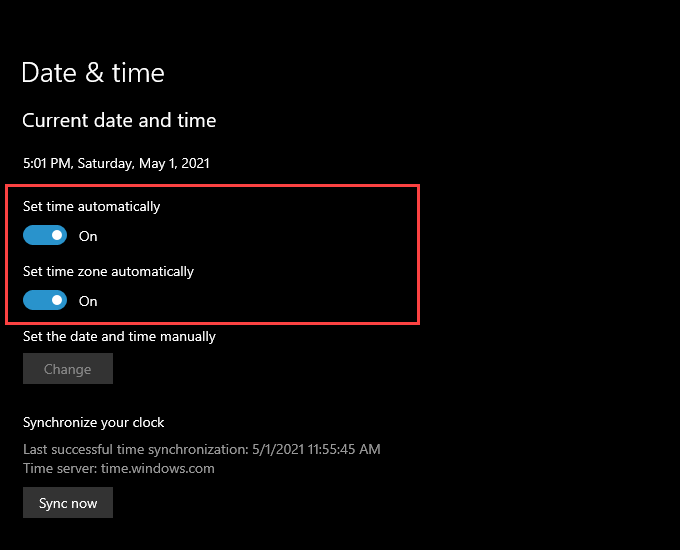
Notă:Dacă aplicația Setări nu reușește să seteze automat data și ora exacte, selectați Sincronizați acumsau setați data și ora manual.
5. Comutați la fila Regiune.
6. Utilizați meniul vertical din Țară sau regiunepentru a alege regiunea care se potrivește cu fusul dvs. orar.
5. Ieșiți din aplicația Setări.
Efectuați scanarea SFC
Rularea Verificatorul de fișiere de sistem (SFC) vă ajută să reparați fișierele corupte legate de Windows 10. Este un instrument din linia de comandă poate rula prin Windows PowerShell.
1. Deschideți o consolă Windows PowerShell ridicată.
2. Tastați sfc / scannowîn Windows PowerShell. Apăsați pe Introduce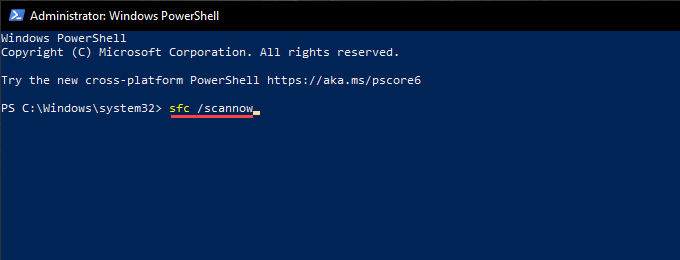
3. Dacă scanarea SFC detectează și remediază probleme cu sistemul de operare, este mai bine să urmăriți cu o scanare DISM.
Rulați instrumentul DISM
DISM (Deployment Image Servicing and Management) instrumentul este un alt utilitar din linia de comandă care rezolvă problemele legate de stabilitate în Windows 10.
1. Deschideți o consolă Windows PowerShell ridicată.
2. Tastați DISM / Online / Cleanup-Image / CheckHealthși apăsați pe Enter:
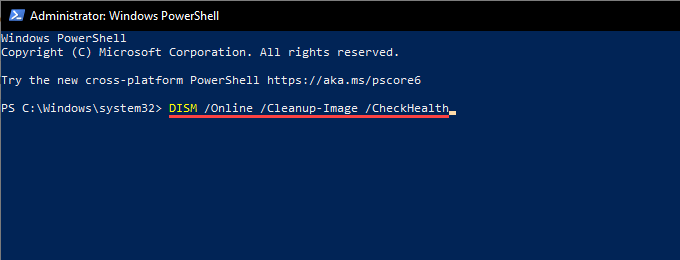
3. Dacă instrumentul DISM detectează probleme cu sistemul de operare, executați următoarele comenzi:
DISM / Online / Cleanup-Image / ScanHealth
DISM / Online / Cleanup-Image / RestoreHealth
Notă:Ambele comenzi pot dura câteva minute până la finalizare.
Reveniți la Windows utilizând punctul de restaurare a sistemului
Dacă ați a activat Restaurarea sistemului în Windows 10, încercați să readuceți sistemul de operare la un moment în care nu ați întâlnit „Veți avea nevoie de o aplicație nouă pentru a deschide acest ms-windows- stoca ”eroare.
1. Apăsați pe Windows+ Rpentru a deschide caseta Run.
2. Tastați sysdm.cplși selectați OK
3. Treceți la fila Protecția sistemului.
4. Selectați Restaurare sistem.
5. Selectați Următorîn expertul Restaurare sistem.
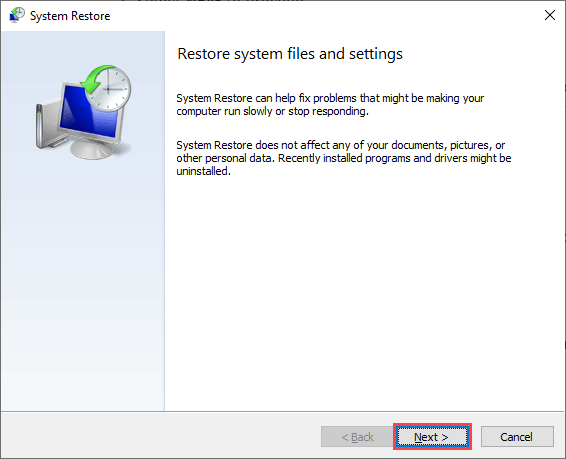
6. Alegeți un punct de restaurare și urmați toate instrucțiunile de pe ecran pentru a reveni la computer.
Resetați Windows 10
Restabilirea Windows 10 la setările implicite este o modalitate de a rezolva problemele subiacente grave. în spatele erorii „Veți avea nevoie de o aplicație nouă pentru a deschide acest ms-windows-store”. Este o soluție radicală la problemă, dar puteți alege să păstrați intacte fișierele personale în timpul procedurii de resetare. Indiferent, trebuie să faceți o copie de rezervă a datelor înainte de a continua.
1. Deschideți meniul Startși selectați Setări
2. Selectați Actualizare și securitate.
3. Selectați Recuperare.
4. Selectați Începeți.
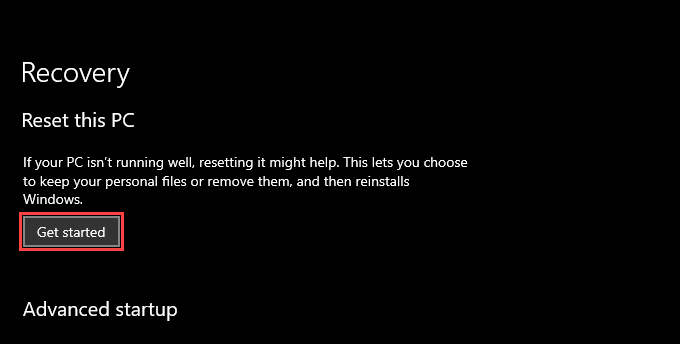
5. Selectați Păstrează fișierele melesau Ștergeți totulși urmați restul instrucțiunilor pentru a reseta Windows 10.
Pentru o plimbare pas cu pas cuprinzătoare- prin, iată ghid complet pentru resetarea din fabrică a Windows 10.