Când deschideți un folder în Windows File Explorer, vă așteptați să vedeți conținutul complet - toate fișierele, toate sub-folderele. Totuși, acest lucru nu este neapărat adevărat. Dacă folderul pe care îl căutați conține fișiere sau foldere ascunse, Windows nu le va afișa decât dacă ați vizualizarea fișierului ascuns activat în File Explorer.
Dacă doriți să aflați cum să găsiți foldere ascunse pe Windows 10 și orice fișiere ascunse conținute în acesta, va trebui să utilizați câteva dintre metodele enumerate mai jos. Aceasta include utilizarea instrumentelor de căutare secrete în File Explorer și Windows PowerShell pentru a le localiza, precum și utilizarea alternativelor terță parte, cum ar fi FreeCommander.
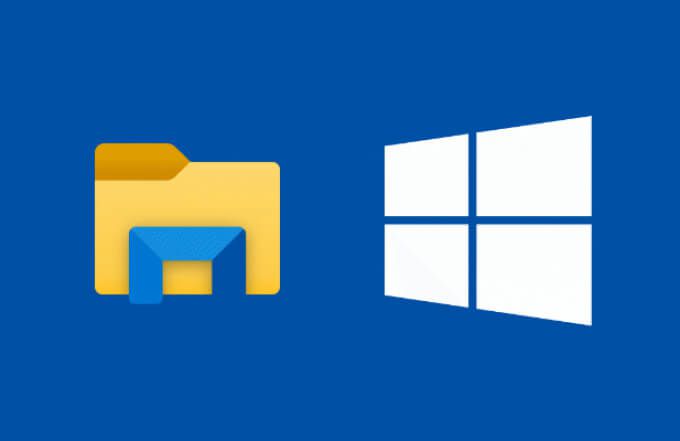
Cum se găsește Găsirea fișierelor și folderelor ascunse în Windows 10 folosind File Explorer
Dacă încercați să căutați un fișier sau folder lipsă, cel mai bun mod de a face acest lucru este să utilizați instrumentul de căutare File Explorer. Folosind parametrii de căutare avansată, puteți localiza orice dosare sau fișiere care au fost ascunse de vizualizare (fie automat, fie manual), utilizând o fereastră deschisă de Explorer de fișiere.

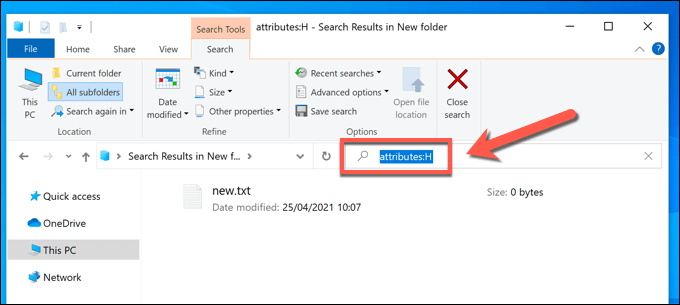


Căutarea fișierelor și folderelor ascunse utilizând Windows Powershell
În timp ce metoda File Explorer de mai sus oferă cel mai simplu mod de a găsi fișiere și foldere ascunse pe Windows 10, nu este neapărat cea mai rapidă. Dacă doriți să căutați rapid pe computer orice fișiere pe care le-ați pierdut, o alternativă bună este să utilizați Windows PowerShell pentru a face acest lucru.
Puteți utiliza și terminal Windows mai nou, dar PowerShell rămâne opțiunea implicită pentru utilizatorii de Windows 10. Comenzile de mai jos sunt specifice PowerShell și nu vor funcționa cu Linie de comanda mai vechi .
Pentru a începe, deschideți o nouă fereastră PowerShell făcând clic dreapta pe meniul Start și selectând Windows PowerShell (Admin).
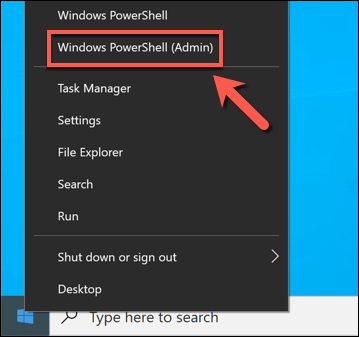
În noua fereastră PowerShell, mutați în folderul sau unitatea pe care doriți să o căutați. De exemplu, tastarea cd C: \vă va muta în folderul rădăcină (primul) de pe unitatea de sistem principală, permițându-vă să căutați pe întreaga unitate.
Tastarea cd C: \ Program Filesînseamnă că căutarea pe care o efectuați va funcționa numai prin orice fișiere și sub-foldere conținute în folderul Program Files. După ce ați mutat folderele, tastați ls -Forcepentru a vizualiza o listă de fișiere și foldere conținute în interior (inclusiv orice fișiere sau foldere ascunse).
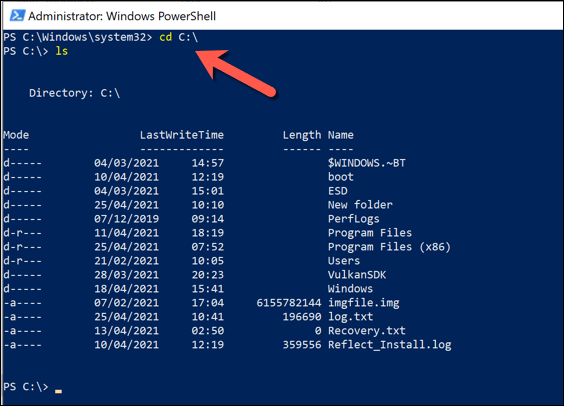
Odată ce v-ați mutat în dosar pentru a începe căutarea, tastați următoarea comandă în fereastra PowerShell și apăsați tasta Enterpentru ao rula: Get-ChildItem -Filter *. * -Recurse -Force -ErrorAction SilentlyContinue | unde {$ _. Atribute - potrivire „Ascuns”}.
Aceasta va căuta toate fișierele și subdosarele ascunse în poziția curentă a folderului și le va lista în fereastra PowerShell.
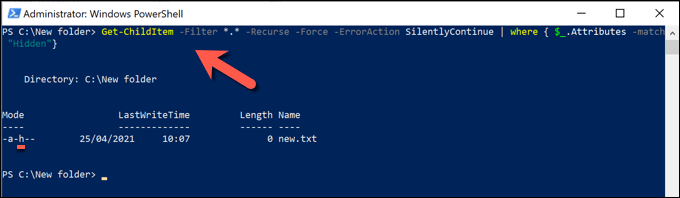
Dacă preferați să listați un director de dosare pentru a începe căutarea, adăugați -Path location la comanda dvs. după Get-ChildItem, înlocuind locațiacu o cale de fișier adecvată.
De exemplu, Get-ChildItem -Path C: \ Folder -Filter *. * -Recurse -Force -ErrorAction SilentlyContinue | unde {$ _. Attributes -match „Hidden”}va căuta toate fișierele și subfolderele ascunse în directorul C: \ Folder. Dacă calea fișierului conține spații sau alte caractere speciale, va trebui să le conțineți între ghilimele (de exemplu, Get-ChildItem -Path „C: \ New Folder”etc).

Dacă PowerShell localizează un număr mare de fișiere și foldere, ieșirea terminalului PowerShell va parcurge rapid intrările, ceea ce face dificilă analiza. Pentru a face acest lucru mai ușor, puteți salva rezultatul comenzii Get-ChildItemîntr-un fișier text, permițându-vă să căutați și să revizuiți în timp liber.
Pentru a face acest lucru, adăugați >log.txtla finalul comenzii (de exemplu, Get-ChildItem -Path „C: \ New Folder” -Filter * . * -Recurse -Force -ErrorAction SilentlyContinue | where {$ _. Attributes -match „Hidden”}>log.txt). Aceasta va crea un fișier numit log.txtîn folderul dvs. activ, care conține ieșirea terminalului comenzii Get-ChildItem.
Puteți seta o cale de fișier alternativă (de exemplu, >C: \ Folder \ log.txt) sau un nume de fișier (de exemplu, hiddenlog.txt) după cum este necesar.
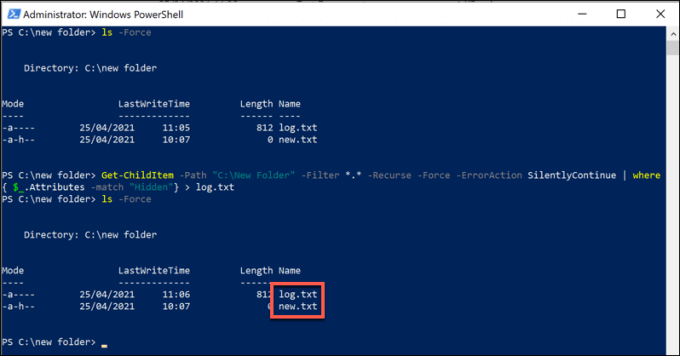
Dacă ați a creat un fișier jurnal, puteți vizualiza conținutul în fereastra PowerShell direct tastând cat log.txt(înlocuind jurnal.txtcu calea corectă a fișierului și numele fișierului). De asemenea, puteți deschide fișierul normal folosind File Explorer și Notepad.
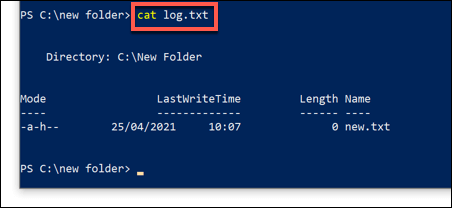
Localizarea fișierelor și folderelor ascunse utilizând aplicații de la terți
Cele mai bune metode pentru găsirea fișierelor și folderelor ascunse pe Windows sunt utilizarea File Explorer sau Windows PowerShell așa cum s-a explicat mai sus. Dacă aceste metode sunt prea lente sau nu oferă criteriile complexe de căutare de care aveți nevoie, puteți utiliza aplicații terțe pentru a căuta pe computer fișierele ascunse ca alternativă.
În timp ce există diverse instrumente care acceptă aceasta, o opțiune bună este utilizarea instrumentului freeware FreeCommander. Această înlocuire File Explorer include un instrument puternic de căutare care vă permite să localizați fișierele și folderele ascunse pe computerul dvs.
Pentru a începe, descărcați și instalați FreeCommander pe computerul dvs. și lansați-l odată ce instalarea este complet. Pentru a începe o căutare în fereastra FreeCommander, selectați Ctrl + Fde pe tastatură sau selectați Fișier>Căutarepentru a deschide o nouă fereastră de căutare.

În Căutați fereastra fișierelor / folderelor, introduceți criteriile de căutare pentru numele fișierelor sau folderelor în caseta Nume fișier, aflată în fila Locație. Puteți utiliza nume de fișiere complete sau găsiți potriviri parțiale folosind o metacaractere (de exemplu, fișiersau fișier ******** .
În Căutare încaseta de sub aceasta, selectați folderul pentru a începe căutarea. Puteți tasta manual acest lucru (de exemplu, C: \pentru a căuta pe întreaga unitate de sistem) sau selectați butonul adăugați>Răsfoițipentru a le identifica individual. .
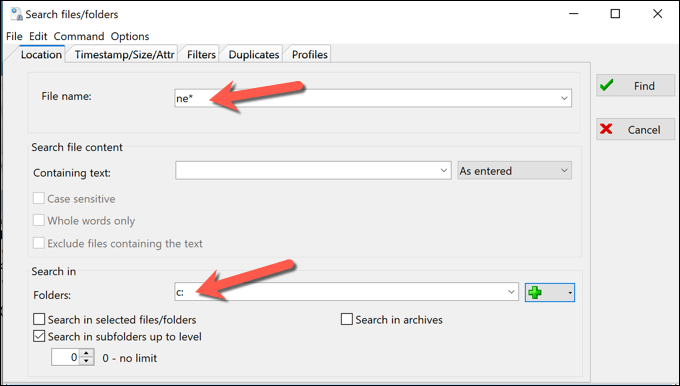
Selectați Timestamp / Size / Attrfila următoare și asigurați-vă că bifați caseta de selectare atribut Ascunsastfel încât să fie vizibilă o bifă. Lăsați toate celelalte casete de selectare cu o bifă neagră solidă (asigurându-vă că sunt incluse) sau selectați-le de două ori pentru a le debifa și a elimina din căutare orice fișiere care conțin aceste atribute.
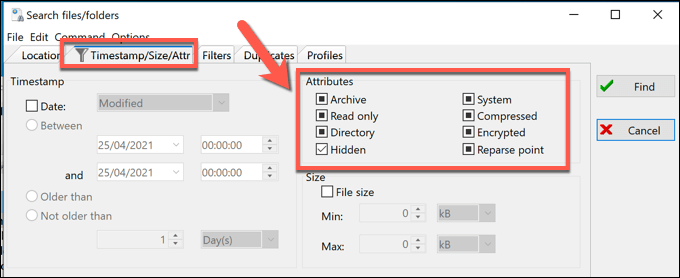
Selectați orice alte criterii de căutare de care aveți nevoie în toate filele de căutare disponibile. Când sunteți gata să începeți căutarea, selectați Găsițipentru a începe.
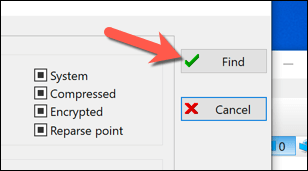
Rezultatele căutării vor apărea în fila Rezultatele căutăriidin partea de jos a ferestrei de căutare. Pentru a deschide oricare dintre fișierele sau folderele ascunse pe care FreeCommander le localizează, faceți clic dreapta pe intrări și selectați Deschidere.
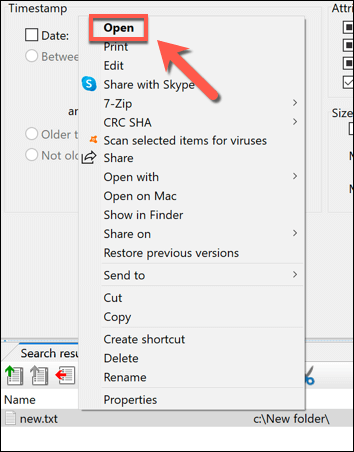
Gestionarea fișierelor pe Windows 10
Știți cum să găsiți ascunse fișierele din Windows 10 este ușor - odată ce știi unde să cauți. Indiferent dacă utilizați File Explorer, Windows PowerShell sau aplicații terțe, cum ar fi FileCommander, pentru a face treaba, pașii de mai sus ar trebui să vă ajute să localizați fișierele și folderele ascunse anterior.
Următorul pas este să vă gestionați fișierele corect. Există o mulțime de sfaturi de căutare avansată pentru a localiza fișierele lipsă, dar poate fi necesar să luați în considerare și backupul fișierelor importante pentru a le facilita accesul pe termen lung. De asemenea, puteți căutați fișiere mari pe Windows să ajutați eliberați spațiu pe disc pentru alte fișiere și aplicații.