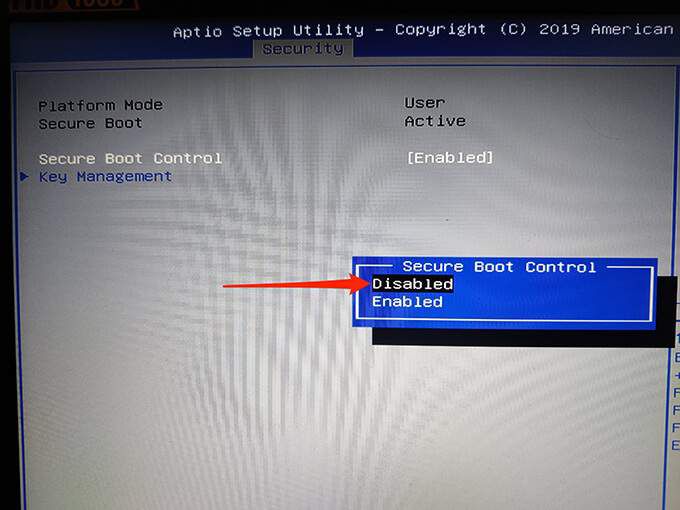O unitate USB Windows 10 bootabilă este extrem de utilă. Puteți utiliza această unitate pentru a instala o versiune nouă de Windows 10, pentru a rula anumite instrumente de sistem și chiar pentru a repara computerul atunci când acesta refuză să pornească.
Există mai multe moduri de a crea o unitate de instalare Windows 10 bootabilă . Puteți utiliza propriul instrument Microsoft sau puteți utiliza o aplicație terță parte gratuită și open-source la creați unitatea de pornire.

Creați o unitate USB Windows 10 bootabilă cu instrumentul de creare a media
Dacă nu ați descărcat deja fișierul ISO Windows 10, utilizați instrumentul de creare a suportului media Microsoft pentru a crea o unitate USB bootabilă Windows 10. Instrumentul descarcă automat ISO și vă ajută să îl instalați pe unitatea USB.
Înainte de a începe, asigurați-vă internetul este stabil și are o viteză bună de descărcare pentru că veți descărca un fișier de mai mulți GB în dimensiune.
De asemenea, veți avea nevoie de un drive USB cu o capacitate de stocare de cel puțin 8 GB. Procedura de mai jos va șterge totul de pe unitate, deci asigurați-vă că nu este salvat nimic important pe unitate.
Pentru a începe:
Deschideți un browser de pe computer și accesați Descărcare Windows 10 site. De asemenea, puteți accesa direct pagina de creare a mass-media.
Selectați Descărcați instrumentul acumpentru a descărca instrumentul de creare media.

Lansați crearea suportului descărcat instrument.
Instrumentul afișează termenii licenței pe primul ecran. Selectați Acceptațipentru a continua.
Apoi, selectați Creați suporturi de instalare (unitate flash USB, DVD sau ISO fișier) pentru un alt PCopțiune. Selectați Următorîn partea de jos.

Instrumentul vă cere acum să selectați limba, ediția și arhitectura pentru sistemul de operare Windows 10 pe care doriți să îl descărcați. Selectați aceste opțiuni dacă doriți sau activați Utilizați opțiunile recomandate pentru acest computer. Selectați Următorul<.>

Selectați Unitate flash USBpe ecranul Alegeți ce suport media să utilizațipentru a crea o unitate USB bootabilă . Selectați Următor.

Conectați unitatea USB la computer.
Selectați Actualizați lista de unitățiîn instrumentul de creare a suportului media.
Unitatea dvs. USB apare în listă. Selectați unitatea, apoi selectați Următorul.

Așteptați ca instrumentul să creeze o unitate USB bootabilă. Acest lucru va dura ceva timp.
Când unitatea USB bootabilă este gata, selectați Finalizare.
Utilizați Rufus pentru a crea o unitate USB Windows 10 bootabilă
Dacă ați descărcat deja fișierul ISO Windows 10, utilizați Rufus pentru a bloca fișierul de pe unitatea USB. Rufus este o aplicație gratuită și open-source care permite utilizatorilor să creați unități de pornire din diferite sisteme de operare, inclusiv Linux și Windows.
Pentru a utiliza Rufus:
Introduceți unitatea USB (care are cel puțin 8 GB spațiu pe ea) în computer.
Accesați Rufus site-ul web și descărcați Rufus pe computer.

Faceți dublu clic pe fișierul Rufus descărcat pentru a lansa instrumentul.
Selectați Daîn promptul Control cont utilizator.
Se deschide fereastra Rufus pentru a vă permite să configurați unitatea de pornire. Pașii 6-17 se referă la imaginea de mai jos.

Selectați unitatea USB din meniul drop-down Dispozitivdin partea de sus.
Din Selecție pornire, selectați Disk sau imagine ISO (Selectați). Alegeți Selectațilângă această opțiune, navigați la locul în care ați salvat fișierul ISO Windows 10 și selectați fișierul pentru al adăuga la Rufus.
Asigurați-vă că Instalarea standard Windowseste selectată în meniul derulant Opțiunea imagine.
Selectați GPTdin meniul Schemă partiție.
Selectați UEFI (non CSM)din meniul Sistem țintă.
În câmpul Etichetă volum, introduceți un nume descriptiv pentru unitatea de pornire. De exemplu, Win10USBDriveeste un nume destul de descriptiv.
Selectați opțiunile Afișați formatul avansat.
Activați opțiunea Format rapid.
Activați Creați etichetă extinsă și opțiune fișiere pictograme.
Selectați Startpartea de jos a Rufus pentru a începe crearea unității USB bootabile.
Selectați OKîn promptul care apare.
Selectați Închidereîn promptul de pornire securizat.
Unitatea USB de pornire Windows 10 este acum gata.
Cum se pornește Computerul dvs. de pe o unitate USB Windows 10 bootabilă
Pentru a porni computerul de pe noua unitate bootabilă creată, trebuie să modificați ordinea de încărcare în Setări BIOS meniul computerului. De asemenea, trebuie să dezactivați opțiunea de încărcare sigură din același meniu BIOS.
Pe majoritatea computerelor, puteți accesa BIOS apăsând și menținând apăsată tasta F2în timp ce computerul pornește. Citiți ghidul nostru pentru intrați în BIOS.
Conectați unitatea USB bootabilă la computer și opriți computerul.
Apăsați și țineți apăsată tasta F2de pe tastatură.
În timp ce tasta F2 este ținut apăsat, apăsați butonul Pornirepentru a porni computerul.
Acum ar trebui să vă aflați în BIOS. Pe acest ecran, apăsați tasta săgeată dreapta pentru a selecta fila Boot.
Evidențiați Boot Option # 1și apăsați pe Enter
Selectați o unitate de boot din meniu. Selectați noua unitate USB bootabilă creată și apăsați pe Enter

Utilizați tasta săgeată dreapta pentru a accesa fila Securitateși evidențiați Secure Bootopțiune și apăsați pe Enter.>
Evidențiați Secure Boot Controlși apăsați Introduceți}.>
Alegeți Dezactivatdin meniu și apăsați Enter.
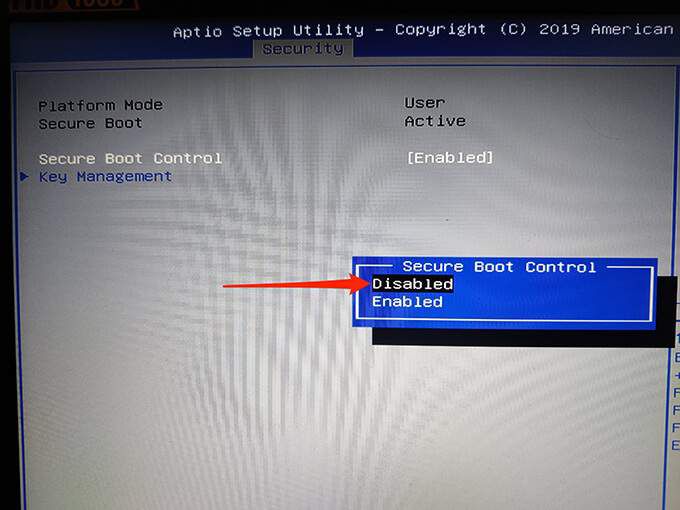
Apăsați tasta Esc, accesați fila Salvați și ieșiți, selectați Salvați modificările și ieșițiși apăsați pe Enter.>

Selectați Daîn t ne solicită.
Computerul dvs. va porni de pe noua unitate USB bootabilă Windows 10 creată. Acum puteți repara computerul sau puteți instala o versiune nouă de Windows 10 utilizând această unitate.
Sfat bonus: creați o unitate USB bootabilă Windows 10 din linia de comandă
Dacă preferați linia de comandă, există un command to make a bootable Windows 10 drive USB. Aceasta creează exact aceeași unitate pe care o fac metodele descrise mai sus; totuși, cerințele rămân aceleași.
Postări asemănatoare: