Dacă PC-ul Windows are un Eroare ecran albastru al morții (BSOD), se vor întâmpla mai multe lucruri. Cel mai evident este că PC-ul dvs. este forțat să repornească, deoarece BSOD este un rezultat al blocării complet a Windows-ului. Un rezultat mai puțin evident al unei erori BSOD este, totuși, jurnalul de erori creat care vă permite să rezolvați problema ulterior.
Acesta se numește un fișier de stocare a memoriei, salvat în formatul de fișier DMP. Aceste fișiere conțin diverse informații despre problemă, inclusiv versiunea curentă de Windows, orice aplicații și drivere care rulează în momentul BSOD și codul de eroare în sine. Pentru a vă ajuta să analizați fișierele de memorie, iată ce va trebui să faceți.
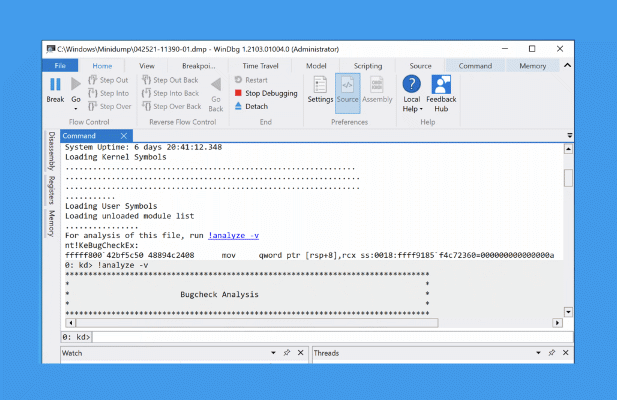
Ce sunt fișierele de memorie în Windows 10?
Un ecran albastru al morții este o eroare critică și nerecuperabilă pe un Windows PC, dar cauza acestor erori poate varia. De exemplu, un modul kernel neașteptat captează BSOD este de obicei cauzat de hardware incompatibil sau overclockat, în timp ce un proces critic a murit BSOD poate avea diverse cauze, inclusiv fișiere de sistem corupte.
Pentru a ajuta remediați problema, Windows generează automat un fișier de memorie. Acesta conține de obicei numele și valoarea codului de oprire (de exemplu, un cod de oprire a excepției serviciului de sistem ), o listă a oricăror drivere care rulează în momentul blocării și câteva informații tehnice suplimentare pe care le puteți utiliza pentru a identifica cauza.
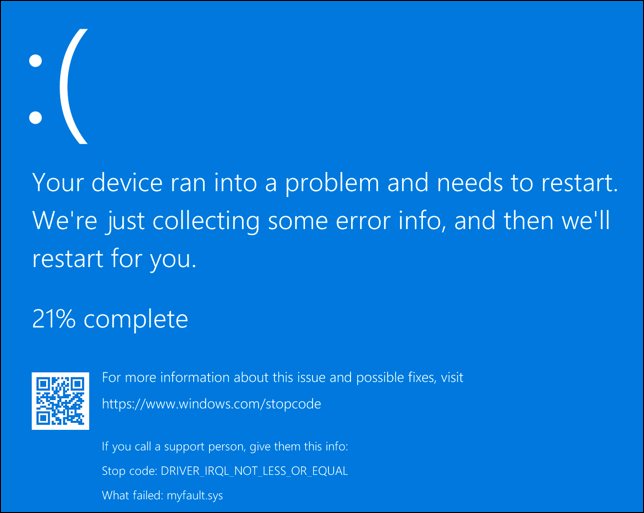
Aceste fișiere de descărcare (folosind formatul de fișier DMP) sunt salvate automat în folderele rădăcină C:\, C: \ minidumpsau C: \ Windows \ minidump. Pentru a vă ajuta să le analizați, puteți instala aplicația de depanare Microsoft WinDbgdin Microsoft Store. Acest lucru vă ajută să analizați fișierele de stocare a memoriei și să localizați informațiile despre codul de oprire.
Puteți utiliza, de asemenea, instrumente mai vechi precum NirSoft BlueScreenViewpentru a analiza rapid fișierele de stocare create pe computer. Acest lucru vă va ajuta, de asemenea, să identificați valoarea codului de oprire și cauza posibilă (cum ar fi un fișier de driver specific).
După ce cunoașteți valoarea codului de oprire, puteți apoi să căutați informații suplimentare online despre problemă. De exemplu, dacă ați descoperit din fișierul dvs. de dump că ați suferit un BSOD de gestionare a memoriei, puteți consulta Ghid de erori BSOD noastre pentru sfaturi suplimentare despre cum să rezolvați problema.
Deoarece un Eroarea BSOD poate împiedica funcționarea computerului dvs., poate fi necesar să încercați și reporniți Windows în modul sigur. Rularea Windows în modul sigur reduce numărul de procese de sistem active și drivere la minim, permițându-vă să investigați mai departe lucrurile.
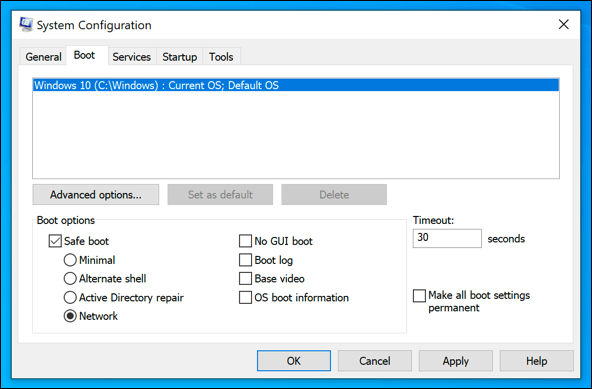
Dacă nu puteți porni deloc în Windows, totuși, opțiunile dvs. sunt limitate. În prezent, nu există instrumente independente pe care să le puteți rula dacă Windows în sine nu funcționează corect pentru a analiza fișierele de dump BSOD. Dacă se întâmplă acest lucru, va trebui să recuperați fișierele de descărcare utilizând un CD live Linux utilizând un DVD sau un stick de memorie flash USB portabil.
Puteți analiza apoi fișierul utilizând WinDbg sau NirSoft BlueScreenView pe un computer sau laptop Windows care funcționează, urmând pașii de mai jos.
Modificarea setărilor fișierului de memorie în setările Windows
Fișierele de memorie sunt create automat, dar puteți seta nivelul de detaliu inclus într-un fișier de memorie în Setări Windows. Acest lucru va funcționa numai pentru BSOD-uri care apar dupămodificarea acestei setări, dar dacă computerul dvs. are probleme, puteți urma acești pași pentru a adăuga informații suplimentare la fișierele de stocare.
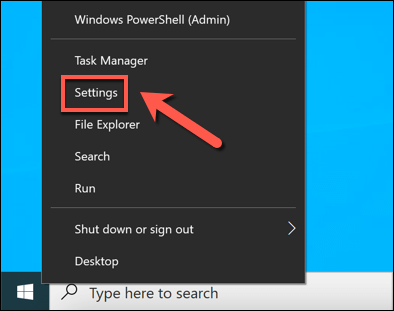
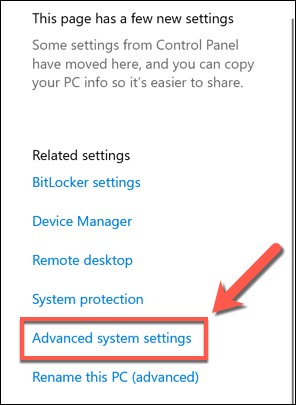
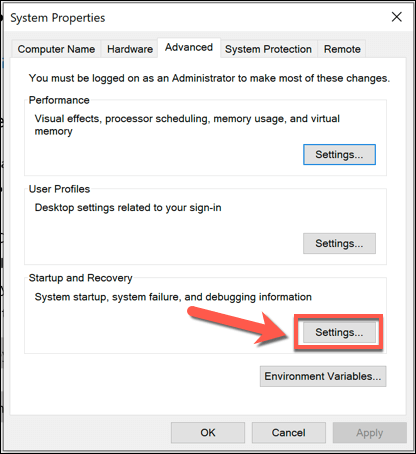
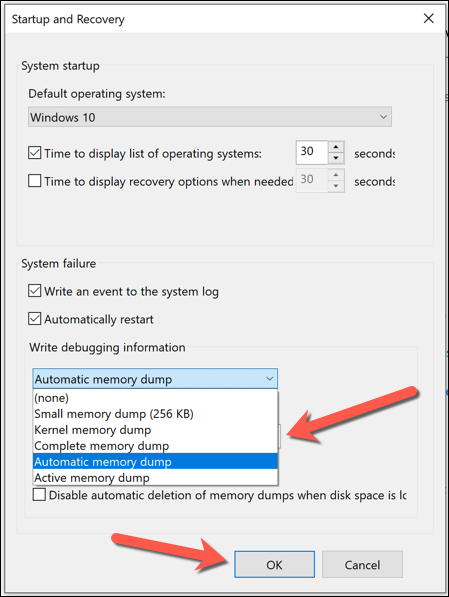
Este posibil să trebuiască să reporniți computerul după efectuarea acestei modificări pentru a vă asigura că setarea este aplicată. Orice erori viitoare BSOD care vor apărea vor genera un fișier de memorie care conține nivelul de informații selectat mai sus.
Cum se analizează fișierele de memorie Windows folosind WinDbg
Dacă suferiți o eroare BSOD, puteți utiliza WinDbgpentru a analiza fișierul de memorie. Acest instrument de dezvoltare creat de Microsoft este cel mai bun mod de a vă analiza fișierele de memorie, dar puteți utiliza, de asemenea, vechiul NirSoft BlueScreenView ca alternativă, urmând pașii de mai jos.
Acești pași presupun că PC-ul dvs. funcționează suficient de bine. pentru a instala și utiliza WinDbg. Dacă nu este, va trebui să preluați fișierele de stocare de pe hard disk folosind un CD live Linux sau USB pentru a le analiza în altă parte. Mediile Live CD pot fi pornite folosind suportul de instalare al majorității Distribuții Linux, inclusiv Ubuntu și Debian.
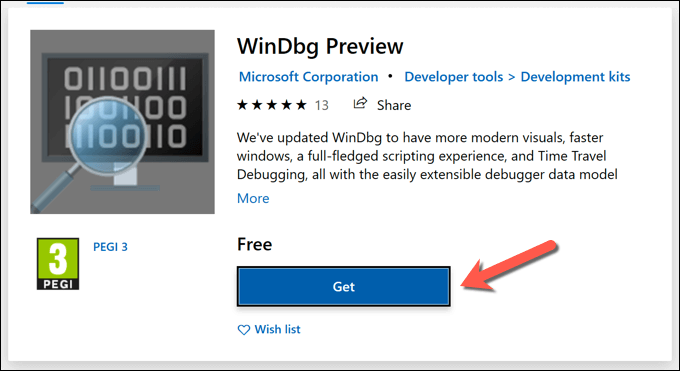
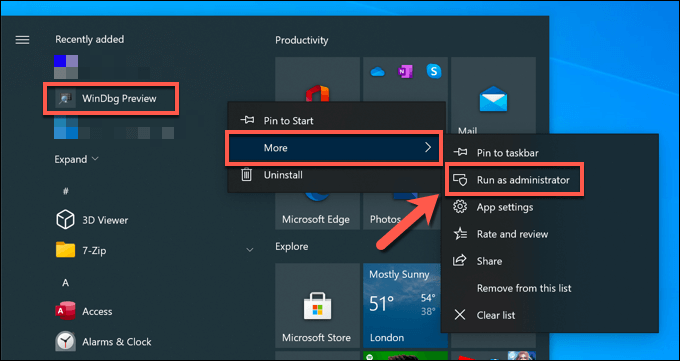
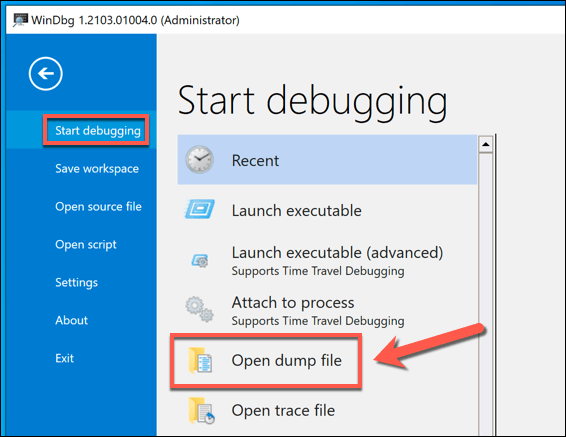
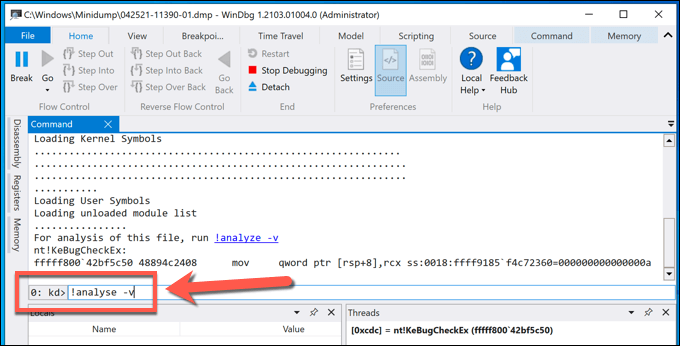
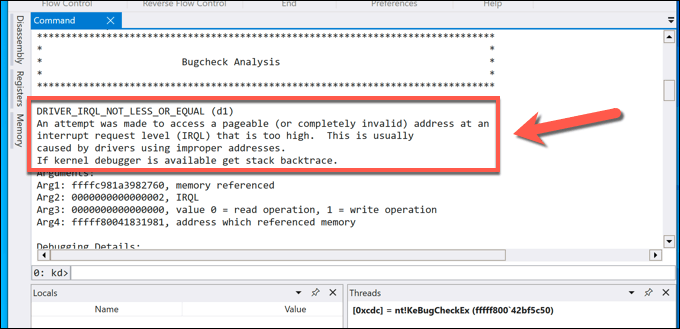
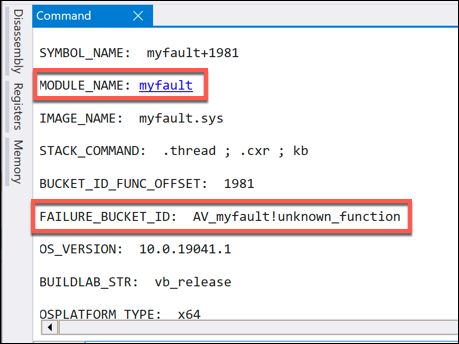
Odată ce ați identificat codul de oprire și posibila cauză a erorii BSOD, puteți cerceta problema în continuare pentru a determina o posibilă remediere.
Cum se analizează fișierele de memorie Windows Dump folosind NirSoft BlueScreenView
În timp ce WinDbg nu este inclus în Windows, este produs de Microsoft pentru a depana erorile BSOD. Cu toate acestea, dacă preferați, puteți analiza fișierele de stocare a memoriei de pe computerul dvs. (sau de pe un alt computer dacă aveți o copie a fișierelor de stocare relevante) utilizând instrumentul mai vechi NirSoft BlueScreenView. >
BlueScreenView poate părea datat, dar continuă să ofere toate informațiile relevante despre fișierele dvs. de dump BSOD. Aceasta include numele și valoarea codului de oprire (cum ar fi DRIVER_IRQL_NOT_LESS_OR_EQUAL) pe care le puteți folosi pentru a identifica cauza.
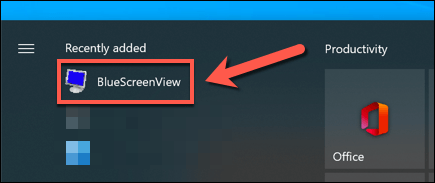
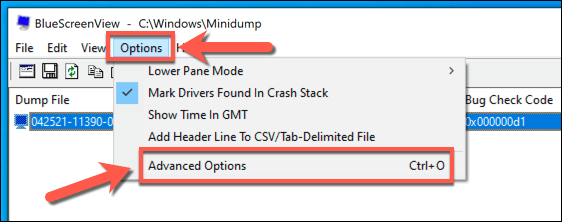
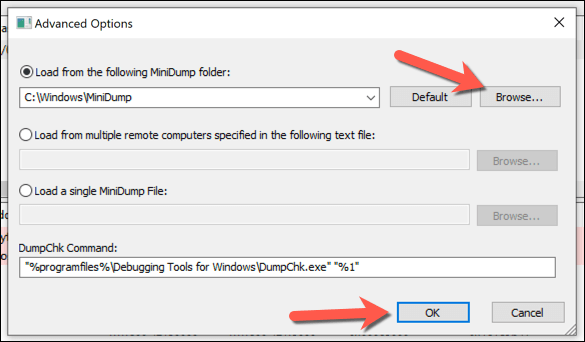
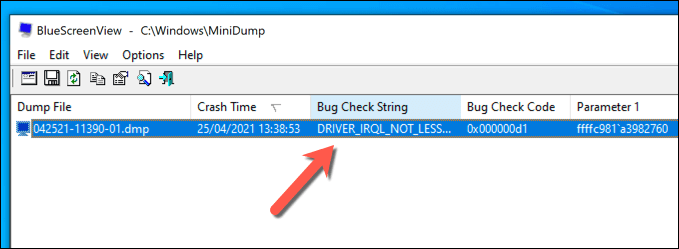
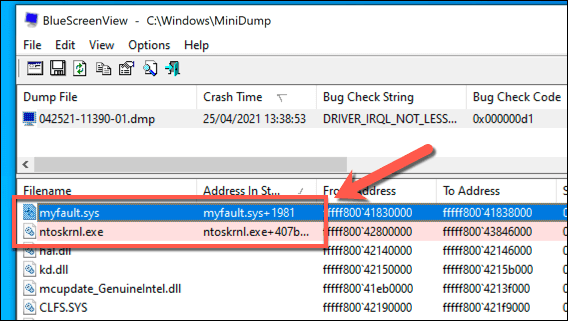
În timp ce BlueScreenView este un instrument util pentru identificarea rapidă a erorii BSOD nume, nu este un instrument complet de depanare ca WinDbg. Dacă nu puteți rezolva problema utilizând acest instrument, va trebui să încercați WinDbg pentru o analiză mai detaliată.
Depanarea erorilor BSOD folosind fișierele de memorie a memoriei
Folosind informațiile despre fișierul de memorie pe care le recuperați, puteți depana erorile BSOD căutând codurile de oprire sau fișierele de eroare BSOD asociate. Codurile de oprire a erorilor, în special, vă pot ajuta să găsiți cauza din spatele unui BSOD, de la informații de configurare a sistemului defecte BSOD la eroare neașteptată de excepție a magazinului BSOD.
Sunt cauzate erori BSOD de la toate, de la hardware defect la fișiere de sistem corupte. Pentru a le ajuta să le opriți, ar trebui să verificați-vă PC-ul pentru malware în mod regulat și folosiți instrumente precum SFC să reparați instalarea Windows dacă aceasta este deteriorată. Dacă toate celelalte nu reușesc, puteți oricând resetează sau reinstalează Windows 10 să restabiliți computerul în stare de funcționare completă.