O eroare Windows Blue Screen of Death (BSOD) poate părea catastrofală, mai ales dacă lucrați la ceva important. Din păcate, BSOD-urile sunt de obicei greu de descifrat, cu nume de erori precum „capcană neașteptată în modul kernel ” și „informații de configurare a sistemului incorecte” care nu oferă prea multe informații despre cauză (sau cum să le remediem).
Dacă PC-ul dvs. Windows suferă de o eroare BSOD cu informații de configurare a sistemului greșite, va trebui să remediați problema. Primul pas este înțelegerea a ceea ce ar putea provoca această eroare, cu orice, de la fișiere de sistem corupte la drivere învechite, cauzând blocarea computerului. Pentru a remedia această eroare BSOD, iată ce va trebui să faceți.
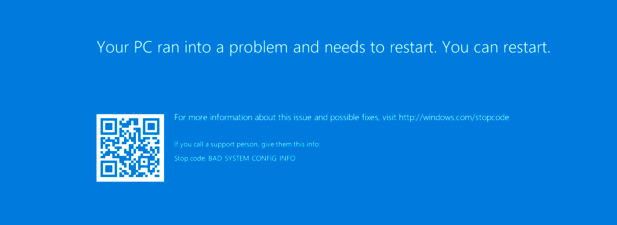
Ce cauzează BSOD-ul de informații de configurare a sistemului în Windows 10?
Din păcate, nu există o cauză clară a unei informații de configurare a sistemului BSOD (sau cod de oprire Windows 0x00000074) în Windows 10. Numele sugerează o configurație greșită, iar acest lucru nu este prea departe de adevăr, cu rapoarte că un Registrul Windows deteriorat cauzează problema.
De asemenea, s-a raportat că un fișier de configurare de boot corupt, fișiere de sistem lipsă sau corupte, drivere învechite sau chiar un hard disk defect poate cauza problema. Din fericire, mulți dintre pașii descriși mai jos pentru depanarea acestei probleme funcționează bine, indiferent de cauză.
Utilizați instrumentul de depanare Windows 10
Este dificil să stabiliți cauzele din spatele unui BSOD Windows 10, cu coduri de eroare greu de înțeles și care nu sunt „ De obicei, este destinat utilizatorului final. Din fericire, Microsoft are un instrument de depanare Windows care vă poate ajuta să identificați și să rezolvați problemele cu sistemul dvs.
Acest instrument este foarte util doar dacă ați făcut o modificare a sistemului dvs. imediat înainte de eroarea de informații de configurare a sistemului . De exemplu, dacă ați utilizat recent Windows Update, acest lucru ar putea indica fișiere de sistem corupte. Va trebui să rulați un instrument de depanare cel mai relevant pentru modificare (de exemplu, Windows Update).
In_content_1 all: [300x250] / dfp: [640x360]- ->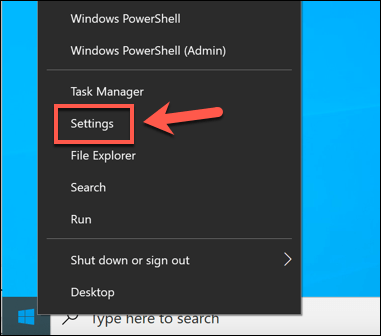
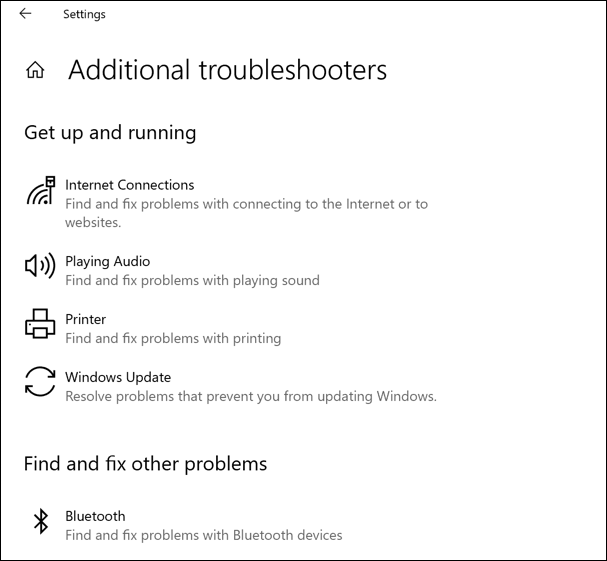
Pentru fiecare instrument de depanare, Windows va încerca automat să identifice și să rezolve orice probleme cu sistemul dvs. Dacă Windows nu poate rezolva problema (sau dacă nu puteți identifica cauza probabilă, pe baza activității dvs. recente), poate fi necesar să ignorați această secțiune și să încercați una dintre soluțiile suplimentare de mai jos.
Actualizați fișierele de sistem și driver Windows
Microsoft emite în mod regulat noi actualizări pentru Windows care includ remedieri de erori, actualizări de caracteristici și asistență pentru hardware nou. Dacă ați instalat hardware nou recent sau dacă nu v-ați actualizat sistemul de ceva vreme, atunci rularea Windows Update și verificarea actualizărilor de sistem și driver noi vă pot ajuta să remediați BSOD-urile nerezolvate.
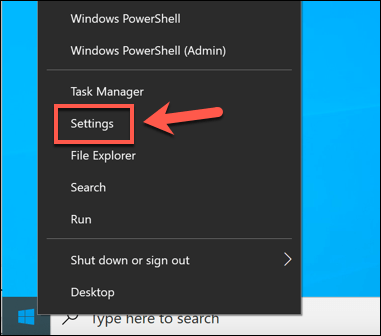
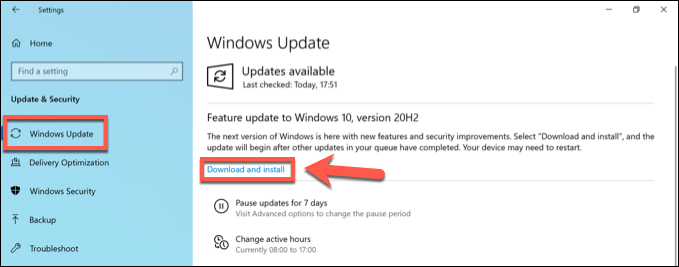
Windows Update este cel mai bun mod de a instala noi actualizări de sistem Windows, dar dacă ați instalat hardware lansat recent (cum ar fi o placă grafică nouă), poate fi necesar să vizitați site-urile producătorului pentru cele mai recente drivere de dispozitiv pentru acel hardware.
Verificați și remediați fișierele de sistem Windows corupte
Una dintre cele mai clare cauze ale unei informații de configurare a sistemului BSOD este, din păcate, fișierele de sistem corupte. Dacă totuși puteți încărca computerul Windows, cel mai bun mod de a verifica această eroare este să rulați unele instrumente de reparare a sistemului dintr-o fereastră de terminal Windows PowerShell.
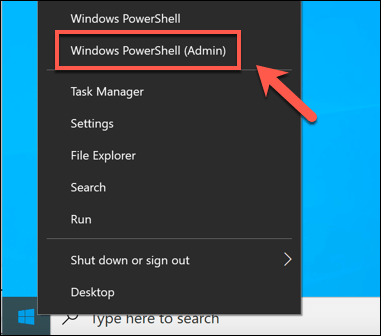
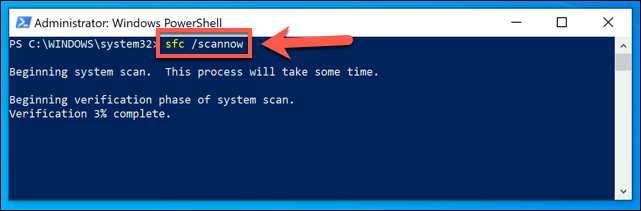
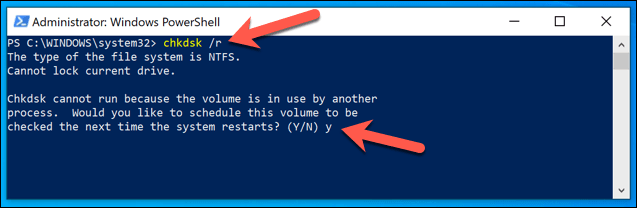
Odată ce chkdska fost programat, reporniți computerul și permiteți instrumentului să verifice sistemul de fișiere pentru erori. Orice erori pe care le detectează vor fi remediate automat (acolo unde este posibil). Dacă chkdsknu poate repara aceste erori, ar putea indica un hard disk defect. Este posibil să fie necesar să luați în considerare actualizarea computerului cu o unitate nouă pentru a remedia problema.
Verificați și reparați erorile de registry Windows
A cauza principală raportată a unei informații de configurare a sistemului defecte BSOD este o eroare în Registrul Windows, baza de date complexă a setărilor de configurare care menține Windows funcționarea corectă.
Verificarea și remedierea erorilor de registry Windows 10 pot rezolva această problemă, dar nu există o modalitate ușoară de a face acest lucru. Cu excepția cazului în care aveți deja o copie de rezervă a registrului Windows, nu puteți reveni complet la modificările din registrul Windows care ar fi putut provoca această eroare BSOD.
Cu toate acestea, există aplicații terțe precum Registrul înțelept Cleanercare poate restabili și remedia anumite setări Windows și terțe părți din registrul dvs. Rezolvarea acestor probleme poate împiedica adesea să apară din nou o eroare BSOD (cum ar fi o informație de configurare a sistemului BSOD necorespunzătoare).
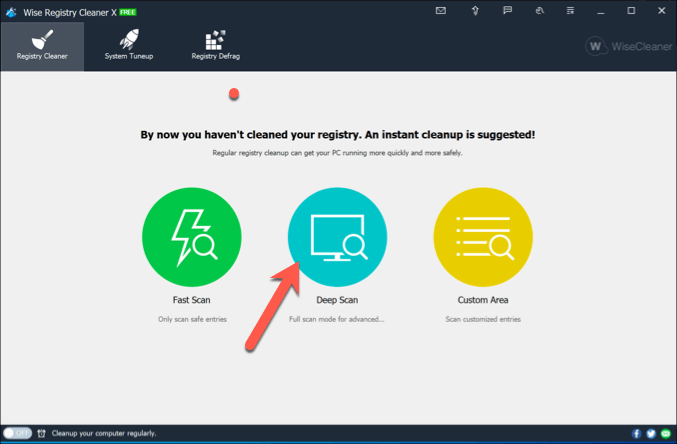
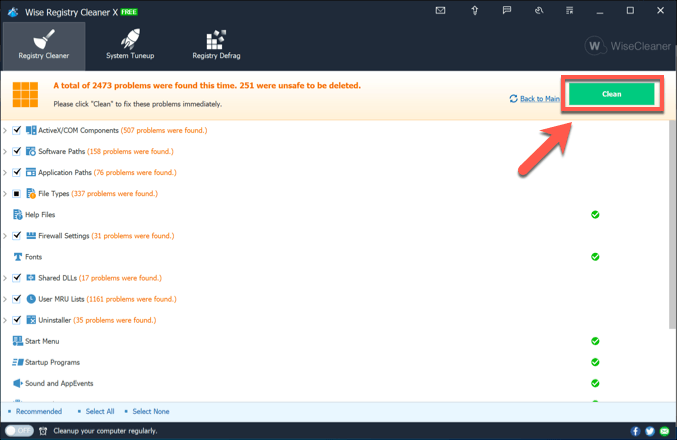
Wise Registry Cleaner (și alte instrumente de curățare a registrului) nu sunt instrumente miraculoase, dar pot identifica probleme semnificative sau conflicte în registrul dvs. De exemplu, dacă ați fost infectat cu programe malware care au schimbat registrul, astfel de aplicații pot identifica problema.
Dacă este cazul, totuși, va trebui să căutați malware separat pentru a verifica (și a elimina) orice infecție.
Reparați configurația de pornire Windows utilizând Bootrec
O altă cauză majoră raportată frecvent a unei configurări de sistem defecte info Eroarea BSOD (în special pentru instalațiile Windows 10 care rulează ca o mașină virtuală) este o configurație de boot deteriorată, care ajută Windows să se încarce corect. Pentru a repara acest lucru, va trebui să utilizați instrumentul bootrec.
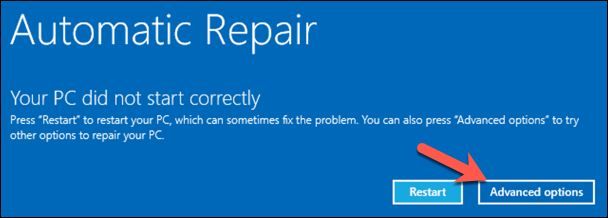
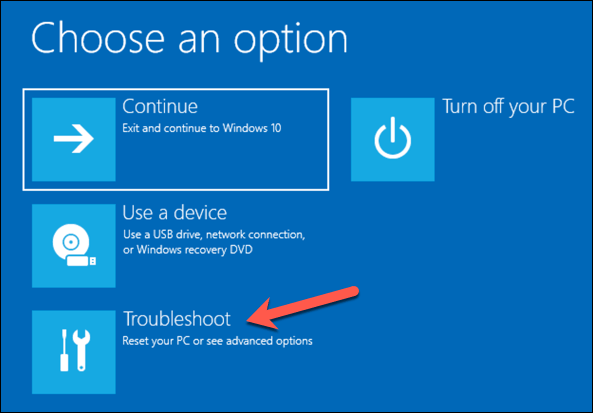
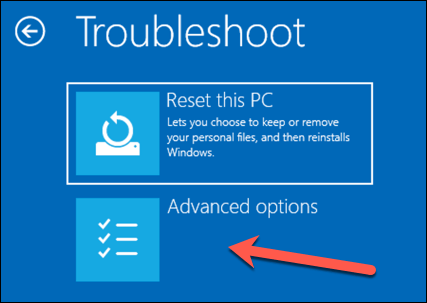
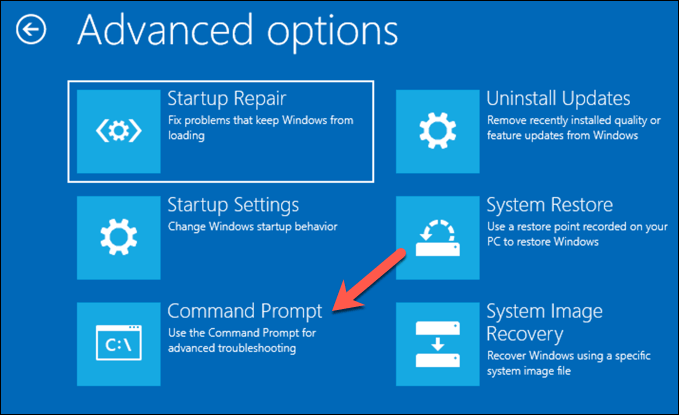
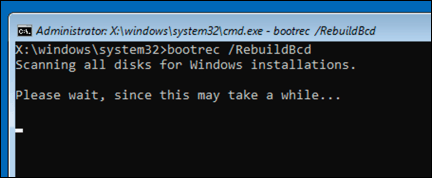
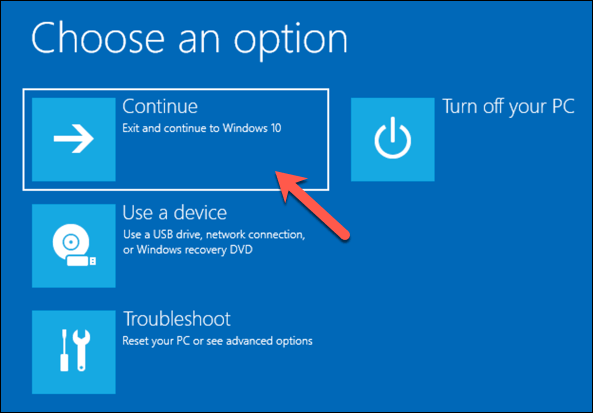
Următorii pași de întreținere pentru Windows 10
pașii de mai sus ar trebui să vă ajute să remediați o eroare BSOD cu informații de configurare a sistemului greșite pentru majoritatea utilizatorilor, dar dacă vă confruntați în continuare cu probleme sau dacă computerul nu va porni deloc corect, va trebui să luați în considerare resetarea Windows 10 în întregime, revenind la valoarea implicită setări și înlocuirea tuturor fișierelor de sistem din proces.
Dacă vedeți această eroare BSOD sau altele, cum ar fi un opriți gestionarea codului de memorie BSOD, acesta indică un computer care nu este bine întreținut. Poate fi necesar să luați în considerare o întreținere mai regulată, inclusiv menținerea actualizată a fișierelor de sistem Windows, precum și să vă asigurați că driverele de dispozitiv sunt actualizate.