Una dintre cele mai bune modalități de a vă proteja conturile online de a fi compromise este utilizarea autentificării cu doi factori (2FA). Aceasta adaugă un al doilea strat la procesul de conectare, necesitându-vă să utilizați un cod generat dintr-o singură utilizare (de obicei creat pe telefonul dvs. smartphone) pentru a vă conecta cu succes folosind instrumente precum Google Authenticator. desigur, dacă aveți de fapt un smartphone cu Google Authenticator instalat. Dacă nu, opțiunile dvs. sunt limitate, dar este posibil să utilizați Google Authenticator pe computerul dvs. fără a necesita un alt dispozitiv. Dacă doriți să știți cum să utilizați Google Authenticator pe Windows 10, iată de ce veți avea nevoie.

Generarea codului secret Google Authenticator
Dacă un numele de utilizator și parola sunt scurse online, contul dvs. este în pericol. Chiar și utilizarea unui manager de parole nu vă va ajuta în acest moment - va trebui să modificați parolele care sunt compromise de o încălcare.
Pentru a ajuta la depășirea acestei probleme, puteți conectați-vă conturile online la un serviciu de autentificare cu doi factori, cum ar fi Google Authenticator. Aceasta generează o parolă unică (OTP) pentru a vă conecta cu succes la Google și la alte servicii online.
Nu contează dacă este încălcată o parolă dacă hackerul nu are acreditările dvs. 2FA. 2FA adaugă un alt strat de securitate. Pentru a genera codurile, va trebui să configurați Google Authenticator pe computerul dvs. Windows utilizând o aplicație terță parte și să introduceți codul secret care se potrivește contului dvs. Google.
Codul secret este ca o parolă principală —Fără acesta, codurile generate nu vor funcționa pentru a finaliza o conectare 2FA. Acest cod va funcționa numai pentru conectarea la contul dvs. Google, dar veți avea nevoie de coduri similare pentru a conecta celelalte servicii online cu o aplicație 2FA pe computerul dvs. Windows.






Odată ce ați salvat codul secret, va trebui să instalați un 2FA pentru a continua aplicația de pe computer.
Instalarea unei aplicații de autentificare cu doi factori pentru Windows 10
Din păcate, există puține aplicații care există pentru extinderea asistenței Google Authenticator la Windows 10. WinAuth este o excepție și, deși rămâne popular, WinAuth nu mai este în dezvoltare activă, deci nu putem garanta că funcționează în continuare așa cum se intenționează ca alternativă Google Authenticator.
Cu puține aplicații desktop disponibile, cele mai bune alternative se găsesc în Microsoft Store. Un exemplu este WinOTP Authenticator, o aplicație open source 2FA care poate fi instalată oficial prin Microsoft Store, deși codul sursă este disponibil pentru revizuire pe pagina GitHub a dezvoltatorului.


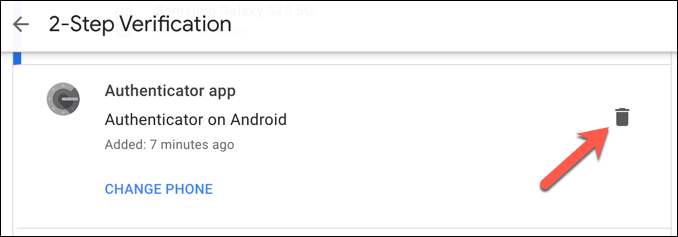
Instalarea unei extensii de autentificare cu doi factori în Google Chrome
În timp ce WinOTP Authenticator oferă un mod rapid și ușor de conectare la serviciile Google cu autentificare cu doi factori activată, puteți configura, de asemenea, o aplicație 2FA rapidă și ușor de utilizat, utilizând o extensie Google Chrome numită Authenticator<. pentru a face acest lucru va trebui s deschide google chrome browser href="https://chrome.google.com/webstore/detail/authenticator">instalați extensia Authenticator. După cum sugerează și numele simplu, această extensie vă permite să creați rapid coduri OTP pentru autentificarea cu doi factori.





Utilizarea Google Authenticator pe Windows 10
Odată ce o aplicație 2FA este instalată pe computer, veți fi liber să utilizați Google Authenticator pe Windows pentru a vă conecta la Cont Google fără a avea nevoie de un smartphone. Acest lucru vă oferă un Dispozitiv de rezervă 2FA, oferind liniște sufletească că nu veți fi blocat din contul dvs. Google, chiar dacă vă pierdeți smartphone-ul.
Cu toate acestea, va trebui să rețineți că este permisă o singură aplicație Authenticator pentru fiecare cont. Dacă doriți să utilizați Google Authenticator pe Windows, nu veți putea folosi aplicația Google Authenticator pe Android sau iPhone pentru a vă conecta la contul dvs. Google după acest moment.
Dacă nu ați făcut-o deja , este recomandabil să configurați autentificarea cu doi factori pe toate conturile dvs. importante pentru a vă ajuta îmbunătățiți-vă confidențialitatea online. Aceasta include configurarea 2FA pe social media pentru a vă menține conturile libere de hackeri care ar putea compromite identitatea dvs.