Vedeți o pictogramă de volum cu un simbol roșu în formă de x pe tava de sistem din Windows 10? Dacă plasați cursorul deasupra acestuia, ar trebui să vedeți și o notificare de eroare „Nu este instalat niciun dispozitiv de ieșire audio”.
Acest lucru se întâmplă de obicei atunci când computerul nu reușește să detecteze un dispozitiv audio din cauza driverelor audio corupte, depășite sau incompatibile. Pentru a înrăutăți lucrurile, nu veți experimenta niciun sunet până când nu veți rezolva problema.
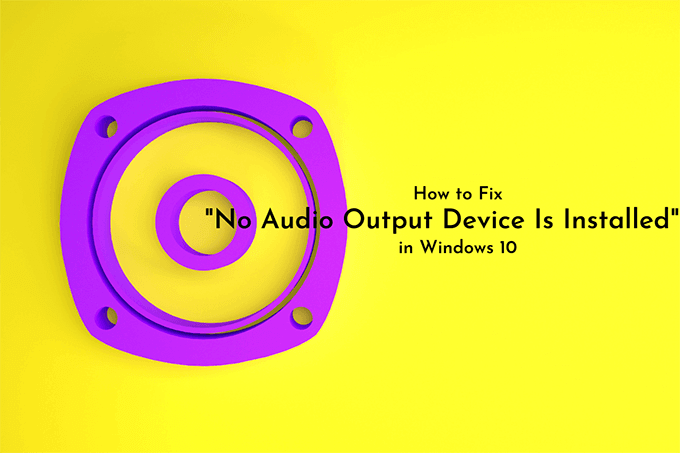
Dacă repornirea computerului nu face nimic, atunci sfaturile de depanare care urmează ar trebui să vă ajute să remediați „ Nu este instalat niciun dispozitiv de ieșire audio ”în Windows 10.
Executați depanatorul audio
Windows 10 vine cu un instrument de depanare audio încorporat care poate detecta automat și remediați problemele audio legate de computer. Cel mai bine este să rulați mai întâi acest lucru înainte de a vă scufunda în restul soluțiilor.
1. Deschideți meniul Startși selectați Setări}.
2. Selectați Actualizare și securitate.
In_content_1 all: [300x250] / dfp: [640x360]->3. Treceți la Depanaretab-ul lateral .
4. Selectați Depanatoare suplimentare.
5. Selectați Redarea audio. Apoi, selectați butonul Executați instrumentul de depanare.
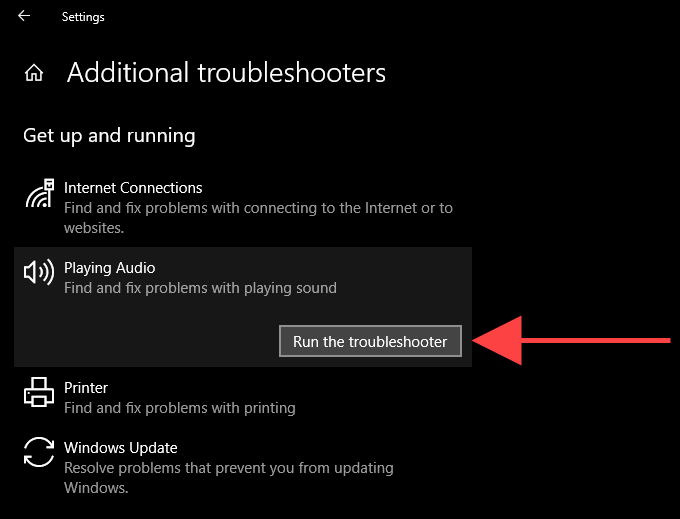
Urmați instrucțiunile de pe ecran pentru a remedia problemele cu dispozitivul audio de pe computer. Dacă instrumentul de depanare vă solicită să alegeți între mai multe dispozitive audio, rulați-l în mod repetat pentru fiecare dintre ele.
Deconectați și reconectați dispozitivul de ieșire audio extern
Aveți un dispozitiv de ieșire audio extern (cum ar fi căști) conectate fizic la computer? Încercați să o eliminați. Apoi, reporniți computerul și reconectați-l. Dacă acest lucru nu a ajutat, continuați cu restul corecțiilor.

Dezinstalează și reinstalează dispozitivul audio
Dezinstalează și reinstalează dispozitivul audio / placa de sunet pe computer este o soluție puternică care poate ajuta la rezolvarea erorii „Nu este instalat niciun dispozitiv de ieșire audio”. Applet-ul Device Manager din Windows 10 ar trebui să vă ajute în acest sens.
1. Faceți clic dreapta pe butonul Startși selectați Device Manager.
2. Extindeți secțiunea Controlere de sunet, video și jocuri.
3. Faceți clic dreapta pe dispozitivul audio al computerului și selectați Dezinstalare dispozitiv.
4. Bifați caseta de lângă Ștergeți software-ul driverului pentru acest dispozitiv(dacă este disponibil) și selectați OKpentru a dezinstala dispozitivul.
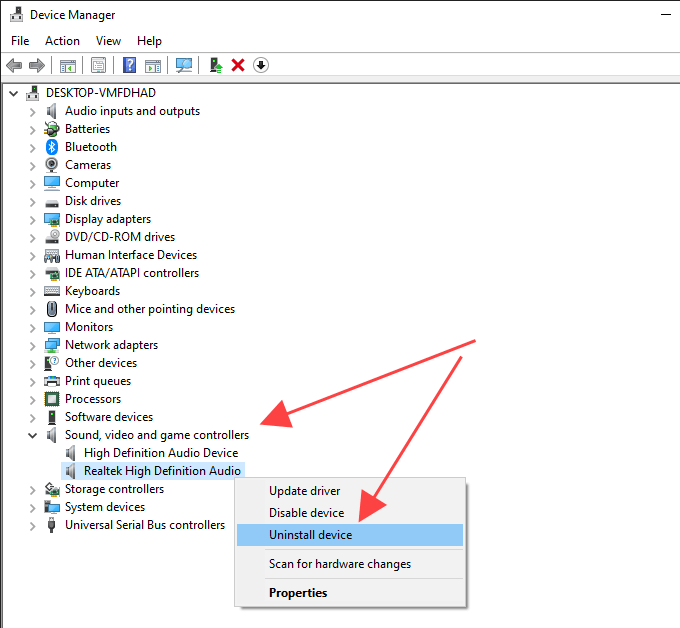
5. Extindeți secțiunea Intrări și ieșiri audioși repetați pașii 3- 4.
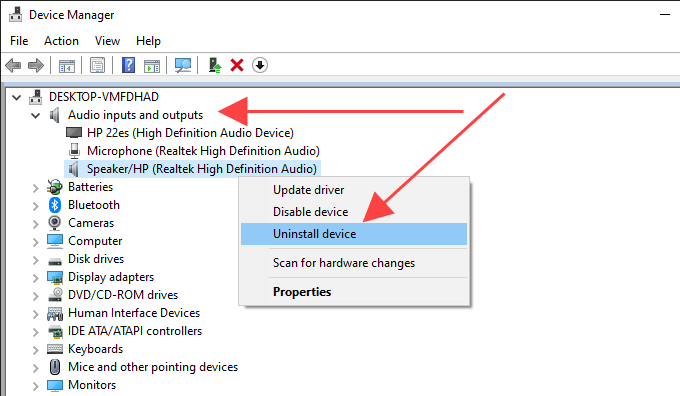
6. Reporniți computerul. Acest lucru ar trebui să vă determine computerul să reinstaleze dispozitivul audio.
7. Deschideți din nou Managerul de dispozitive. Ar trebui să vedeți dispozitivul audio reinstalat listat sub secțiunile Controlere de sunet, video și jocuriși Intrări și ieșiri audio. Dacă nu, faceți clic dreapta pe o zonă liberă și selectați Căutați modificări hardware.
Dacă reinstalarea dispozitivului audio a remediat problema, ar trebui să vedeți o pictogramă de volum complet funcțională pe sistem tray.
Actualizați driverele audio
Încercați să actualizați driverele audio de pe computer. Accesați site-ul web al producătorului dispozitivului, specificați marca și modelul corecte ale plăcii de sunet și descărcați cele mai recente drivere. Apoi, fie instalați-le singur, fie solicitați Windows 10 să facă asta pentru dvs. prin intermediul Managerului de dispozitive. Dacă preferați a doua metodă, parcurgeți pașii următori.
1. Faceți clic dreapta pe meniul Startși selectați Device Manager.
2. Extindeți secțiunea Controlere de sunet, video și jocuri.
3. Faceți clic dreapta pe driverul audio și selectați Actualizați driverul.
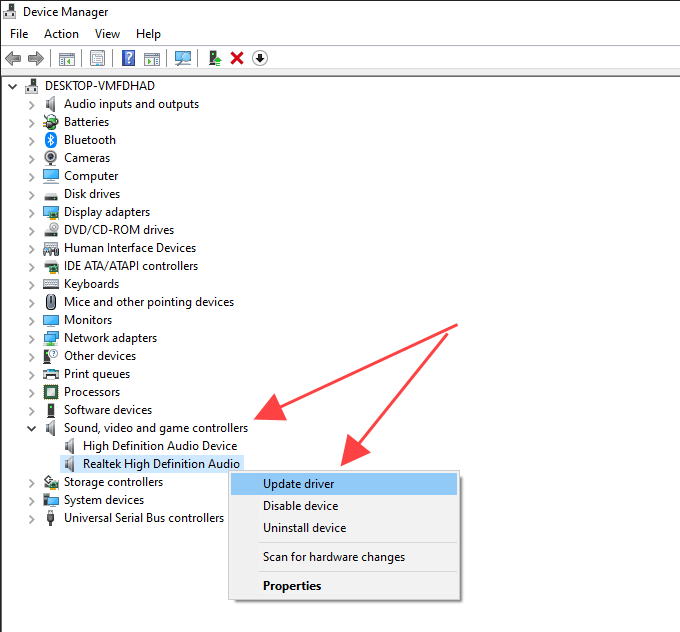
4. Selectați Răsfoiți computerul pentru drivere.
5. Utilizați butonul Răsfoirepentru a localiza folderul care conține driverele descărcate.
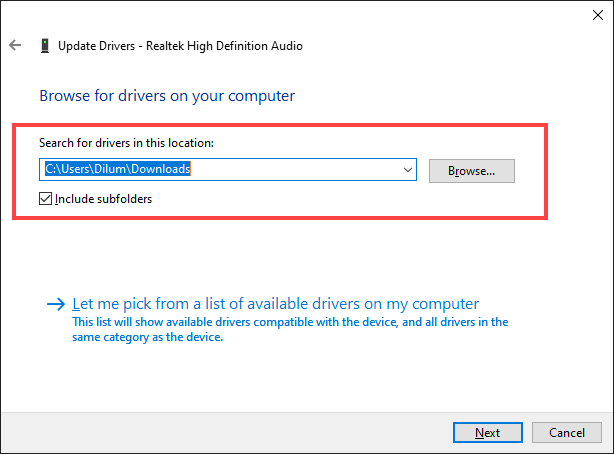
6. Selectați Următorși urmați instrucțiunile rămase pentru a instala noile drivere audio.
Alternativ, puteți utilizați un utilitar de actualizare a driverelor să descărcați și să instalați driverele audio corecte pentru computer automat.
Actualizați Windows 10
Uneori, actualizarea Windows 10 poate întrerupe driverele de dispozitiv audio de pe computer. Cel mai bun mod de a rezolva acest lucru este să instalați orice actualizări incrementale ulterioare.
În 2018, de exemplu, a apărut eroarea „Niciun dispozitiv de ieșire audio instalat” pe computerele cu chipset-uri audio bazate pe Intel din cauza unui driver defect împins de Windows Update. Microsoft a remediat rapid acest lucru cu o altă actualizare minoră.
1. Deschideți meniul Startși selectați Setări}.
2. Selectați Actualizare și securitate.
3. Selectați Căutați actualizări.
4. Selectați Descărcați și instalațipentru a actualiza Windows 10.
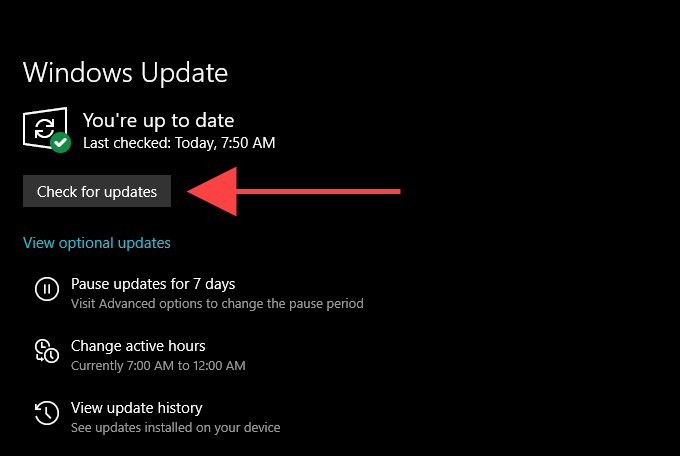
5. Selectați Vizualizați actualizările opționale(dacă este vizibil pe același ecran). Apoi, bifați casetele de lângă actualizările legate de dispozitivul audio și selectați Descărcați și instalați.
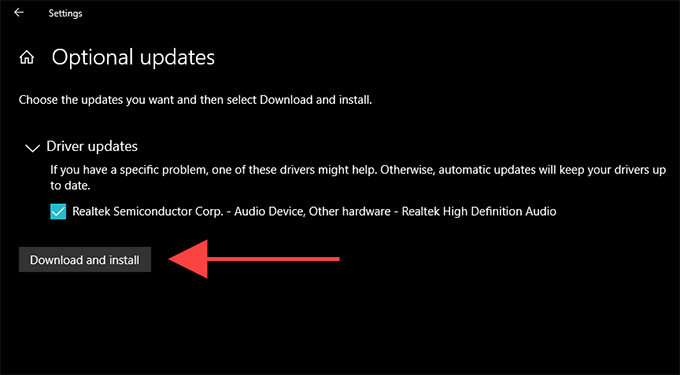
Instalați dispozitivul audio ca hardware vechi
Dacă nu vedeți driverul dispozitivului audio listat în Managerul de dispozitive, puteți încerca să îl configurați ca dispozitiv vechi. Puteți face acest lucru, de asemenea, dacă eroarea „Niciun dispozitiv de ieșire audio nu este instalat” continuă să apară, în ciuda remediilor de mai sus.
1. Faceți clic dreapta pe butonul Startși selectați Device Manager.
2. Selectați orice element din Manager dispozitive. Apoi, deschideți meniul Acțiuneși selectați Adăugați hardware vechi.
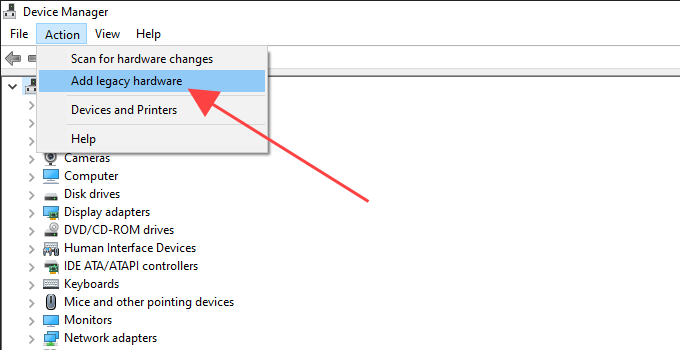
3. Selectați Următorîn ecranul Bun venit la Expertul Adăugare hardware.
4. Alegeți opțiunea Instalați hardware-ul pe care îl selectez manual dintr-o listă (Avansat)și selectați Următorul.
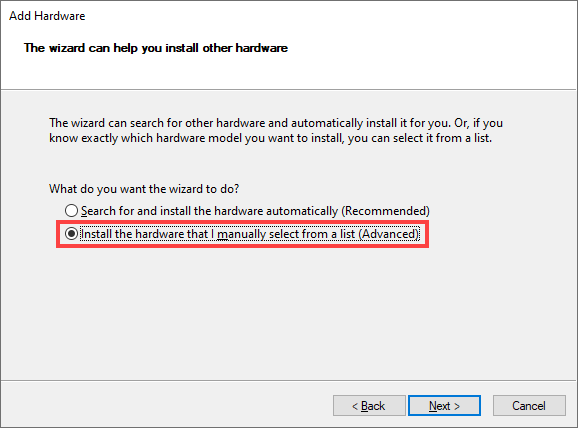
5. Alegeți Controlere de sunet, video și jocca tip de hardware și selectați Următor.
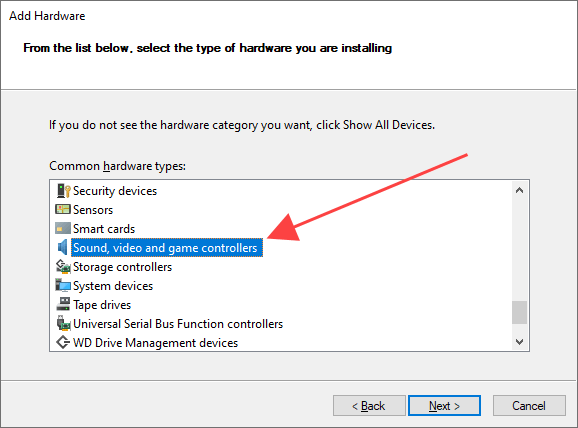
6. Selectați producătorul audio din lista din stânga ecranului. Apoi, selectați modelul din partea dreaptă. Dacă aveți un disc care conține driverele pentru dispozitivul audio, selectați Au discși specificați locația discului. Selectați Următorpentru a continua.
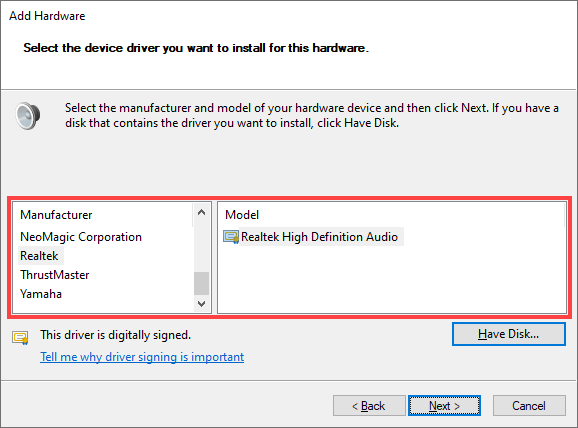
7. Selectați din nou Următorpentru a instala dispozitivul audio.
8. Selectați Finalizațipentru a finaliza procesul de instalare.
9. Reporniți computerul.
A ajutat asta? Dacă nu, să verificăm ce puteți face în continuare.
Resetați Windows 10
Dacă niciuna dintre soluțiile de mai sus nu a ajutat, încercați resetarea Windows 10 la valorile implicite din fabrică. Este posibil să aveți de-a face cu o problemă profundă legată de audio, pe care nu o poate rezolva decât un set nou de setări Windows. Puteți alege să vă păstrați datele intacte, dar cel mai bine este să creați o copie de rezervă a computerului înainte de a merge mai departe.
1. Deschideți meniul Startși selectați Setări}.
2. Selectați Actualizare și securitate.
3. Treceți la fila Recuperare. Sub secțiunea Resetare acest PC, selectați butonul Începețipentru a iniția procedura de resetare.
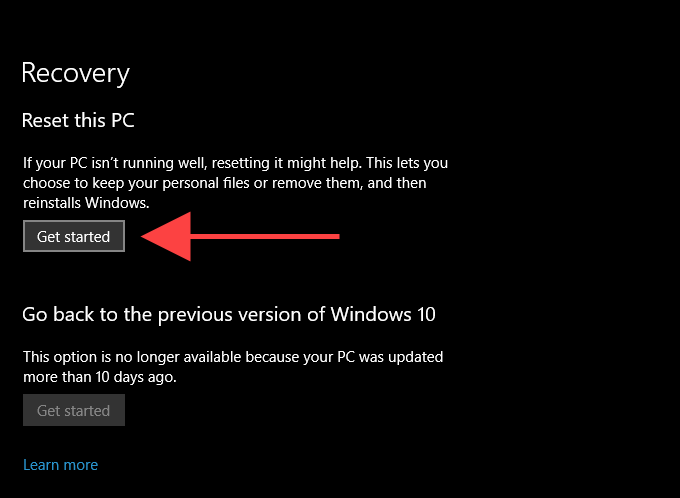
Dacă resetarea Windows 10 nu a ajutat la remedierea„ Fără dispozitiv de ieșire audio este instalat ”, probabil că vă uitați la o problemă specifică dispozitivului Contactați producătorul dispozitivului audio pentru ajutor suplimentar.