Dacă nu automatizați lucrurile, pierdeți computerul. Scopul real al computerelor este de a face lucruri plictisitoare și repetitive pe care oamenii nu mai vor să le facă.
Fișierele batch sunt una dintre cele mai bune modalități de automatizare a sarcinilor. Adăugați la aceasta posibilitatea de a programa acele fișiere batch și aveți un instrument puternic de productivitate.

Programarea fișierelor batch în Windows utilizând Programatorul de activități
După tine creați un fișier batch pentru a automatiza o lucrare, veți dori să ruleze regulat. Cel mai simplu mod de a face acest lucru este cu Task Scheduler încorporat în Windows. Este un instrument care rulează automat lucrările într-un program.
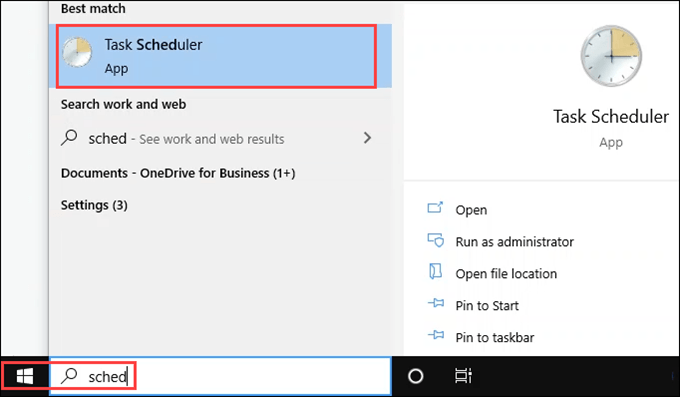
Programatorul de activități va avea deja multe activități programate. Windows și programele folosesc și sarcini programate.
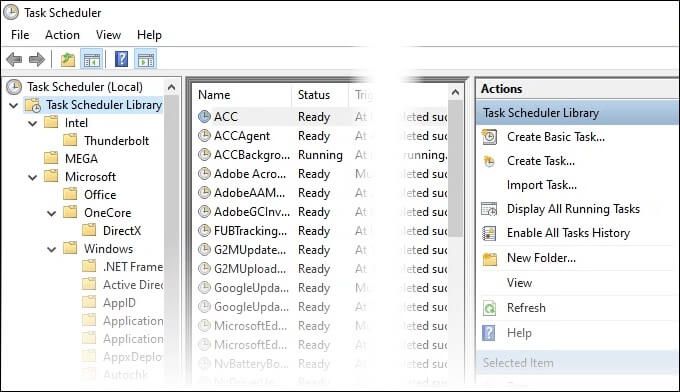
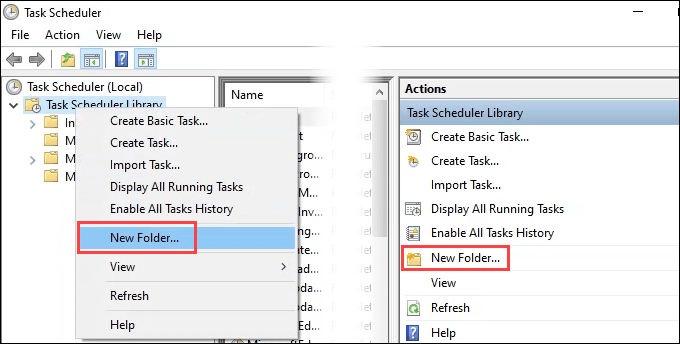
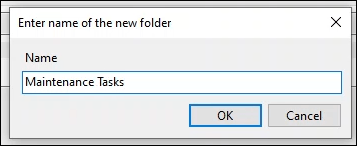
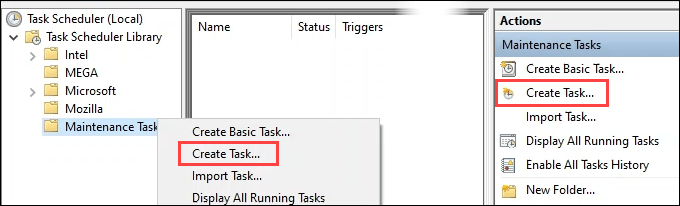
Rețineți butonul Schimbați utilizatorul sau grupul. Acest lucru vă permite să rulați scriptul sub un alt utilizator. Dacă fișierul dvs. lot necesită permisiuni de administrator, ar trebui să schimbați utilizatorul în Administrator. Vă va cere parola administratorului, deci nu este o comandă rapidă pentru a prelua computerul.
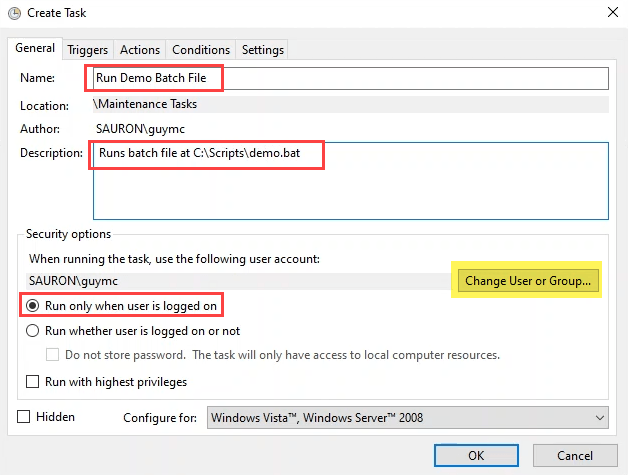
De asemenea, rețineți că scriptul va rula numai atunci când utilizatorul este conectat. Puteți schimba această opțiune la Rulați dacă utilizatorul este sau nu conectatdacă doriți să ruleze oricând.
Rețineți celelalte opțiuni. Pentru majoritatea sarcinilor, valorile implicite sunt suficiente. Rețineți că puteți face aceste modificări dacă este necesar.
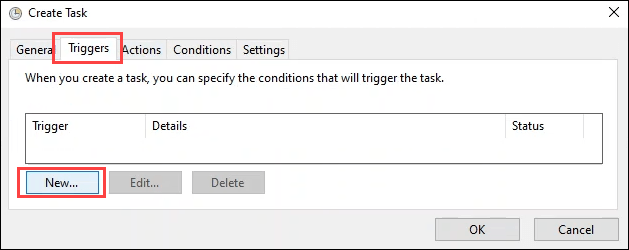
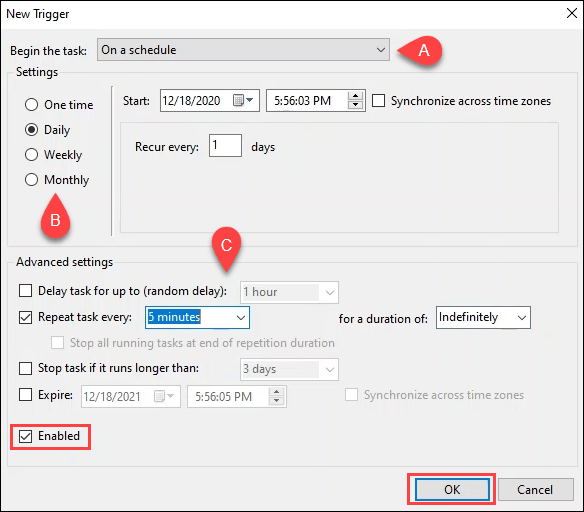
La programeste cea mai populară și cea pe care o vom folosi pentru acest exercițiu.
In_content_1 all: [300x250] / dfp: [640x360]->Am selectat zilnicpentru acest exemplu. De asemenea, puteți decide când începe și se repetă programul.
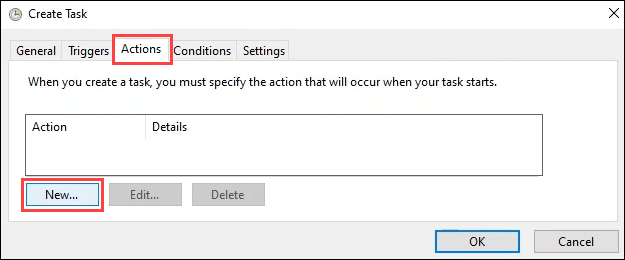
Ultimele două sunt opțiuni învechite și nu mai sunt acceptate. Cel mai bine este să nu le utilizați atunci când programați fișiere batch. Lăsați-l implicit Porniți un program.
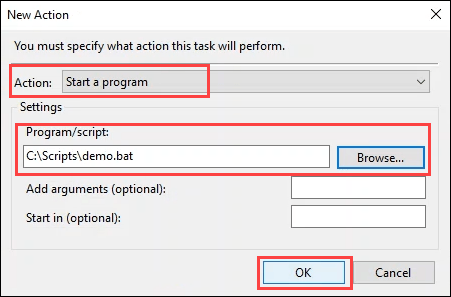
Introduceți calea completă către script. Utilizați butonul Răsfoițipentru a accesa scriptul și selectați-l.
Adăugați argumenteși Start în câmpurisunt goale . S-ar putea să le utilizați atunci când progresați către scripturi și sarcini mai complicate. Cu siguranță veți avea nevoie de acestea până la programează scripturile PowerShell. Selectați OKpentru a continua.

Când sarcina se termină, consultați coloana Ultima rulareRezultat. Ar trebui să vedeți Operațiunea s-a încheiat cu succes.
Dacă mai scrie ceva, încercați să utilizați butonul F5pentru a reîmprospăta ecranul. Dacă tot spune altceva, este ceva în neregulă cu scriptul dvs. sau cu modul în care ați programat sarcina. Aveți de rezolvat unele probleme.

Cum rămâne cu filele Condiții și setări?
Da, există două file pe care nu le-am făcut discutați în instrucțiunile de mai sus. Pentru majoritatea sarcinilor, nu este necesar să accesați aceste file. Există valori implicite setate în ele, care, în general, sunt cel mai bine lăsate în pace. Totuși, să aruncăm o privire asupra filelor.
Creați o activitate - Condiții
Aceste setări se referă la starea computerului. Dacă sarcina necesită o mulțime de resurse sau poate întrerupe persoana care o folosește, modificați secțiunea Inactiv.
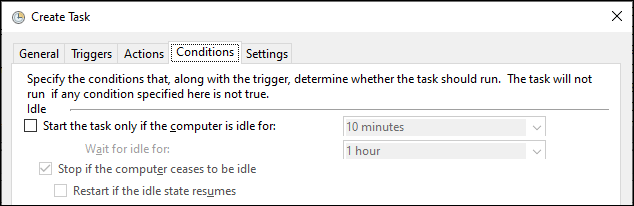
Secțiunea Alimentareimplicit are Începeți sarcina numai dacă computerul este alimentat de CAși Opriți dacă computerul trece la puterea baterieideja verificată.
În majoritatea cazurilor, când programați fișiere batch, este bine să le lăsați verificate. Am setat câteva computere să adoarmă pentru a economisi energie atunci când nu sunt utilizate. Dacă computerul doarme, sarcina nu va rula. Dacă acesta este cazul, va trebui să bifați caseta Treziți computerul pentru a rula această sarcină.

În aceste zile, un computer este aproape întotdeauna conectat la un reţea. Totuși, dacă sarcina dvs. depinde de o conexiune solidă la rețea, modificați secțiunea Rețea.

Creați o activitate - Setări
Fila Setărise referă la comportamentul sarcinii. Asta înseamnă cum rulează sarcina. Permiteți executarea sarcinii la cerereeste bifată implicit. Celelalte opțiuni se referă la situații în care o sarcină este omisă sau eșuează.
Unele sarcini se pot bloca într-o buclă sau nu se execută deoarece condițiile de declanșare nu sunt îndeplinite. Acestea sunt setările pe care le-ați ajusta în funcție de aceasta. Pentru majoritatea activităților, setările implicite sunt bune.
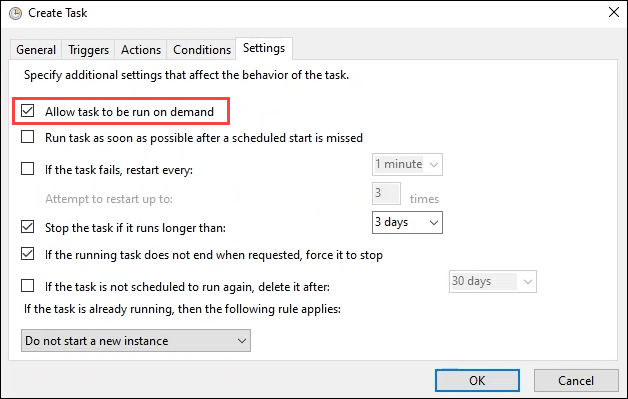
Ce pot face cu fișierele batch programate?
Odată ce știi cum să planifici sarcini, mintea poate concura cu idei de lucruri pentru a le automatiza. Puteți să ștergeți automat fișiere, setați programele preferate să se deschidă la conectare sau ștergeți automat coada de imprimare de joburi eșuate. Indiferent de sarcina pe care o faceți în mod repetat, probabil o puteți scripta și programa.