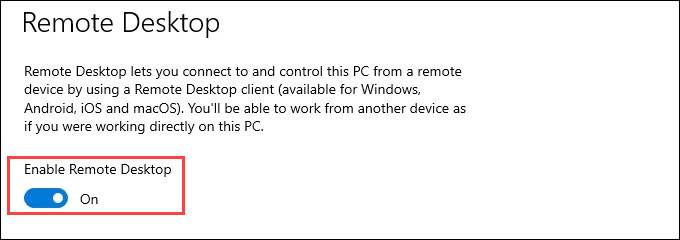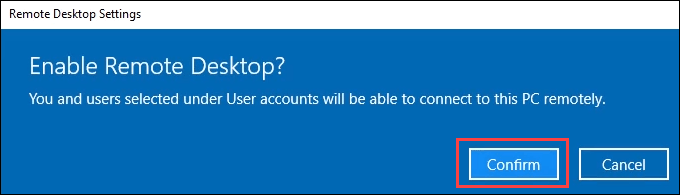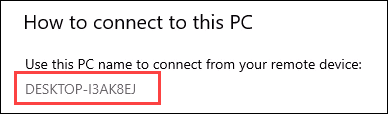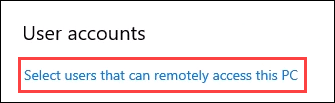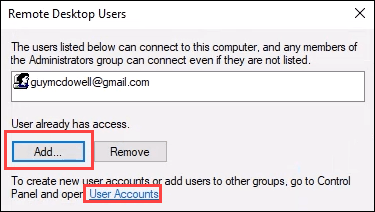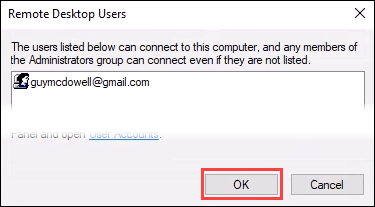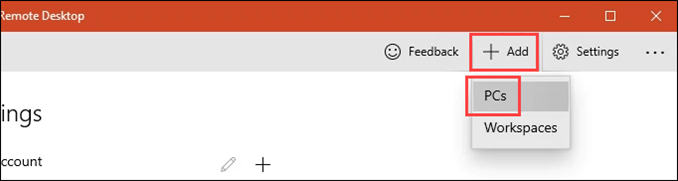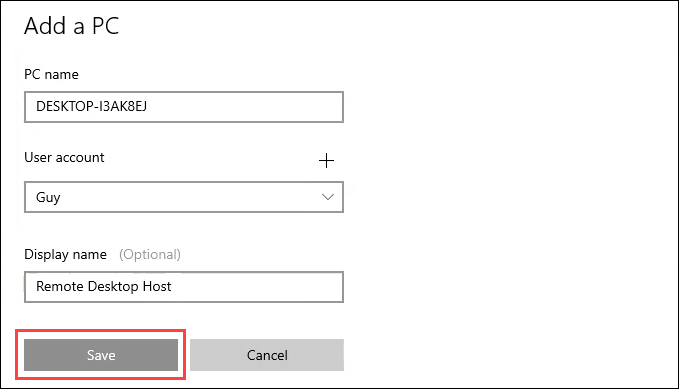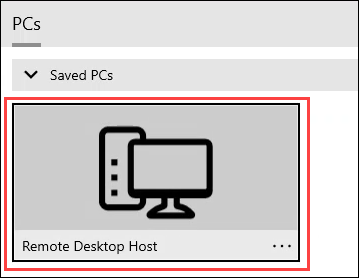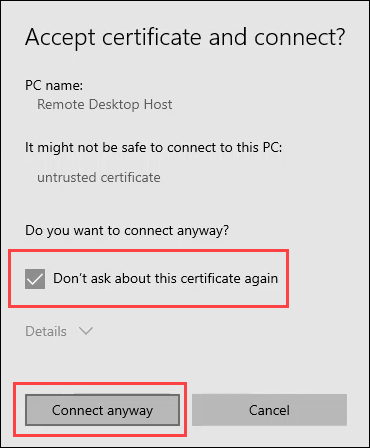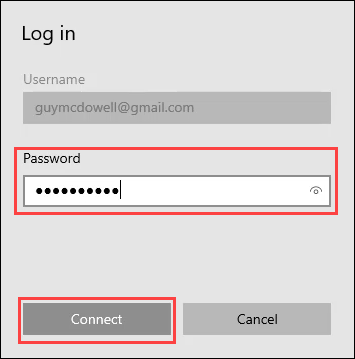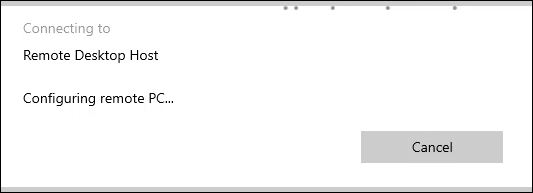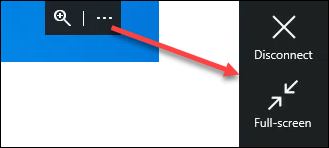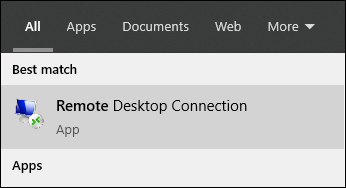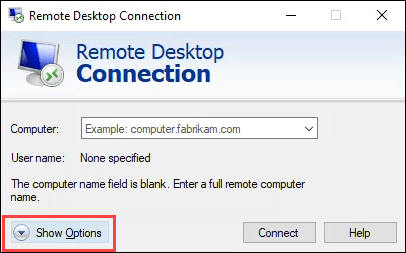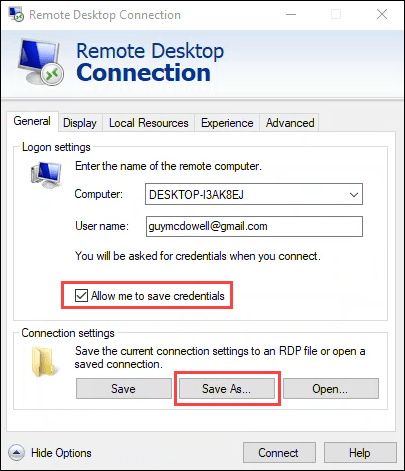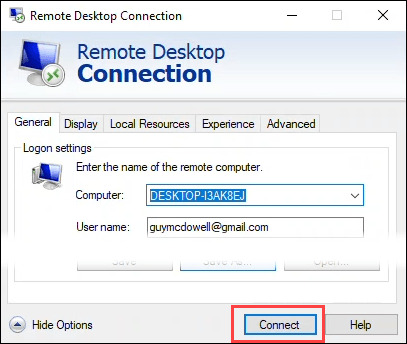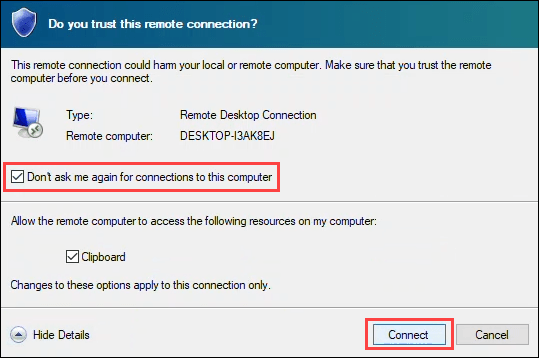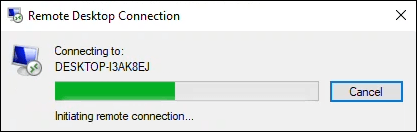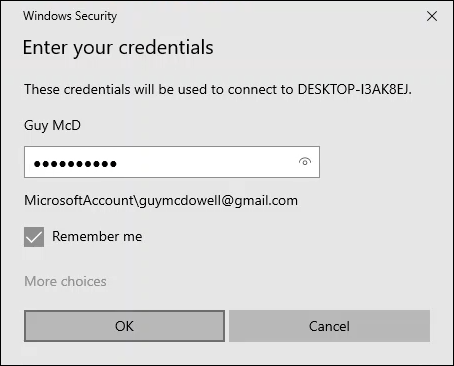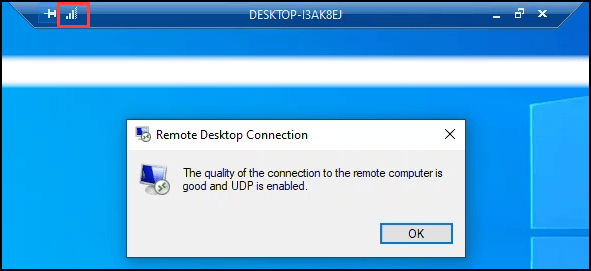Nu ar fi minunat să vă conectați la un computer de oriunde? Imaginați-vă că accesați computerul dvs. de pe orice dispozitiv Android, iOS sau Windows. Acesta este punctul de vedere al Windows Remote Desktop.
În acest articol vă vom arăta cum să utilizați Remote Desktop în Windows 10.
Cerințe:
Computerul țintă (gazdă) trebuie să aibă instalat Windows 10 Pro sau Enterprise.
La distanță Desktopul trebuie să fie activat pe computerul gazdă.
Dispozitivul local (clientul) trebuie să aibă instalată Aplicația desktop la distanță. Este disponibil gratuit din Magazin Microsoft, Google Play și Mac App Store.
Dacă aveți o versiune mai veche de Windows sau un client Windows IoT Enterprise, descărcați și instalați Remote Desktop Clientpentru tipul de sistem. Este disponibil pentru Windows pe 64 de biți, Windows pe 32 de biți sau Windows ARM64.>
Activați Remote Desktop în Windows 10
Pentru a activa Desktop la distanță în Windows 10:
Accesați Start>Setări>Sistem>Desktop la distanță.
Setați Activați desktopul la distanțăla Activatpoziție.
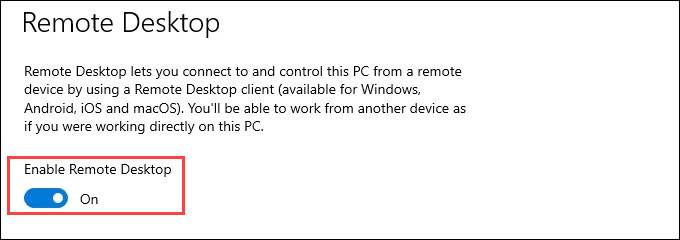
Se va afișa un mesaj de confirmare. Selectați Confirmațipentru a continua.
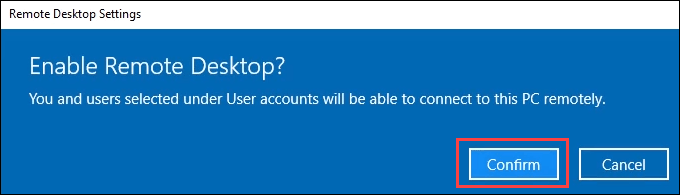
Notați numele computeruluiîn secțiunea Cum să vă conectați la acest computer. Veți avea nevoie de el când veți încerca să vă conectați ulterior de pe dispozitivul client.
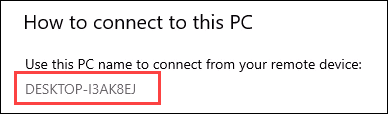
Pentru a vedea cine se poate conecta la gazdă, accesați secțiunea Conturi utilizatorși utilizați linkul Selectați utilizatorii care pot accesa de la distanță acest computer. Se deschide fereastra Utilizatori desktop la distanță. Administratorii și oricine enumerate aici se pot conecta la computer.
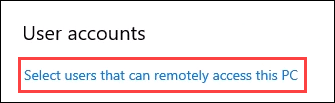
Pentru a adăuga utilizatori, selectați butonul Adăugați .... Puteți adăuga numai persoane care au conturi pe gazdă. Cu toate acestea, puteți creați conturi noi de utilizator și le puteți adăuga selectând linkul Cont utilizatordin această fereastră.
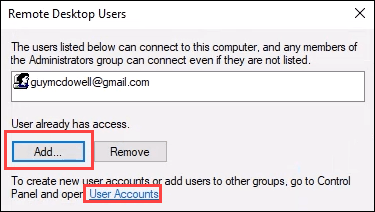
După ce ați setat toate conturile care trebuie să aibă acces la Desktop la distanță, selectați OKpentru a închide această fereastră. Acest lucru permite accesul la distanță al desktopului pentru acele persoane.
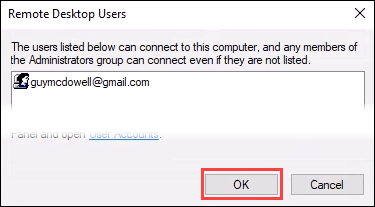
Utilizați aplicația Desktop la distanță pentru a accesa calculatoarele Windows 10
Pașii pentru utilizarea aplicației desktop la distanță sunt foarte similare atunci când vă conectați de pe un computer Windows, Android , sau dispozitiv iOS, deci vom acoperi doar conectarea de la Windows 10.
Instalați aplicația utilizând unul dintre linkurile listate la începutul acestui articol.
Deschideți aplicația Remote Desktopși selectați butonul + Adăugați. Apoi selectați PC-uri. Puteți adăuga și un spațiu de lucru Windows.
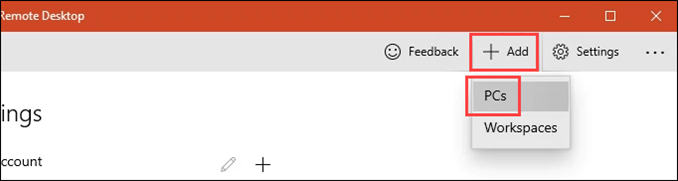
În Numele computerului, introduceți numele computerului gazdă la care te conectezi. Apoi selectați Contul de utilizatorpe care doriți să îl utilizați. Poate fi necesar să îl adăugați selectând semnul +și urmând instrucțiunile. Acum adăugați un Nume afișat. Dacă creați mai multe conexiuni, acest lucru vă va ajuta să le deosebiți. Selectați Salvați<.>
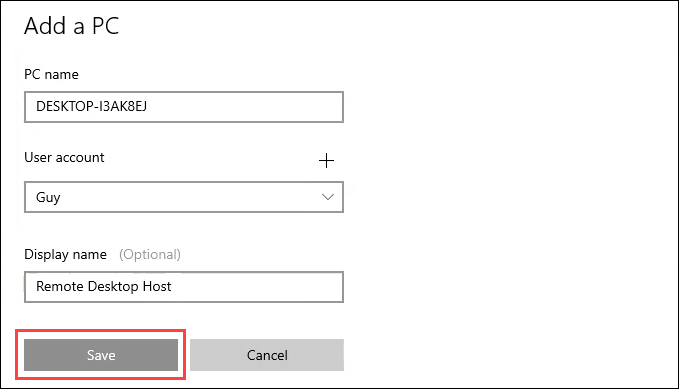
Selectați PC-ulpe care tocmai l-ați creat.
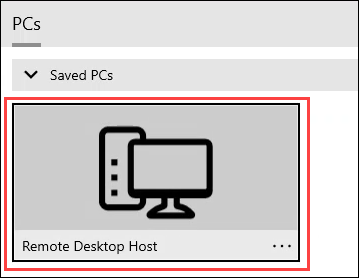
Este posibil să existe un emiterea certificatului de securitate. Dacă vă aflați pe propriile computere, acest lucru nu este la fel de important ca și cum vă conectați la computere necunoscute. Alegeți ce să faceți în consecință. Pentru acest exemplu, selectați Nu întrebați din nou despre acest certificatși apoi Conectați-vă oricum.
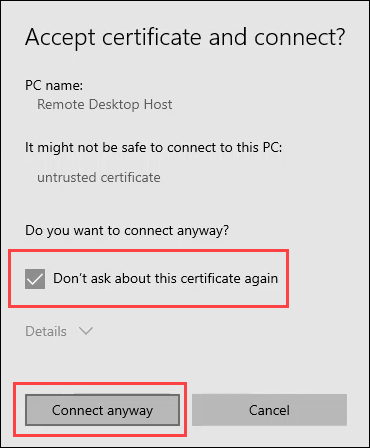
Introduceți Parolapentru contul pe care îl utilizați și selectați Conectați-vă
Prima conexiune va dura câteva minute. Aveți răbdare.
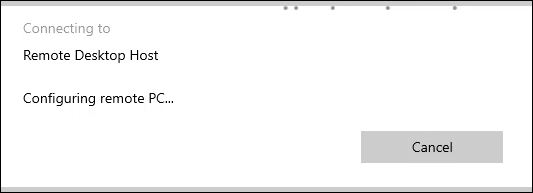
După ce vă conectați la gazdă, veți vedea o filă neagră lângă partea de sus-mijloc a ecranului . Selectarea meniului celor trei puncte (…) vă va oferi opțiunea de Deconectaresau realizarea conexiunii Ecran complet.
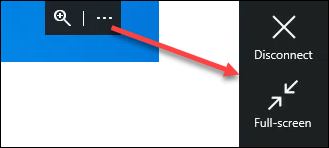
Utilizați clientul Desktop la distanță pentru a accesa calculatoarele Windows 10
Dacă ați utilizat Desktop la distanță pe Windows Vista, 7 sau 8.1, desktopul la distanță Client este programul pe care îl veți aminti. Dacă cea mai nouă aplicație Remote Desktop nu funcționează pentru dvs., încercați vechiul client și invers. Vechiul client vine în continuare cu Windows 10.
In_content_1 all: [300x250] / dfp: [640x360]->
Deschideți Remote Desktop Client. În meniul Start, arată ca imaginea de mai jos.
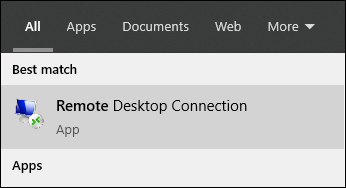
Selectați Afișare opțiunipentru a accesa toate setările Desktopului la distanță.
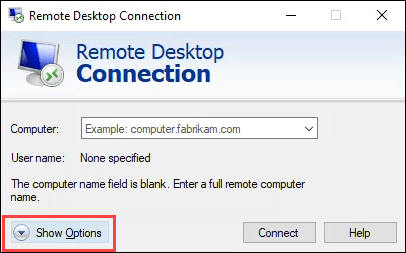
Veți vedea filele General, Afișați, Resurse locale, Experiențăși Avansat. Fiecare dintre ele oferă mai multe setări pentru a vă personaliza conexiunea desktop la distanță. Ne vom concentra pe fila General. Setările implicite din celelalte file vor fi de obicei fine.
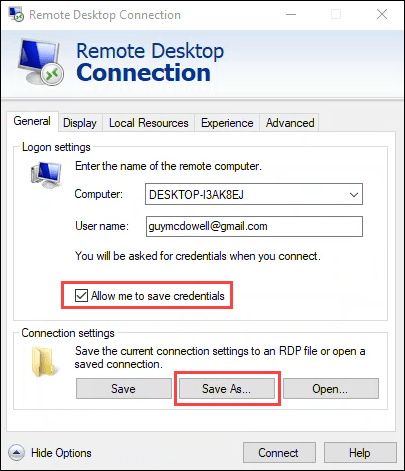
Introduceți numele computerului gazdă în Computer:și Utilizator nume:obligatoriu. Pentru a vă face mai ușoară conectarea, puteți verifica Permiteți-mi să salvez acreditările. Este opțional. Apoi selectați Salvați ca ...pentru a crea o comandă rapidă pentru a vă conecta mai ușor. Urmați instrucțiunile pentru a salva conexiunea.
Selectați Conectarepentru a vă conecta la gazdă.
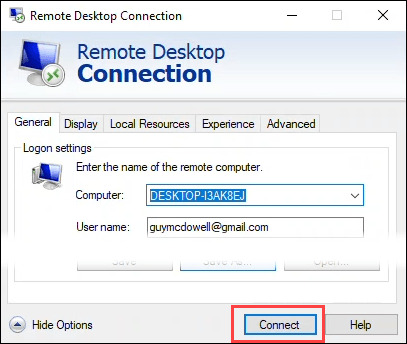
Vă poate întreba dacă aveți încredere în această conexiune la distanță. Dacă vă aflați pe propriile computere, acest lucru nu este la fel de important ca și cum vă conectați la computere necunoscute. Alegeți ce să faceți în consecință. Pentru acest exemplu, selectați Nu întrebați din nou despre acest certificatși apoi Conectați-vă. Rețineți că puteți copia și lipi între computerul dvs. client și gazdă folosind Clipboard<.>/>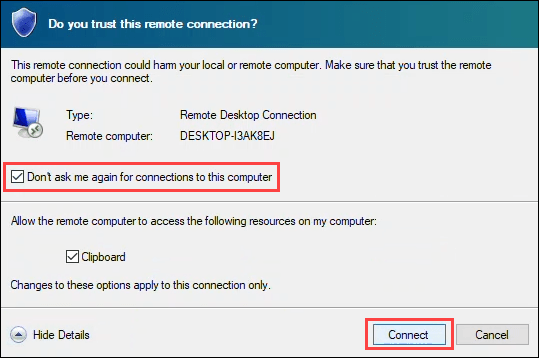
Conexiunea poate luați un minut pentru prima conectare.
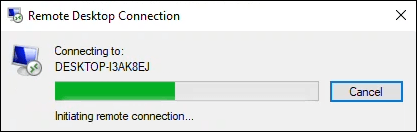
Introduceți parola în fereastra Introduceți acreditările. Asigurați-vă că este bifată caseta Rețineți-mă. Selectați OKși veți fi conectat la computerul gazdă.
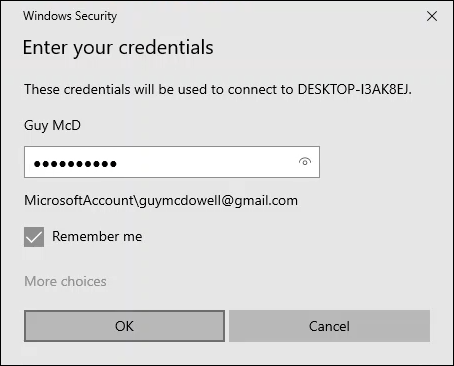
Rețineți bara albastră din partea de sus -centrul ferestrei. Selectați pictograma bare de semnal pentru a verifica calitatea conexiunii. Acest pas este opțional, dar poate fi la îndemână pentru depanarea problemelor de performanță. Pentru a părăsi sesiunea, deconectați-vă de la Windows pe gazdă.
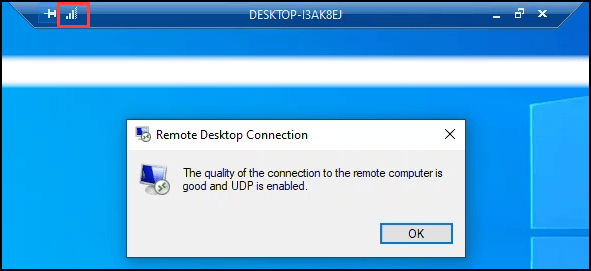
Ce pot face cu o conexiune desktop la distanță?
Acesta poate fi un mod la îndemână de a vă conecta la computerul de acasă pentru a obține fișiere sau pentru a ajuta prietenii și familie cu probleme de computer. Într-adevăr, orice puteți face pe computerul dvs. local îl puteți face cu o conexiune Desktop la distanță.
Postări asemănatoare: