Continuați să primiți o eroare „Procesul gazdă Windows (Rundll32) a încetat să funcționeze” în timp ce utilizați Windows 10? Această eroare apare mai ales atunci când încercați să deschideți sau să interacționați cu anumite programe - native sau terțe părți - pe computerul dvs. Dar, de asemenea, te poate agita la întâmplare, fără un motiv evident. De ce se întâmplă acest lucru?
Windows 10 folosește procesul Rundll32 pentru a executa fișiere DLL pe 32 de biți (bibliotecă cu legături dinamice ). Aceste fișiere conțin funcții care sunt partajate între mai multe aplicații. Cu toate acestea, software-ul conflictual, setările configurate necorespunzător sau fișierele de sistem corupte pot face ca Rundll32 să se defecteze, de unde și motivul erorii.
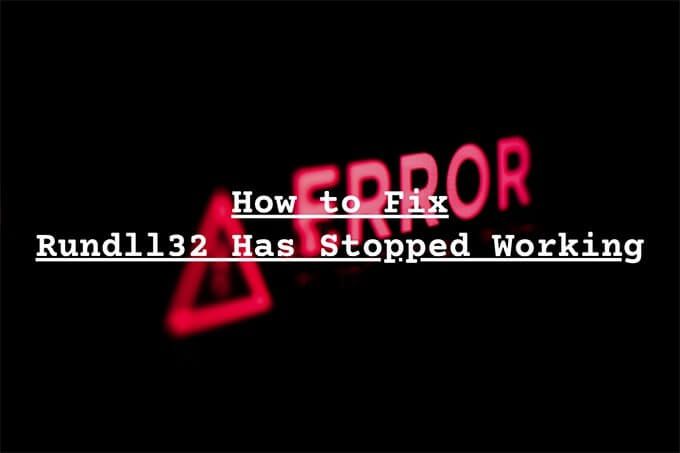
Eroarea„ Rundll32 a încetat să funcționeze ”a afectat Windows de ani de zile, dar există mai multe remedieri care vă pot ajuta să scăpați de ea. Vă recomandăm să lucrați prin metodele de depanare de mai jos, în ordinea în care apar. Simțiți-vă liber să omiteți cele care nu se aplică.
Dezactivați previzualizările miniaturilor
Continuați să executați eroarea „Rundll32 a încetat să funcționeze” în timp ce utilizați File Explorer? Dezactivarea previzualizărilor miniaturilor vă poate ajuta.
1. Deschideți File Explorer.
2. Selectați fila Vizualizare. Apoi, alegeți Opțiunipentru a afișa caseta de dialog Opțiuni folder.
In_content_1 all: [300x250] / dfp: [640x360]->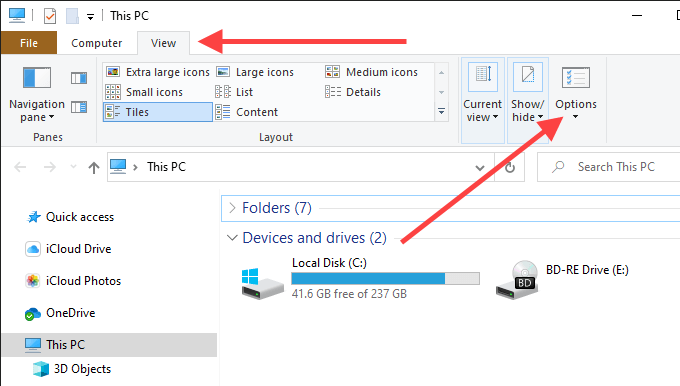
3. Comutați la fila Vizualizare.
4. Bifați caseta de lângă Afișați întotdeauna pictograme, niciodată miniaturi.
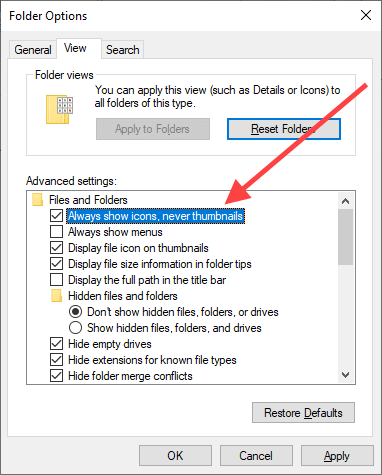
5. Selectați Aplicați, apoi OK, pentru a salva modificările.
Executați Depanarea fișierelor și folderelor
Dacă File Explorer continuă să arunce mesajul de eroare „Rundll32 a încetat să funcționeze” în ciuda dezactivării previzualizărilor miniaturilor, încercați să rulați Depanatorul de fișiere și foldere.
1. Descărcați Depanator fișiere și foldere de la Microsoft.
2. Deschideți instrumentul de depanare a fișierelor și a folderelor - nu trebuie să îl instalați.
3. Selectați Avansat, bifați caseta de lângă Aplicați reparațiile automat(dacă nu este deja bifată) și selectați Următor.
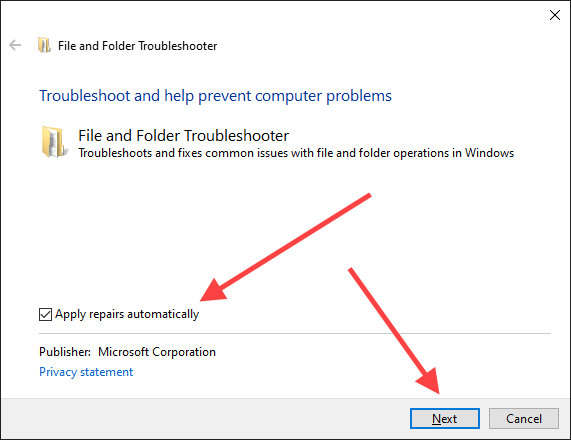
4. Selectați toate opțiunile din ecranul Ce fel de probleme întâmpinațiși selectați Următor.
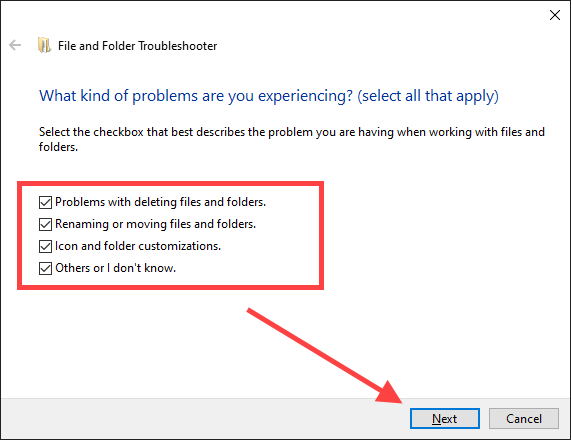
5. Urmați instrucțiunile de pe ecran pentru a remedia problemele detectate de instrumentul de depanare a fișierelor și folderelor.
Actualizați, reinstalați sau dezinstalați programe
Problema a apărut după instalarea unei anumite aplicații pe computerul dvs.? De exemplu, programe precum Nero și K-Lite Codec Pack au un istoric care cauzează eroarea „Rundll32 a încetat să funcționeze”.
Dacă da, încercați să actualizați sau să reinstalați programul. În cazul în care acest lucru nu funcționează, vă recomandăm să luați în considerare în totalitate scoaterea acestuia din computer.
Dezactivați serviciile și programele de pornire
Serviciile de fundal ale terților și programele de pornire poate duce și la eroarea Rundll32. Verificați dacă dezactivarea acestor ajutoare. Apoi puteți parcurge un proces de eliminare pentru a afla exact elementul care cauzează problema.
Dezactivați serviciile terților - Configurarea sistemului
1. Apăsați pe Windows + Rpentru a deschide caseta Run. Apoi, tastați msconfigși selectați OK}.
2. Treceți la fila Servicii. Apoi, bifați caseta de lângă Ascundeți toate serviciile Microsoft(care apoi afișează numai servicii terțe) și selectați Dezactivați toate.
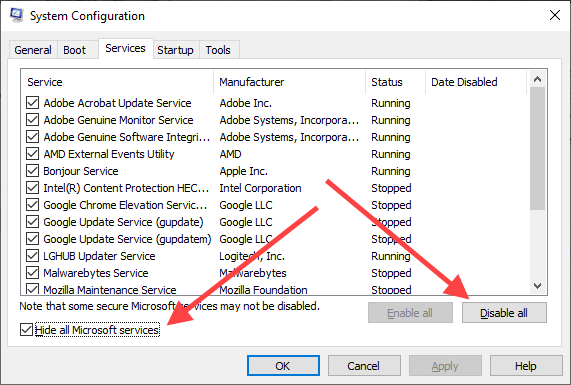
3. Selectați Aplicați, apoi OK, pentru a salva modificările. Selectați Ieșiți fără repornirecând vi se solicită.
Dezactivați programele de pornire - Manager activități
1. Faceți clic dreapta pe bara de activități și selectați Manager de activități.
2. Selectați Mai multe detalii.
3. Treceți la fila Pornire.
4. Alegeți fiecare program de pornire terță parte și selectați Dezactivare.
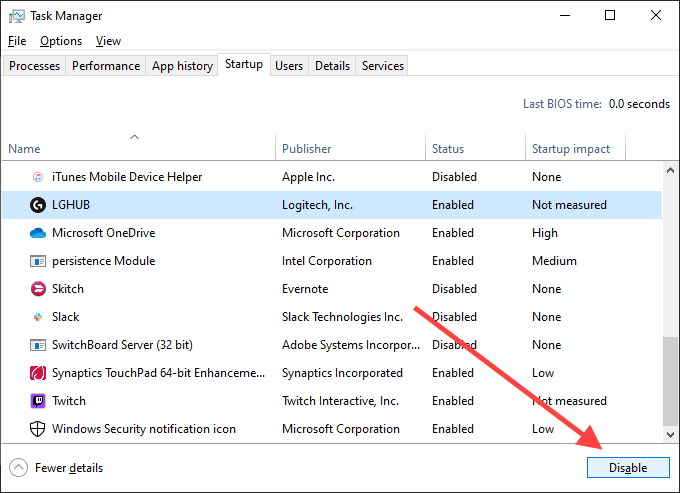
5. Închideți Managerul de activități.
Reporniți computerul. Dacă eroarea Rundll32 nu mai apare, începeți să reactivați câteva servicii și programe de pornire la un moment dat. Acest lucru ar trebui să vă ajute să identificați elementul problematic. Apoi puteți actualiza programul relevant sau îl puteți elimina de pe computer.
Reveniți la driverele audio / video
Eroarea „Rundll32 a încetat să funcționeze” poate apărea după actualizarea audio sau video șoferii. De exemplu, driverele de la Realtek, Sound Blaster și NVIDIA pot provoca acest lucru în cazuri rare. Utilizați Managerul de dispozitive în Windows 10 pentru a le retrage.
1. Faceți clic dreapta pe butonul Startși selectați Device Manager.
2. Extindeți Controlere de sunet, video și jocuri.
3. Faceți clic dreapta pe driverul de sunet și selectați Proprietăți.
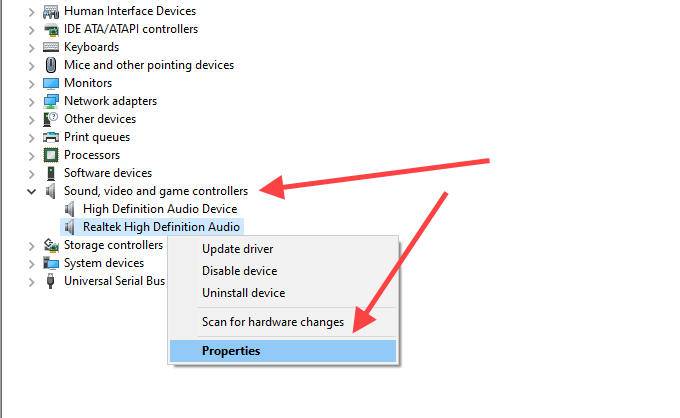
4. Comutați la fila Driverși selectați Reveniți la driver. Repetați pentru orice alte drivere din listă.
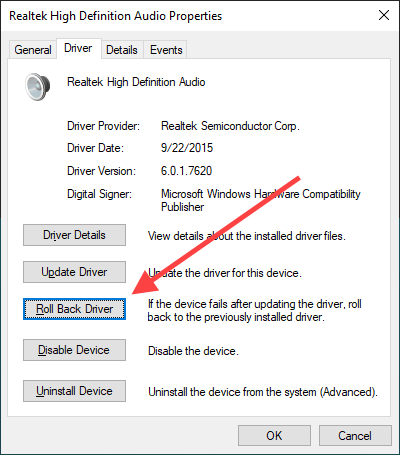
5. Extindeți secțiunea Adaptoare de afișaredin Managerul de dispozitive și repetați pașii 3și 4<.>
Actualizați driverele audio / video
Dacă redarea driverelor audio și video nu a ajutat (sau dacă nu le-ați putut reda mai devreme), încercați să le actualizați.
1. Deschideți Device Manager.
2. Extindeți Controlere de sunet, video și jocuri.
3. Faceți clic dreapta pe driverul de sunet și selectați Actualizați driverul.
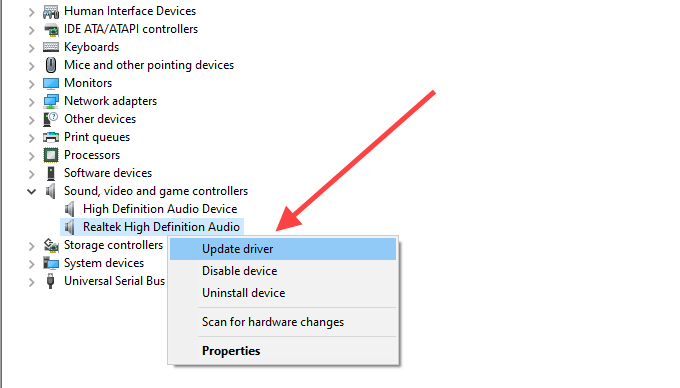
4. Selectați Căutați automat driverepentru a căuta și aplica automat cele mai recente drivere. Repetați pentru orice alte drivere din listă.
5. Extindeți secțiunea Adaptoare de afișareși repetați pașii 3și 4.
Alternativ, puteți descărca cele mai recente audio sau video driverele direct de pe site-ul web al producătorului și actualizați-le manual.
Actualizați Windows 10
O versiune învechită a Windows 10 poate duce la tot felul de probleme. Dacă nu v-ați actualizat computerul de ceva vreme, încercați să faceți acest lucru acum.
1. Deschideți meniul Start, tastați Windows Update,și selectați Deschideți
2. Selectați Căutați actualizări.
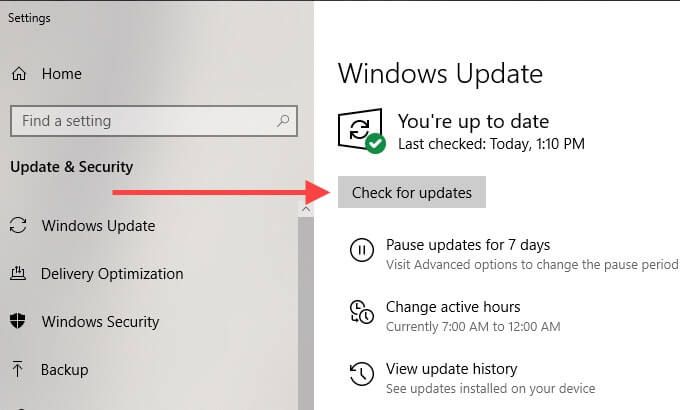
3. Instalați orice actualizări, dacă sunt disponibile.
Dezactivați prevenirea executării datelor
Prevenire executare date (DEP) este o caracteristică Windows 10 care monitorizează și protejează memoria sistemului de malware atacuri. Cu toate acestea, poate opri procesul Rundll32 să funcționeze corect. Verificați dacă dezactivarea DEP ajută.
1. Deschideți meniul Start, tastați prompt de comandăși selectați Rulați ca administrator.
2. Copiați și lipiți următoarea comandă în consola de comandă cu comandă ridicată:
bcdedit.exe / set {current} nx AlwaysOff
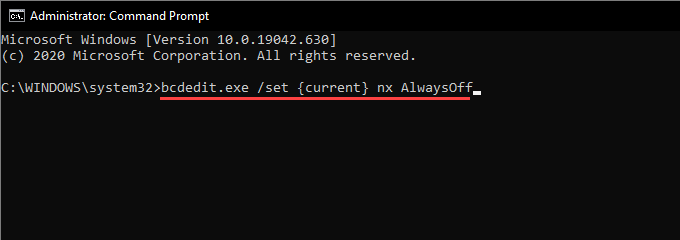
3. Apăsați Enterpentru a dezactiva DEP.
A fost remediat eroarea „Rundll32 a încetat să funcționeze”? Dacă da, este posibil să doriți să continuați cu restul remedierilor, deoarece menținerea DEP dezactivată este un risc de securitate.
Notă:Pentru a activa prevenirea executării datelor mai târziu, rulați următoarea comandă într-o consolă de comandă de comandă ridicată:
bcdedit.exe / set {current} nx AlwaysOn
Scanare pentru programe malware
Programele rău intenționate pot fi mascate ca fișiere DLL și pot provoca erori „Rundll32 a încetat să funcționeze”. Încercați să utilizați Securitate Windows pentru a vă scana computerul pentru a detecta malware.
1. Deschideți meniul Start, tastați securitate Windowsși selectați Deschidere.
2. Selectați Protecția împotriva virușilor și amenințărilor.
3. Selectați Opțiuni de scanare.
4. Selectați Scanare completă. Apoi, selectați Scanați acum.
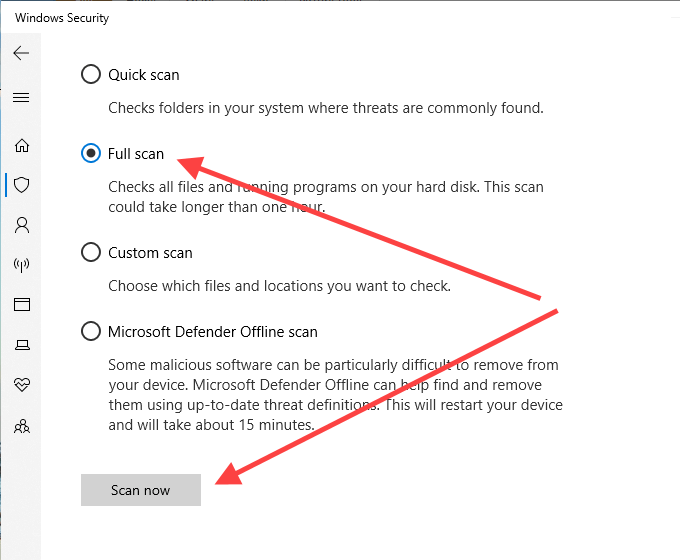
Dacă Windows Security nu a reușit să dezgroape ceva, vă recomandăm să utilizați un dispozitiv de eliminare a malware-ului dedicat, cum ar fi Malwarebytes pentru o curățare detaliată a computerului.
Rulați o scanare SFC
O scanare SFC (System File Checker) vă permite să detectați și să reparați fișiere de sistem corupte care împiedică procesul Rundll32 să ruleze corect.
1. Deschideți meniul Start, tastați prompt de comandăși selectați Rulați ca administrator.
2. Introduceți următoarea comandă:
sfc / scannow
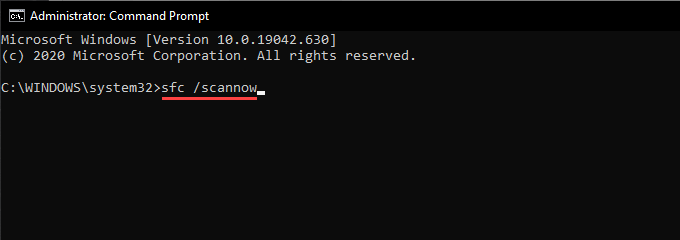
3. Apăsați pe Enter.
Scanarea SFC poate dura câteva minute.
Rulați o scanare DISM
Dacă scanarea SFC nu a reușit să găsească și să remedieze probleme, rulați în schimb o scanare DISM (Implementarea Serviciului și gestionării imaginilor ).
1. Deschideți meniul Start, tastați prompt de comandă, apoi selectați Rulați ca administrator.
2. Rulați următoarea comandă:
DISM / Online / Cleanup-Image / CheckHealth
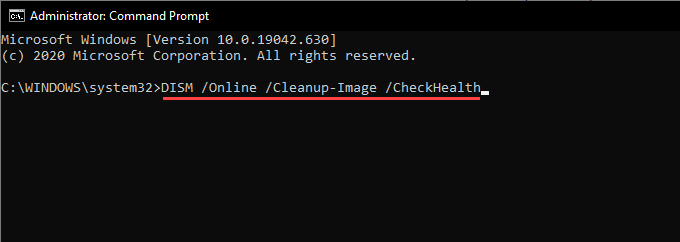
3. Dacă DISM a ajuns să detecteze probleme pe computerul dvs., rulați următoarele comenzi una după alta.
DISM / Online / Cleanup-Image / ScanHealth
DISM / Online / Cleanup-Image / RestoreHealth
Ce altceva poți face?
Dacă niciuna dintre remedierile de mai sus nu a rezolvat „procesul Windows host (Rundll32) a încetat să funcționeze ”eroare, poate doriți să efectuați un Windows 10 resetare din fabrică accesând Start>Setări>Actualizare și securitate>Recuperare. Puteți alege între păstrarea sau eliminarea fișierelor și programelor în timpul procedurii de resetare.
De asemenea, puteți încerca reinstalând Windows 10. S-ar putea să existe o problemă profundă de bază pe care doar o reinstalare completă a sistemului de operare o poate remedia. Nu uitați să creați un backup complet al datelor dvs. în prealabil.