Dacă nu ești genul Apelare zoom care preferă să fie misterios, vei avea nevoie de un camera web de lucru pentru a efectua apeluri video de înaltă calitate cu prietenii tăi, familia și colegii de muncă. Windows 10 oferă o mulțime de aplicații integrate și terțe pentru apeluri video (inclusiv Skype), dar aveți nevoie de camera foto potrivită pentru a funcționa.
Windows 10 este perfect pentru apeluri, dar asta nu este ' Nu înseamnă că nu vei întâmpina probleme cu camera web. Dacă camera dvs. Windows 10 nu funcționează, vă va împiedica să rămâneți în contact cu contactele dvs. esențiale.
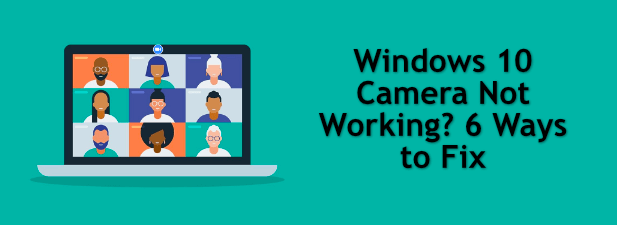
Din fericire, există câteva lucruri pe care le puteți încerca pentru ca camera dvs. să funcționeze din nou.
1. Verificați dacă camera dvs. este conectată
Este important să vă amintiți să verificați mai întâi hardware-ul camerei înainte de a căuta remedieri software. Dacă utilizați o cameră USB, asigurați-vă că cablarea este conectată ferm la portul USB. Dacă este, încercați să comutați porturile USB pentru a vedea dacă acest lucru rezolvă problema.

Pentru Bluetooth camere, va trebui să verificați dacă este conectat și care Bluetooth funcționează de pe computer.
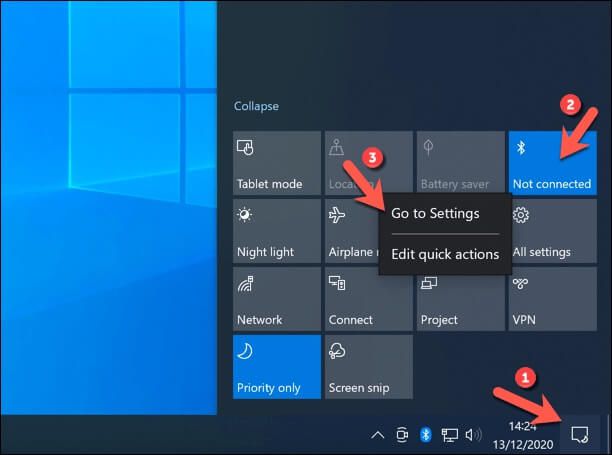
Camerele încorporate sunt gata de utilizare în mod implicit (cu excepția cazului în care setările de confidențialitate sunt blocate). Puteți verifica acest lucru personal deschizând aplicația preinstalată Camera 10 Window, pe care o puteți găsi în meniul Start.
In_content_1 all: [300x250] / dfp: [640x360]->Dacă aplicația afișează fluxul camerei, atunci ar trebui să îl puteți folosi cu alte servicii, cum ar fi Zoom. În caz contrar, va trebui să investigați în continuare folosind pașii de mai jos.
2. Verificați obiectivul
Când obiectivul camerei este blocat, acesta poate apărea ca și cum camera dvs. nu funcționează. O modalitate obișnuită de a vă proteja confidențialitatea este de a plasa un autocolant sau alte obstacole peste obiectivul camerei (mai ales dacă utilizați o cameră încorporată pe un laptop).

Nu există o modalitate de a verifica acest lucru fără a inspecta vizual obiectivul în sine - alimentarea camerei din camera dvs. sau aplicația de apelare va apărea pur și simplu neagră. Dacă există un obstacol sau un autocolant pe loc, îndepărtați-l.
Atâta timp cât obstacolul este singurul lucru care împiedică apariția alimentării camerei, acest lucru ar trebui să rezolve problema. Cu toate acestea, alte setări de confidențialitate sunt disponibile în Windows 10, deci va trebui să le investigați în continuare.
3. Configurați setările de confidențialitate a camerei Windows
Este important pentru protejează-ți intimitate, mai ales când vine vorba de fluxurile camerei și microfonului. Din fericire, Microsoft este un pas înainte, introducând setări de confidențialitate ușor de utilizat pentru a bloca utilizarea inutilă a camerei și a microfonului în Windows 10.
Dacă aceste setări sunt active, totuși, este posibil să nu puteți utiliza camera în aplicații sau servicii terțe (sau cu alte aplicații Microsoft). Puteți configura aceste setări și activați accesul camerei în meniul Setări Windows.
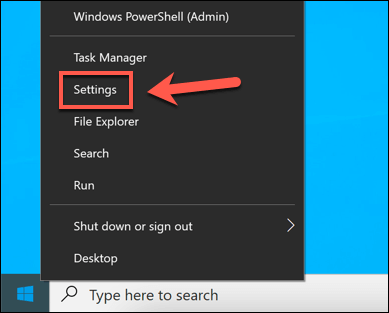
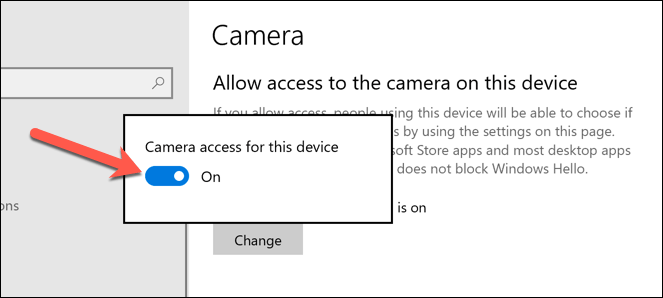
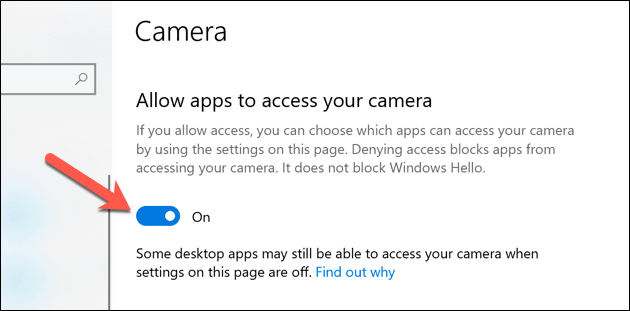
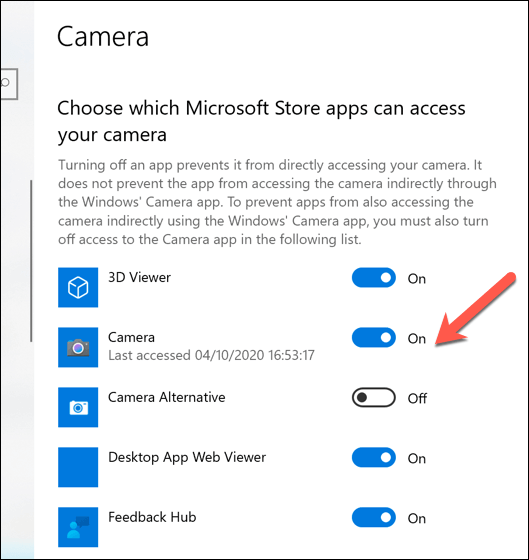
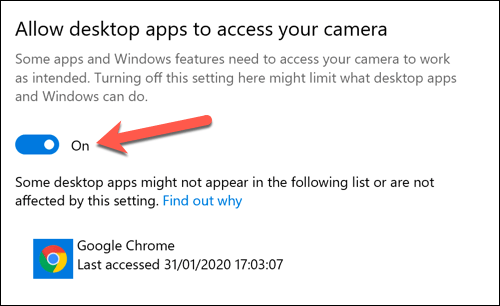
Anumite aplicații, cum ar fi browserul dvs. web, pot fi, de asemenea, configurate pentru a bloca accesul camerei pentru o confidențialitate suplimentară. Va trebui să activați accesul browserului la camera dvs. dacă acesta este cazul.
4. Închideți alte aplicații pentru cameră și încercați alternative
Majoritatea utilizatorilor vor descoperi că atunci când o cameră este detectată și funcționează în aplicația încorporată pentru Windows 10, aceasta ar trebui să fie accesibilă în orice altă cameră sau aplicație de apelare web pe care ați instalat-o. Totuși, nu este întotdeauna cazul, cu erori necunoscute și conflicte de aplicații care uneori vă împiedică să utilizați camera.
Dacă aveți două aplicații deschise care încearcă să utilizeze camera, este posibil să descoperiți că camera se alimentează este blocat într-una dintre ele. Asigurați-vă că numai aplicația pe care încercați să o utilizați este deschisă și are acces la fluxul camerei înainte de a începe.
Dacă camera funcționează, dar aplicația aleasă încă nu funcționează, atunci dvs. poate fi necesar să încercați o alternativă. Acest lucru vă va ajuta să determinați dacă problema se bazează pe software sau hardware. De exemplu, dacă aplicația Windows 10 Camera funcționează, dar o aplicație de apelare video nu funcționează, atunci problema este probabil cu aplicația și nu cu hardware-ul dvs.
5. Repornirea dispozitivelor în Manager dispozitive
Este un clișeu în întreținerea computerului care pornirea și oprirea unui dispozitiv remediază adesea o problemă greu de diagnosticat. Dacă camera dvs. Windows 10 nu funcționează, o puteți forța să repornească dezactivând-o și reactivând-o în meniul Device Manager.
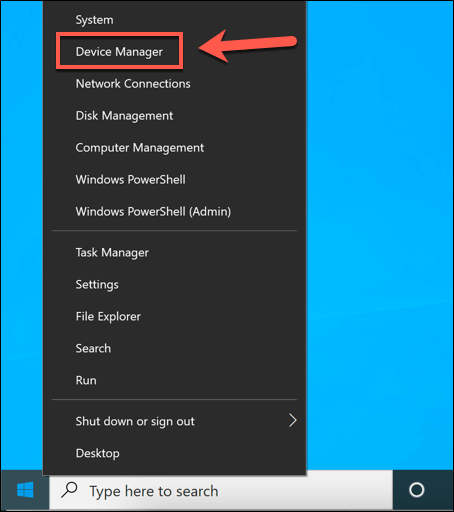
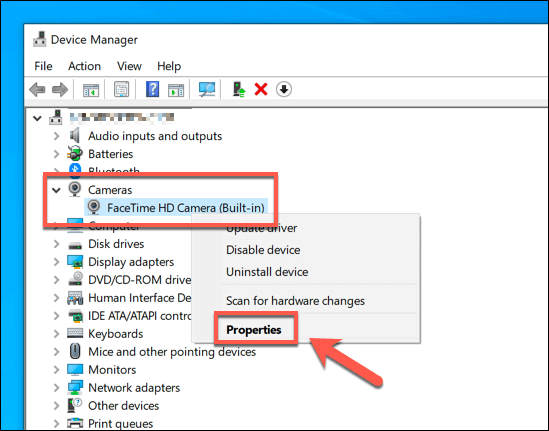
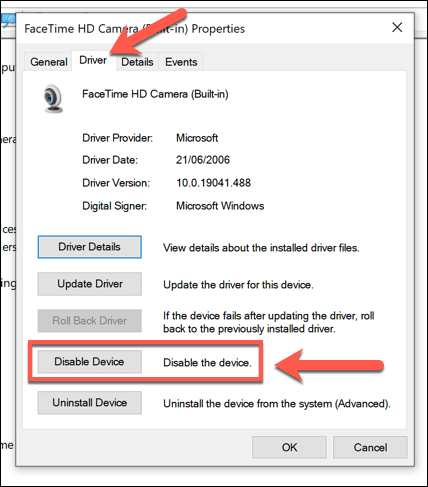
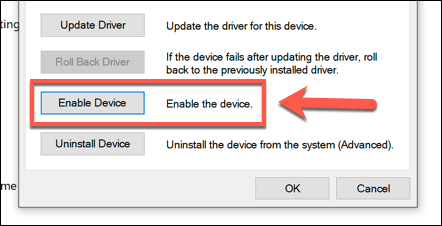
6. Instalați actualizările de sistem și driver Windows
Microsoft emite în mod regulat noi actualizări de sistem pentru Windows, introducând noi funcții și remedieri de erori. O problemă cu o cameră Windows 10 ar putea fi cauzată de o eroare necunoscută anterior, astfel încât instalarea actualizărilor poate rezolva problema.
De asemenea, producătorii de dispozitive lansează deseori noi actualizări ale driverelor care ajută la rezolvarea problemelor dintre hardware ( camera) și software-ul (Windows în sine, precum și orice aplicații instalate pentru cameră). Puteți instala drivere noi și actualizări de sistem utilizând Windows Update.
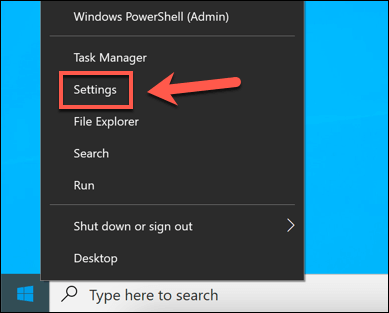
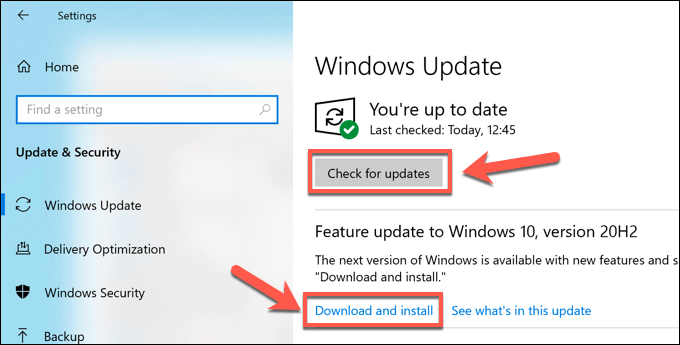
Dacă dispozitivul dvs. este nou, este posibil ca driverele acceptate să nu fie disponibile prin intermediul Sistem Windows Update. În acest caz, verificați manualul de utilizare și căutați pe site-ul producătorului pentru a descărca și instala drivere corespunzătoare.
Remedierea problemelor aparatului foto Windows 10
Când Camera Windows 10 nu funcționează, acești pași ar trebui (în majoritatea cazurilor) să ajute la rezolvarea problemei. În caz contrar, poate fi necesar să încercați o cameră nouă sau să căutați opțiuni alternative pentru apelurile dvs. video.
De exemplu, puteți încerca un Portalul Facebook pentru a primi apeluri în fața televizorului sau, dacă sunteți și utilizator Mac, iPhone sau iPad, vă puteți gândi să faceți apeluri de grup folosind FaceTime. Cu toate acestea, proprietarii de Mac-uri vor trebui să se asigure că Camera Mac funcționează încorporat mai întâi.