Uneori, Windows nu va începe. Este în regulă, faceți copii de rezervă regulate sau sincronizați hard disk-ul cu un serviciu cloud similar Microsoft OneDrive sau Google Drive. Nu ați făcut copii de rezervă? Nu aveți un serviciu de stocare în cloud? Oh. E în regulă, avem asta.

Haideți să folosim un CD-ul Linux Live pentru a intra în acel hard disk și a-ne reîncărca cele mai importante fișiere.
Veți avea nevoie de un fișier .ISO Linux Live CD sau USB, un program gratuit numit Rufus, o unitate USB goală pentru a pune CD-ul în direct și o altă unitate USB pentru a vă pune fișierele recuperate.
Unitatea USB pentru fișierele dvs. de recuperare trebuie să fie formatat în format de fișier FAT32. Vă vom arăta cum să obțineți CD-ul Linux Live și apoi să-l utilizați pentru a recupera fișierele Windows de pe computerul dvs. mort.
Ce este un CD CD Linux?
Linux este un program deschis sistem de operare sursă (OS). Este posibil să fi auzit deja despre Linux, dar nu ați crezut că veți avea vreun folos pentru el.
Un Live CD sau un USB Live oferă o modalitate de a utiliza un sistem de operare pe acomputer, fără să îl instalați pe computer. Vom rămâne la tipul USB, deoarece atât de multe computere nu mai au CD sau DVD playere.
După ce ați făcut USB-ul în direct, îl introduceți în computerul tău de pe computer. Apoi porniți computerul și îi spuneți să pornească de la theUSB. Sistemul de operare și toate programele sale rămân pe USB. Nu se instalează pe computer.
USB-ul în direct va accesa memoria RAM și funcția CPU a computerului. Vă va oferi, de asemenea, acces la orice discuri hard care sunt în computerul dvs..
Cum pot primi un CD CD Linux?
Sperăm că ați făcut acest lucru înainte ca hard disk-ul să nu funcționeze. . Dacă nu, întrebați un prieten dacă ați putea folosi computerul pentru a crea unul.
În primul rând, trebuie să descărcați o distribuție Linux care face ceea ce aveți nevoie pentru a face. Există mai multe acolo. Să folosim CD-ul de pornire final (UBCD). Este gratuit pentru a descărca și vine cu o mulțime de programe și instrumente pentru clonarea unităților, recuperarea datelor, testarea memoriei și procesorului și BIOS. Aflați cum să folosiți aceste instrumente și puteți reparați hard disk-ul eșuat de asemenea.
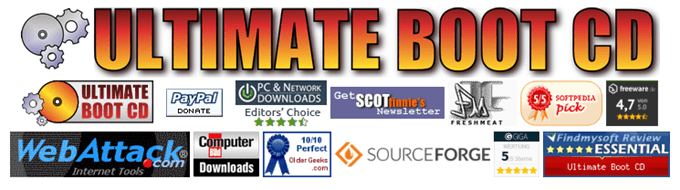
Puteți descărca printr-un instrument peer-to-peer (P2P) sau descărcare directă de pe unul dintre site-urile oglindă enumerate.
Dacă doriți să încercați un CD CD diferit, iată câteva opțiuni:
De asemenea, asigurați-vă că descărcați Rufus. Este cel mai simplu și rapid mod de a crea unități USB de pornire.
Cum pot face o unitate USB de bootare Linux?
Rufus este un program minunat care vă poate ajuta să faceți fișierul any.ISO într-o unitate USB de pornire. L-ați descărcat deja, așadar, deschideți-l.
Asigurați-vă că aveți selectat unitatea USB corectă. Acest proces va șterge complet unitatea USB. Rufus va fi deja setat la setarea corectă de care aveți nevoie. Faceți clic pe butonul SELECTApentru a alege .ISO-ul nostru UBCD.
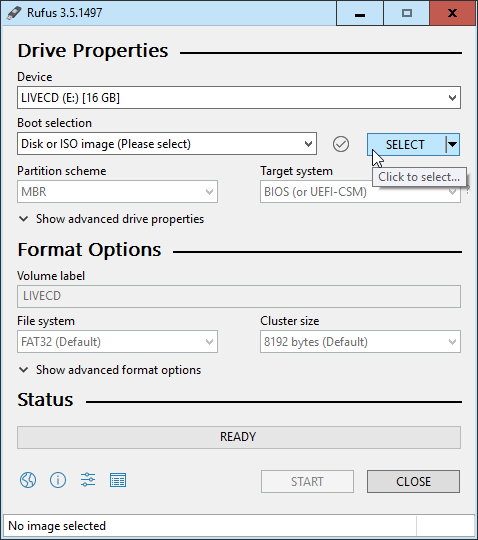
Când se deschide exploratorul de fișiere, navigați la locul unde l-ați salvat pe UBCD .ISO și faceți dublu clic pe el pentru a-l selecta.
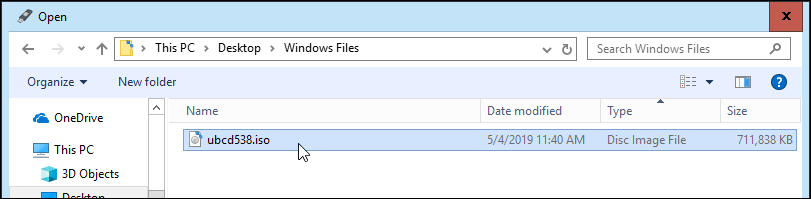
Acum, faceți clic pe butonul START. Când treceți peste buton, veți primi un avertisment: „Acest lucru va distruge orice date despre țintă!”
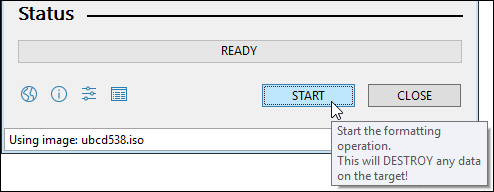
Veți primi un alt avertisment potrivit căruia toate datele de pe USBdrive pe care le-ați selectat, „… VOR FI DESTROZATE.” Rufus nu glumește. Faceți clic pe OKpentru a continua.
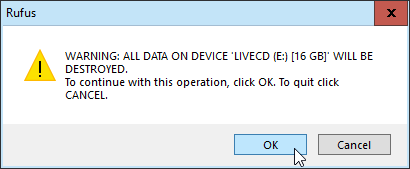 >
>Rufus va începe să creeze unitatea USB de pornire. Veți vedea bara de progres în partea de jos. Durează doar un minut sau două, cu o unitate flash USB 3.
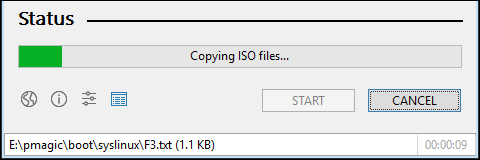
Când bara de stare spune CITEȘTE, faceți clic pe ÎNCHIS. Dispozitivul dvs. USB bootabil UBCD este acum gata.
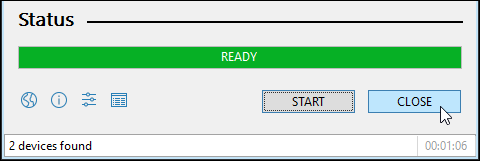
Cum pot să-mi pornească computerul cu o unitate USB?
Depinde de computer. Există mai multe moduri de a porni cu o unitate USB, așa că este mai bine să găsiți specificațiile pentru computer. Firul comun este că atunci când porniți computerul, va trebui să apăsați o anumită tastă sau o combinație de taste, pentru a porni în BIOS și pentru a schimba unitatea de pornire implicită în USB.
Consultați articolul nostru care vă arată cum se poate schimba secvența de bootare în BIOS. Unele laptopuri vă vor permite să porniți într-un meniu de pornire în afara BIOS, unde puteți alege să porniți de pe unitatea USB.
După ce ați repornit computerul cu UBCD, veți vedea bazat pe atext. meniul. Folosiți tastele săgeată pentru a merge la Parted Magicși atingeți Enter pentru a o selecta.
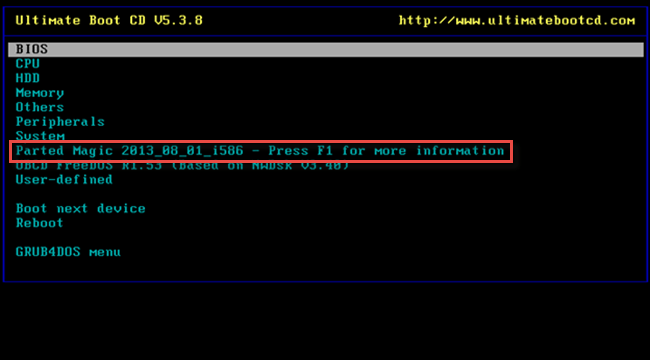
Acum veți primi un alt meniu text cu trei aspecte diferite. Puteți alege 1. Setări implicite (Runs din RAM)sau 2.Live cu setări implicite. Dacă unul nu funcționează, încercați pe celălalt.
Veți vedea unele texte defilate pe măsură ce computerul pornește desktop-ul MagicParted Magic. Apoi, veți vedea un desktop care nu este complet diferit de Windows.
 >
>În colțul din stânga sus, veți vedea Manager fișiere. Acesta este echivalentul UBCD al Windows Explorer.Faceți dublu clic pe asta pentru ao deschide.
Veți vedea mai multe unități în partea stângă a FileManager. Poate fi evident care este unitatea pe care Windows-ul este instalat sau nu ar putea să fie. Modul sigur de a spune este că veți vedea un folder numit Windows.
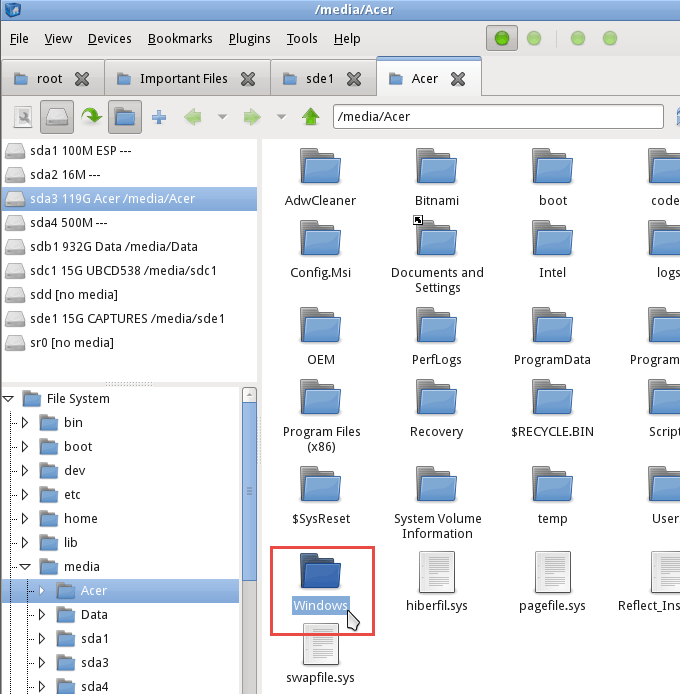
Când găsiți asta, ați găsit unitatea cu filesthatul pe care doriți să îl recuperați. Parcurgeți acolo pentru a găsi fișierele pe care le căutați. Faceți clic pe Utilizatori>Contul dvs.unde contul dvs. este numele contului.
Acolo, veți vedea Documentele mele, Imaginile mele, Desktop și altele. Este posibil să găsiți fișierele pe care doriți să le recuperați. Când le găsiți, le puteți selecta la fel ca în Windows. Faceți clic cu butonul din dreapta și copiați fișierele.
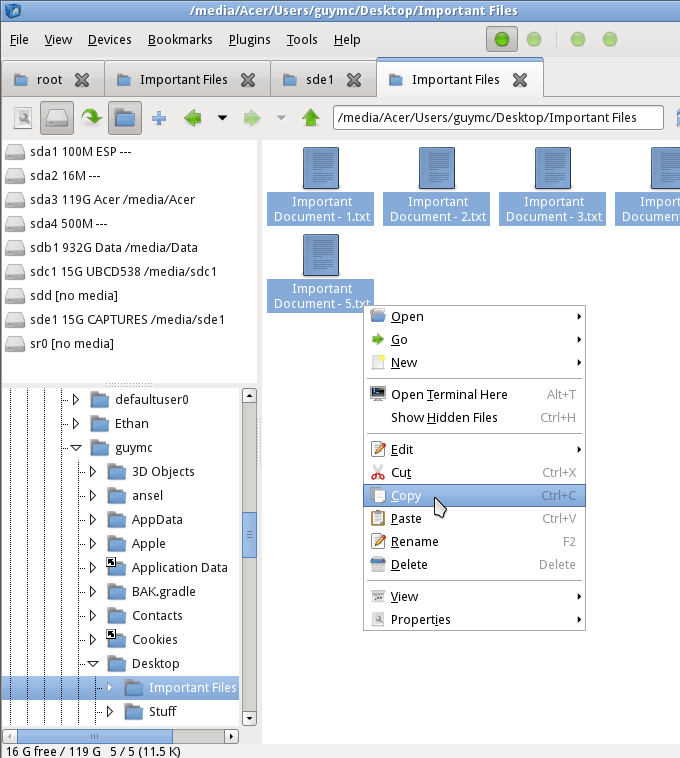
Apoi, căutați cealaltă unitate USB unde veți lipi fișierele. După ce ați găsit-o, este la fel de simplu precum faceți clic dreapta și Lipire.
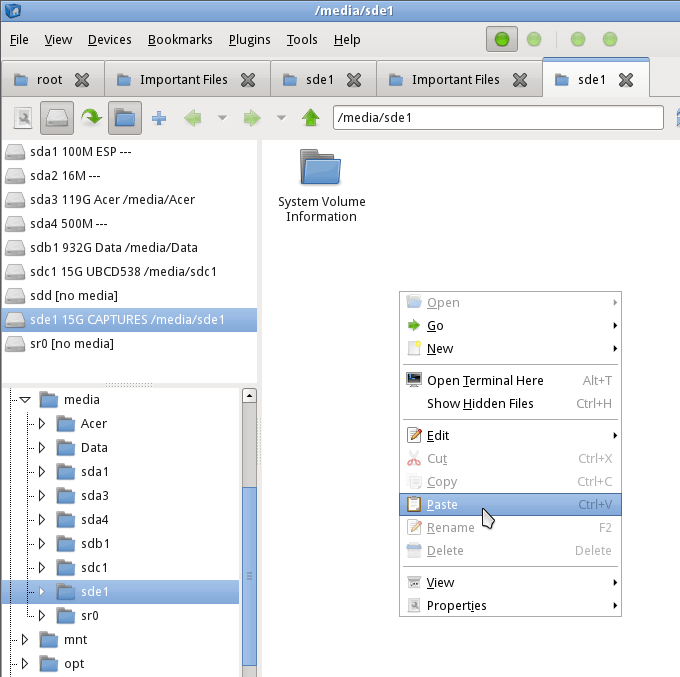 >
>Acum, fișierele dvs. sunt pe unitatea USB, gata de a reveni pe computerul dvs. odată ce este remediat.
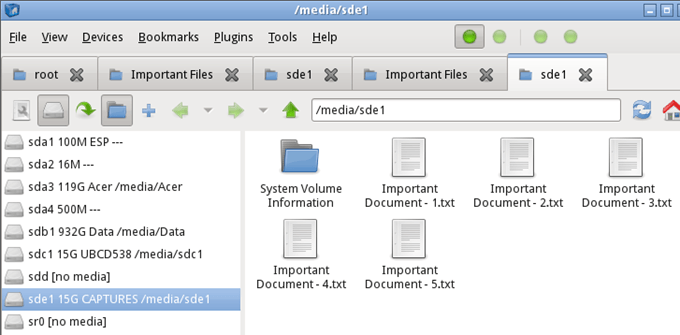
Închideți File Manager și faceți clic pe butonul de meniu Start în colțul din stânga jos al ecranului. În imaginea de mai jos, există o redresare în jurul acesteia. Apoi faceți clic pe Deconectare.
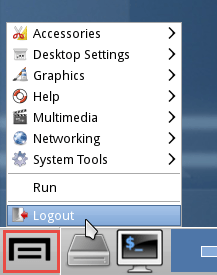
O altă fereastră se va deschide cu câteva opțiuni privind modul în care vă puteți deconecta. Faceți clic pe Opriți computerul.
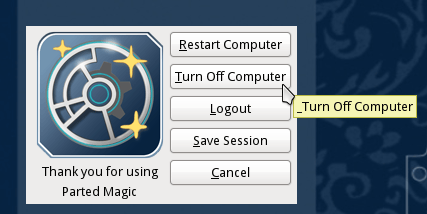 >
>După ce computerul este oprit, îndepărtați-vă unitățile USB și trimiteți-l departe pentru păstrare, până când computerul este din nou în funcțiune.