Conexiunea dvs. la Internet nu este întotdeauna vinovată pentru viteze de descărcare și încărcare lente. Uneori, computerul dvs. Windows 10 vă limitează viteza din diferite motive. Din fericire, puteți modifica aceste opțiuni de accelerare rapidă și obțineți viteze de încărcare și descărcare mai rapide pe computerul Windows 10. s>.
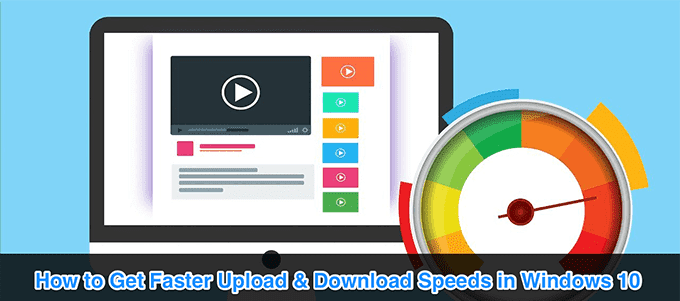
Modificarea limitei de lățime de bandă în Windows 10
Windows 10 folosește o anumită cantitate de lățime de bandă pentru a descărca actualizări pentru Windows Sistem de operare și aplicații. Dacă folosește prea multă lățime de bandă, puteți adăugați o limită.
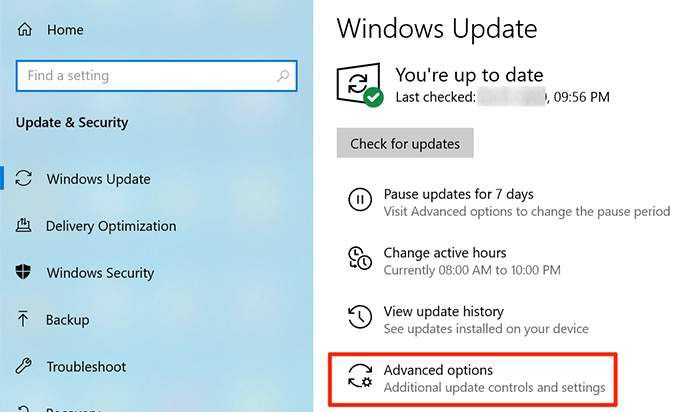
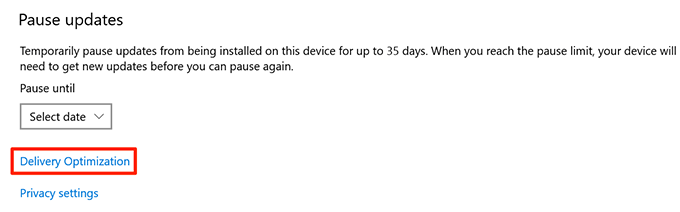
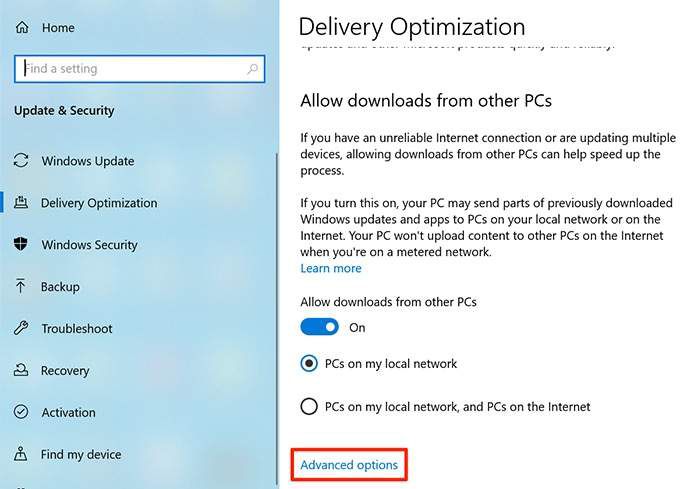
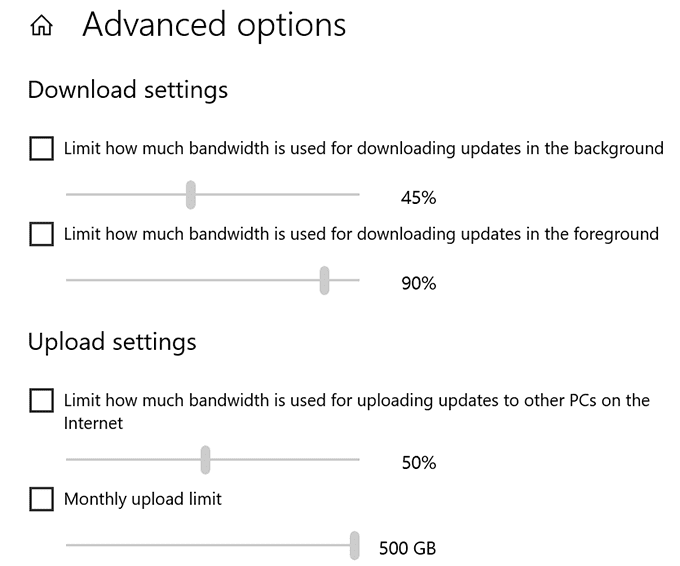
Închideți aplicațiile care folosesc prea multă lățime de bandă
Unele aplicații folosesc conexiunea dvs. la Internet pentru a descărca, încărca și sincroniza fișiere. Pentru a îmbunătăți viteza de descărcare și încărcare, ar trebui să mențineți aceste aplicații închise sau dezactivate atunci când descărcați sau încărcați ceva. .
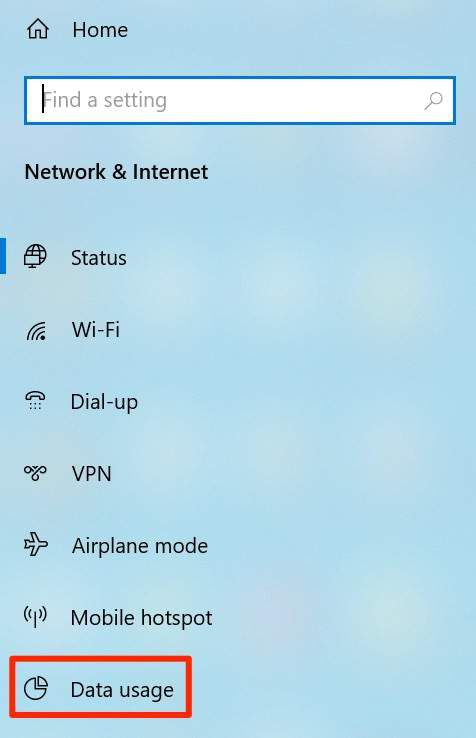
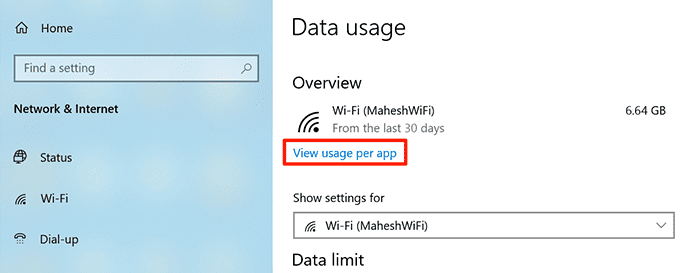
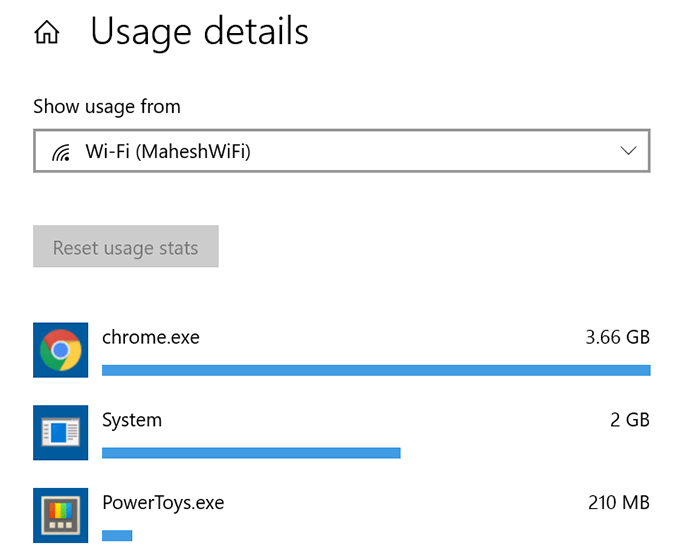
Dezactivați conexiunea contorizată
A conexiunea contorizată vă permite să setați o limită pe utilizarea de date pentru conexiunea dvs. de internet. Dacă conexiunea dvs. curentă are această caracteristică activată, ar trebui să o dezactivați pentru a obține viteze de încărcare și descărcare mai rapide.
In_content_1 all: [300x250] / dfp: [640x360]->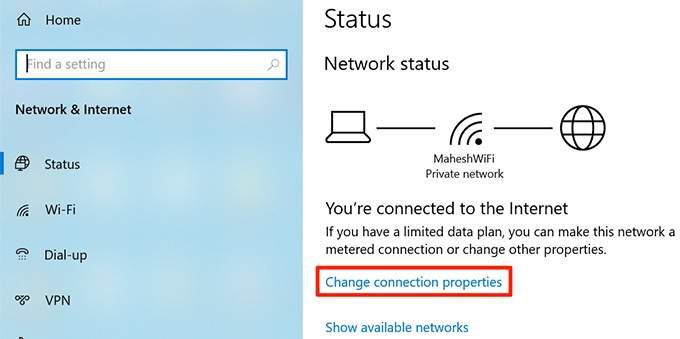
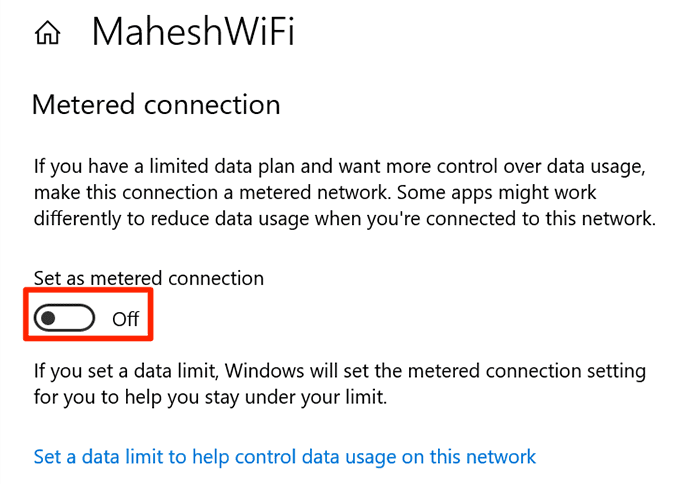
Conexiunea dvs. la Internet nu mai este restricționată.
Dezactivați aplicații de fundal
Multe aplicații care rulează în fundal folosiți-vă conexiunea la Internet. În consecință, veți obține viteze mai mici de descărcare și de încărcare.
Puteți dezactiva opțiunea de fundal pentru aplicații pe computer. Acest lucru va împiedica rularea tuturor aplicațiilor în fundal.
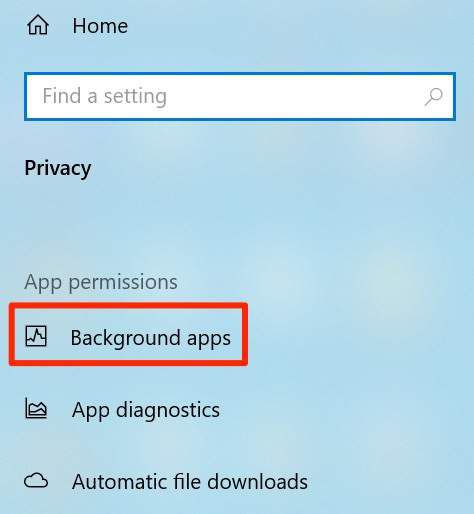
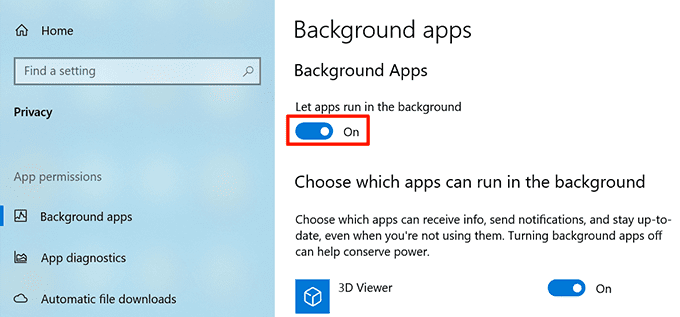
Ștergeți fișierele temporare
Prea multe fișiere temporare pot încetini calculatorul. Acest lucru vă poate afecta viteza de încărcare și descărcare. Puteți scăpa de aceste fișiere temporare pentru a spori viteza de încărcare și descărcare.
Eliminarea fișierelor temporare nu va afecta modul în care funcționează aplicațiile.
%%%%
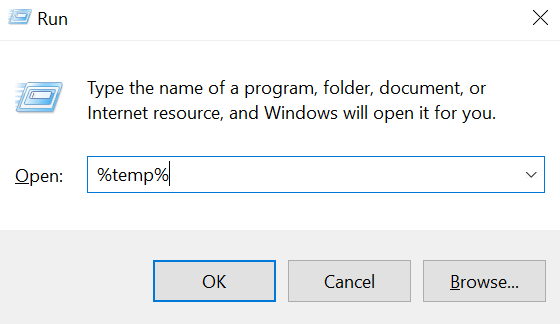
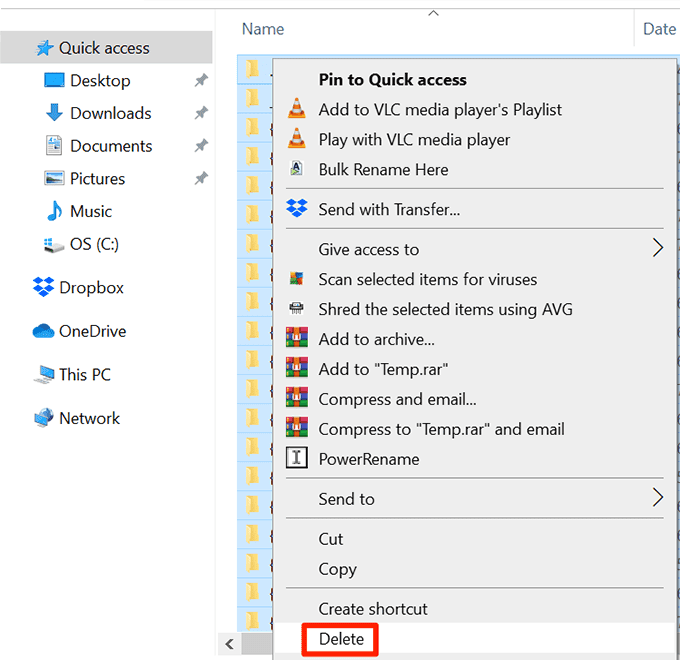
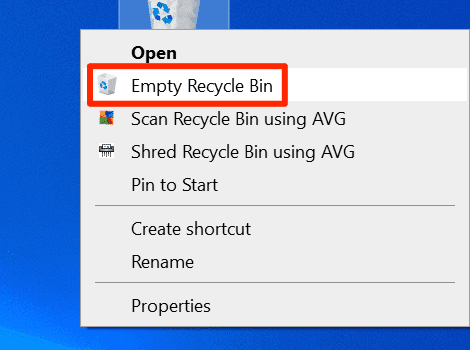
Utilizați un program de gestionare a descărcărilor
Cele mai multe moduri comune de a descărca și încărca fișierele în Windows 10 nu sunt suficient de rapide. Există modalități mai bune și mai rapide de a încărca și descărca fișierele dvs..
Puteți utiliza un manager de descărcare în locul instrumentului implicit pentru a descărca fișiere. Acești manageri de descărcare folosesc descărcarea cu mai multe filete, care vă îmbunătățește viteza.
Pentru încărcarea fișierelor, puteți utiliza instrumentul de încărcare pe care serviciul pe care îl încărcați fișierele. Aceasta oferă uneori viteze de încărcare mai bune decât o metodă bazată pe web.
Utilizați un alt browser web
Dacă browserul dvs. implicit nu descarcă fișiere suficient de rapid , puteți schimbă-ți browserul să grăbiți descărcările. Unele browsere nu sunt optimizate pentru a utiliza pe deplin viteza dvs. de Internet.
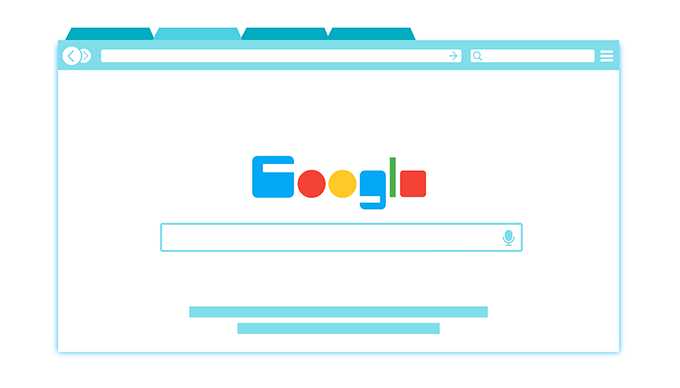
Dacă utilizați Chrome, puteți trece la Firefox și puteți vedea dacă asta vă ajută să vă îmbunătățiți viteza, etc. >
Eliminați virușii și programele malware de pe computer
O modalitate de a obține viteze de încărcare și descărcare mai rapide în Windows 10 este să vă păstrați mașina liber de orice virus și malware. Diverse viruși vă pot accelera viteza de descărcare și încărcare.
Obțineți un program antivirus bun și utilizați-l pentru a scana și elimina viruși și malware de pe computer.
Schimbarea WiFi Parolă
Poate că cineva cunoaște parola dvs. WiFi și este folosind conexiunea dvs. pentru a descărca fișiere sau conținut în flux. Aceasta consumă lățimea de bandă pe Internet. În consecință, veți experimenta viteze de încărcare și descărcare mai mici.
O modalitate de a-i arunca pe alții din rețeaua dvs. este de a schimbați parola WiFi. Atunci nu partajați parola cu nimeni.
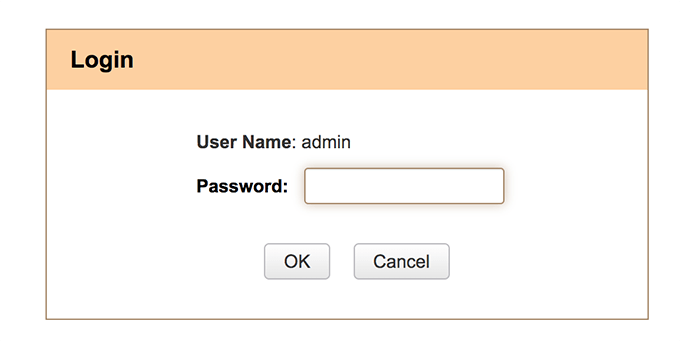
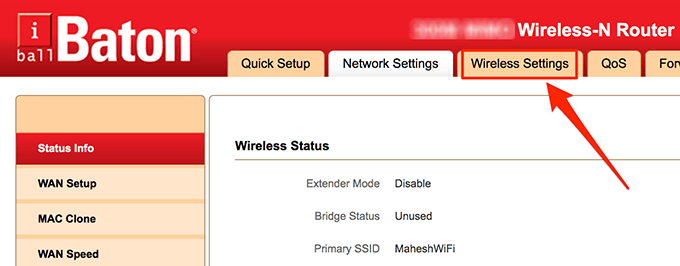
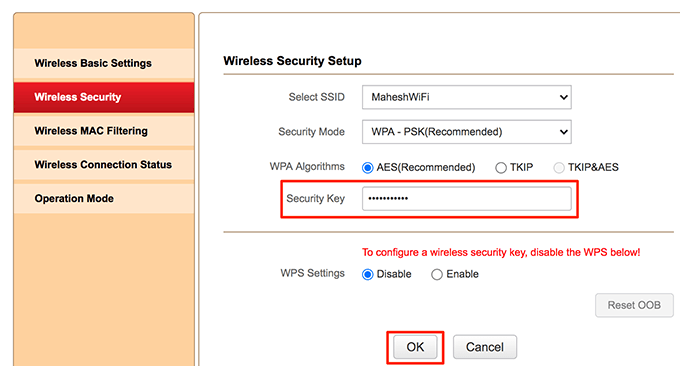
Îmbunătățiți-vă planul de internet
Un ultim lucru pe care îl puteți face pentru a obține viteze de descărcare și încărcare mai rapide este să actualizați planul actual de internet. Planurile de date vin cu propriile limite de viteză. Ar trebui să obțineți planul care să fie suficient de rapid pentru nevoile dvs.

Reporniți routerul după actualizarea planului. Puteți apoi bucurați-vă de viteze de încărcare și descărcare mai rapide.
Ești mulțumit de viteza de descărcare și încărcare pe computerul Windows 10? Ați schimbat vreodată opțiuni pentru a vă îmbunătăți vitezele? Vă rugăm să ne informați în comentariile de mai jos.