Există o mulțime de motive pentru care doriți să creați o partiție din spațiu liber pe unitatea Windows. Cel mai frecvent motiv este de obicei să instalați un sistem de operare diferit (cum ar fi Linux), astfel încât să puteți porni dual computerul.
Alte motive pot include crearea unui nou hard disk separat de unitatea dvs. C: dedicată numai date. Sau poate doriți să creați o partiție criptată pe care nimeni nu o poate accesa fără cheile de securitate corecte.

Indiferent de motiv, ar trebui să sari în proces imediat. Trebuie să faceți câteva lucruri pentru a vă asigura că ați dimensionat corect noua partiție și că aveți un plan de recuperare dacă lucrurile merg prost.
Creați un backup pentru Windows 10
Dacă sunteți pe punctul de a crea o partiție cu același hard disk în care este instalat sistemul dvs. de operare Windows 10 principal, trebuie să o faceți în siguranță.
Primul dvs. pas trebuie să fie întotdeauna să faceți o imagine de rezervă a hard disk-ului. Din fericire, acesta este un proces foarte ușor de inițiat, dar durează ceva timp pentru a fi finalizat. Puneți deoparte aproximativ o oră pentru a termina acest proces.
1. Pentru a începe backup-ul Windows, deschideți Panoul de control și selectați Backup și restaurare (Windows 7). Selectați Creați o imagine de sistemdin meniul din stânga.
In_content_1 all: [300x250] / dfp: [640x360]->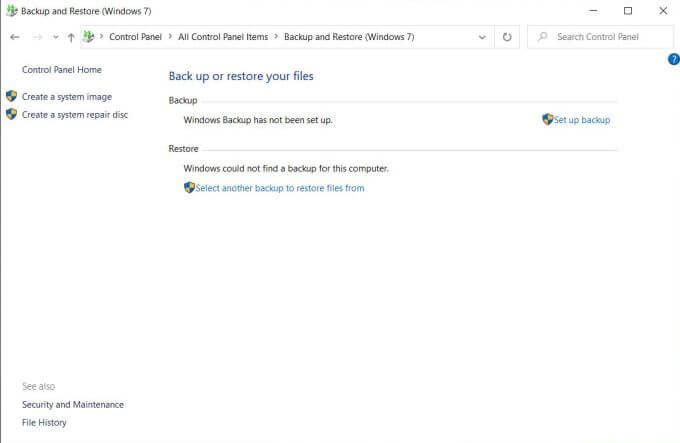
2. Aceasta va deschide o fereastră nouă în care puteți selecta locul în care doriți să stocați backup-ul. Rețineți că spațiul dvs. de rezervă trebuie să aibă un spațiu disponibil la fel de mare decât spațiul pe care îl utilizați în prezent pe computerul Windows 10. Selectați Următorulpentru a continua.
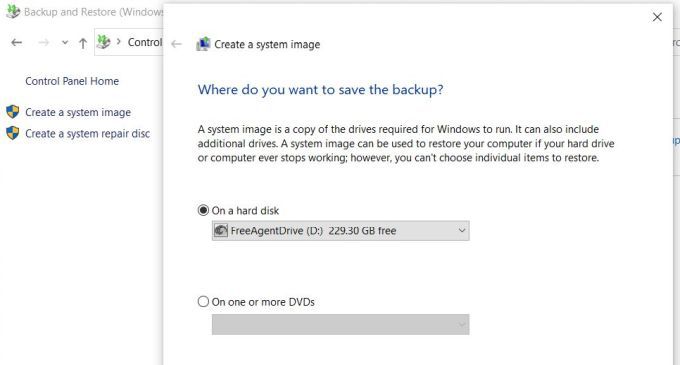
3. Procesul de rezervă va dura oriunde de la 15 minute la o oră, în funcție de cât de mare este utilizarea unității dvs. După ce a terminat, o nouă unitate numită WindowsImageBackupva apărea acolo unde ați ales să vă stocați backup-ul.
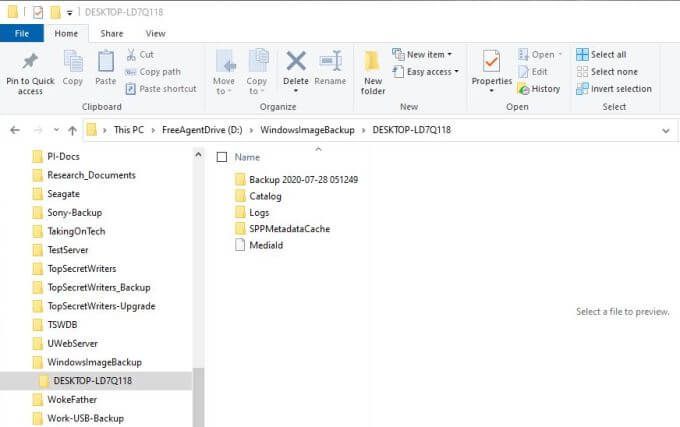
Este posibil să observați că nu puteți vizualiza conținutul din acest director. În acest caz, selectați Start, tastați Explorer.exe, faceți clic dreapta pe Comanda Run Exploreexexși selectați Execută ca administrator.
Acum puteți naviga în folderul de rezervă și a vedea că backup-ul dvs. Windows 10 s-a finalizat cu succes. Acum sunteți gata să alocați spațiu gratuit pentru PC din partiția principală la alta.
Notă: Dacă ceva nu merge bine și trebuie să recuperați Windows 10, puteți faceți acest lucru prin deschiderea Panoului de control și selectând Backup și restaurare (Windows 7). Alegeți Selectați o altă copie de rezervă pentru a restaura fișierele dinpentru a selecta copie de rezervă și pentru a restabili sistemul.
Citiți ghidul nostru detaliat pe cum să creați o copie de rezervă pentru imagini de sistem Windows 10.
Alocarea spațiului liber pentru a crea o partiție
Pentru a crea o partiție din spațiul liber al unității dvs., aveți nevoie să știți cât spațiu liber puteți economisi. Dacă executați Windows 10 pe o singură unitate de hard disk, unde este alocată o singură partiție principală pentru sistemul de operare Windows 10 și toate fișierele de date, va trebui să vă asigurați că rămâne mult spațiu rămas după ce reduceți acea partiție.
Pentru a verifica acest lucru, deschideți Exploratorul de fișiere, faceți clic dreapta pe unitatea principală de sistem (în acest exemplu, este C :) și selectați Proprietăți//amer.
Aici, veți vedea atât Spațiul folosit, cât și Spațiul liber.
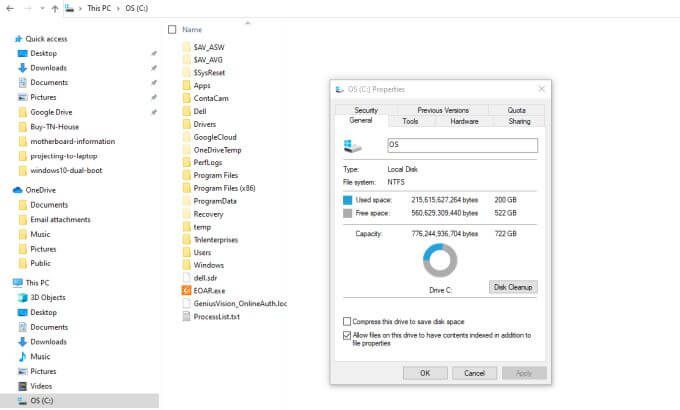
Dacă doriți să porniți dual computerul cu un nou sistem de operare, cum ar fi Ubuntu Linux, asigurați-vă că spațiul liber poate găzdui cerințele minime ale noului sistem de operare.
De exemplu, Ubuntu necesită cel puțin 25 GB. Pentru a lăsa loc pentru date, veți dori să alocați aproximativ 100 GB pentru o partiție OS Ubuntu.
După ce ați calculat cât de mult doriți să micșorați partiția principală pentru a crea spațiu pentru cea nouă, sunteți gata să creați noua dvs. partiție.
1. Selectați meniul Start și tastați Administrator. Selectați aplicația Instrumente de administrare Windows. După deschiderea ferestrei Instrumente de administrare, selectați Computer Management. În fereastra Administrare computer, selectați Gestionare discdin meniul din stânga. Aici, veți vedea partiția de unitate C: și dimensiunea totală a acesteia.
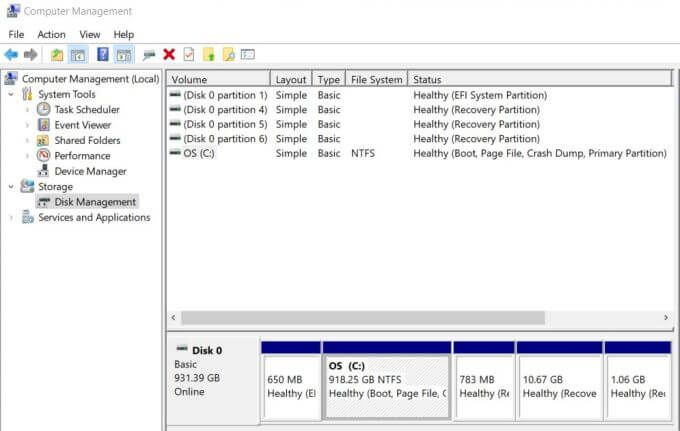
2. Faceți clic dreapta pe partiția C: și selectați Reduce volumuldin lista verticală.
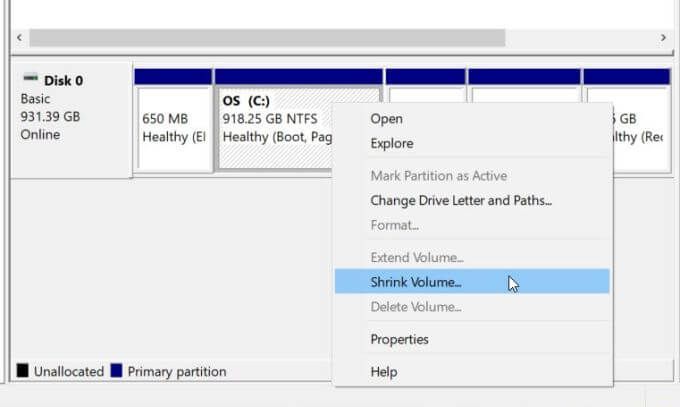
3. Va apărea o fereastră în care puteți introduce cantitatea de spațiu pentru a micsora partiția selectată. În câmpul pentru Introduceți cantitatea de spațiu pentru a micsora în MB, va trebui să introduceți dimensiunea noii partiții pe care o doriți. De exemplu, dacă doriți ca noua partiție să fie de 200 GB, tastați 200000. Selectați Reducețicând ați terminat.
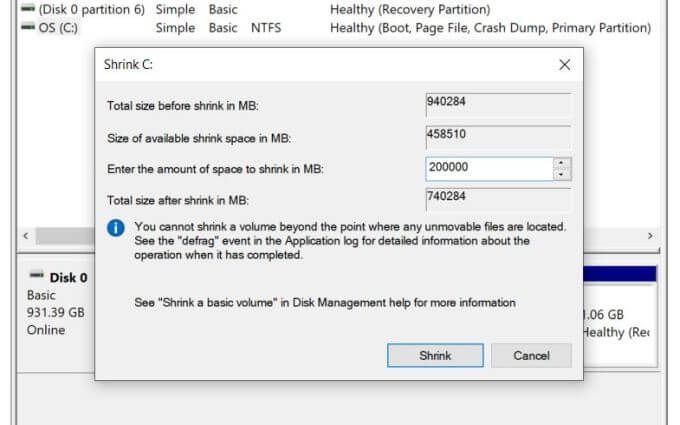
4. După ce operațiunea Shrink este finalizată, veți vedea o nouă partiție listată ca „Nerealizat”.
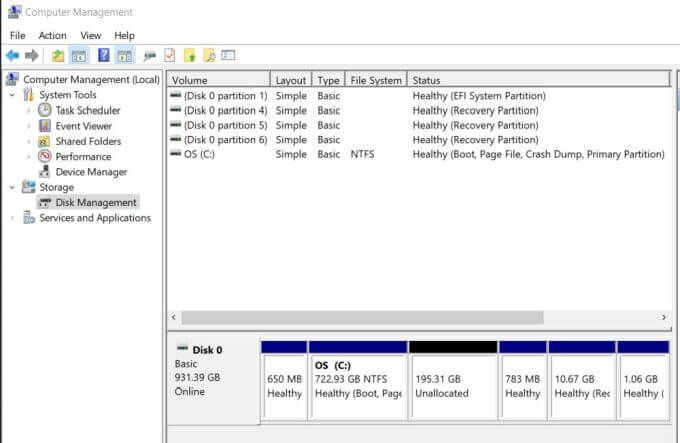
Acum că ați alocat spațiu liber dintr-o partiție pentru altul, sunteți gata să îl utilizați pentru orice scop doriți.
Utilizarea partiției dvs. recent alocată
Veți gestiona diferit acest spațiu nealocat în funcție de ceea ce doriți să utilizați pentru. Dacă sunteți interesat doar să îl utilizați ca spațiu de stocare nou pentru date, faceți clic dreapta pe partiție și selectați Volum simplu simplu.
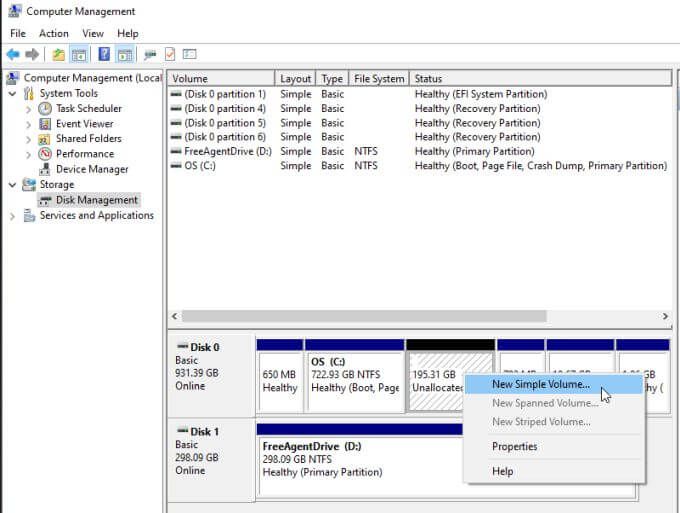
Puteți faceți din aceasta o partiție extinsă să stocați date.
Dacă sunteți interesat să îl utilizați pentru a porni dual computerul Windows 10 cu un sistem de operare Linux ca Ubuntu, puteți parcurge ghidul nostru pe dual booting Windows 10 cu Ubuntu. Sau urmați ghidul nostru pentru Windows 10 dual boot cu Mint.
Puteți face și ambele. Dacă creați un sistem de bootare dublă instalând Linux într-o partiție recent alocată, puteți repeta procesul de mai sus pentru a crea o a treia partiție care poate servi ca stocare de date partajată pentru ambele sisteme.
Cum decideți să utilizați partiția dvs. recent alocată depinde complet de dvs..